Write better messages with Writing Assist on your Samsung Galaxy S25 — here's how
Samsung AI helps improve your messages

Like the rest of the Samsung Galaxy S25 lineup, the Samsung Galaxy S25 Ultra introduces AI features to improve how we communicate. Combining the best Samsung phone on the market right now with AI writing assist features means your messages are enhanced, along with real-time translation, style changes, and smart suggestions.
One UI 7 brings numerous changes to Samsung's flagship devices, with a particular focus on Galaxy AI features that make messaging more intuitive. From crafting the perfect email to translating conversations in real-time, these tools have your convenience in mind.
Whether you're looking to improve your writing style, get quick reply suggestions, or ensure your grammar is perfect, the S25 Ultra's AI writing features has got you covered. Here's how to use writing assist.
1. Set up chat assist
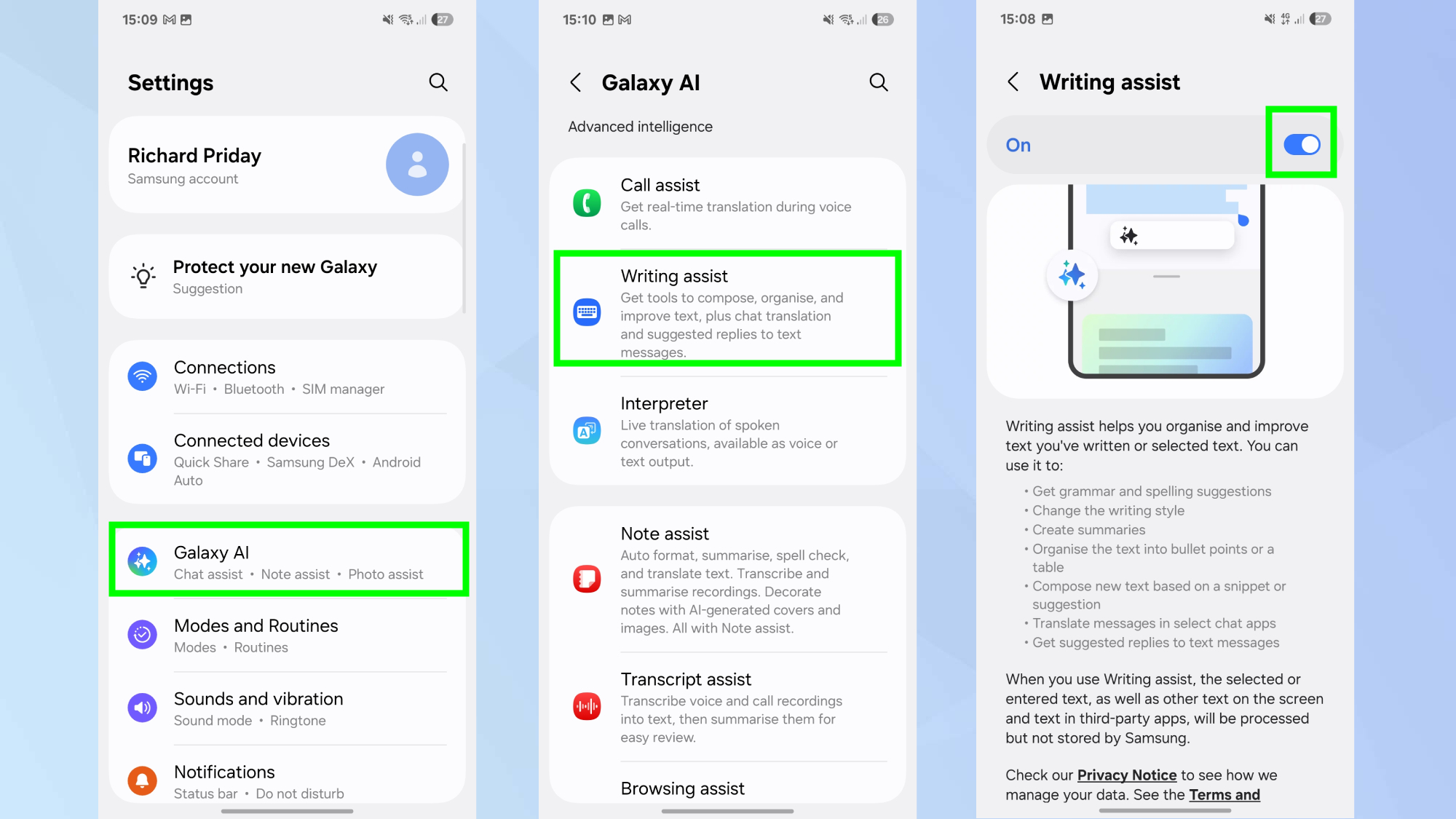
Begin by opening Settings and tapping Galaxy AI. Select Writing Assist, then choose which features you want to enable: Chat translation, Composer, or Style and grammar. Toggle these features on to start using them.
2. Use writing composer
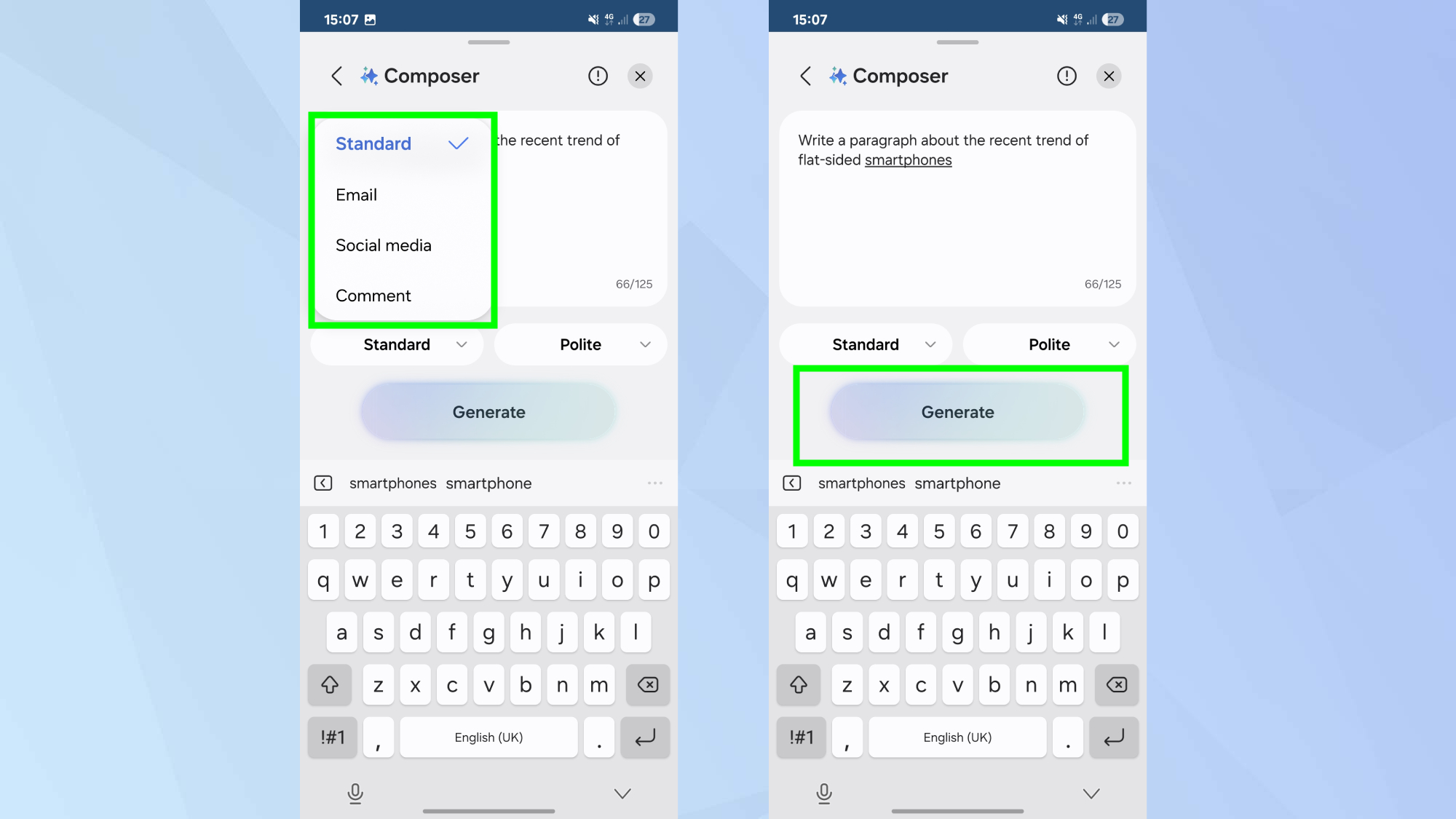
To generate AI-assisted messages, tap the chat assist icon and select Composer. Enter your keywords in the text box and choose your preferred format.
Tap Generate to create your message, and use Refresh until you're satisfied with the result. When ready, tap Copy or Share.
3. Enable chat translation
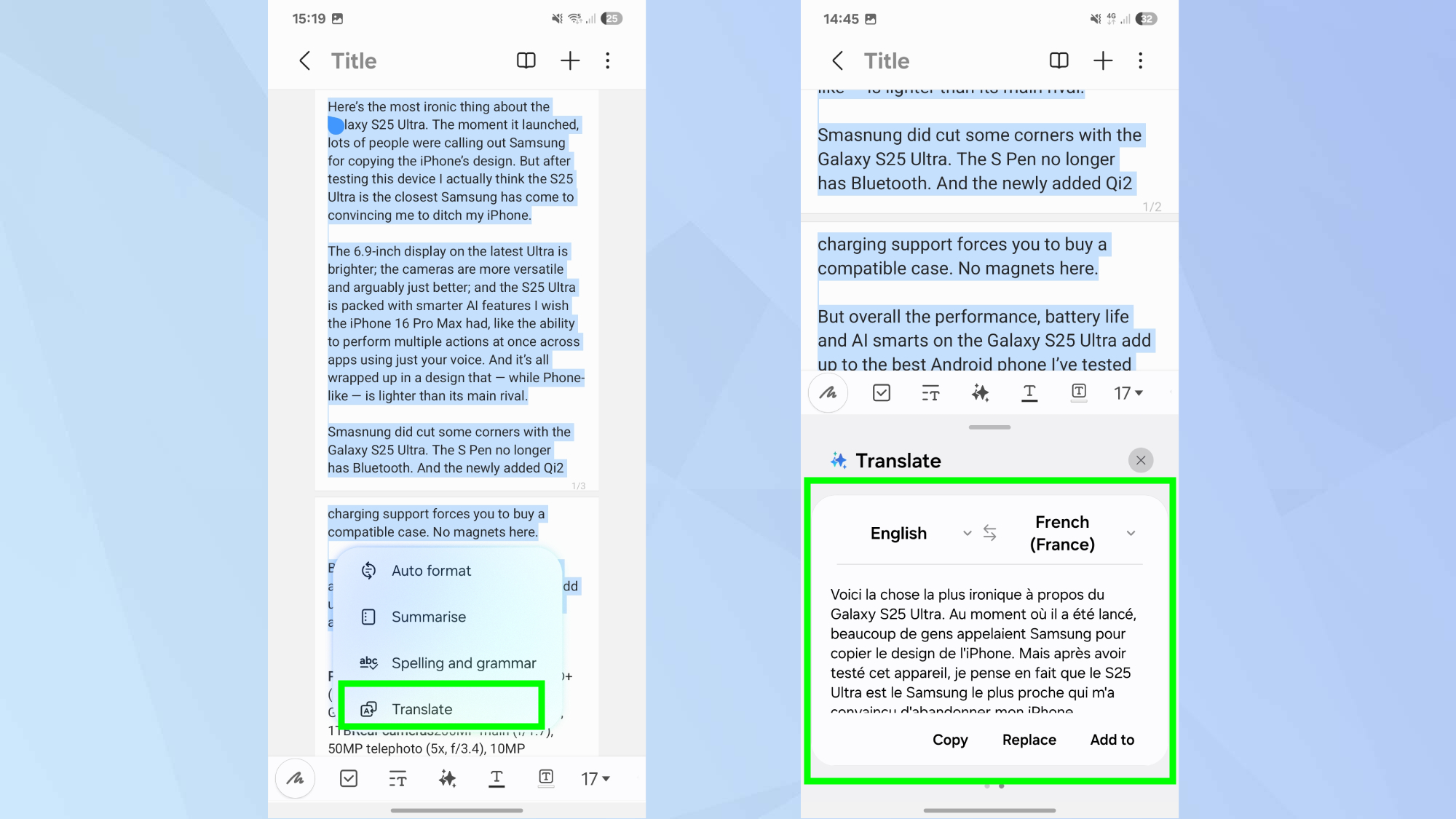
For real-time translation, tap the Chat assist icon in your conversation and select Chat translation. Choose your preferred language from the popup menu at the top of the screen. Translations will appear automatically below the original text.
4. Adjust writing style
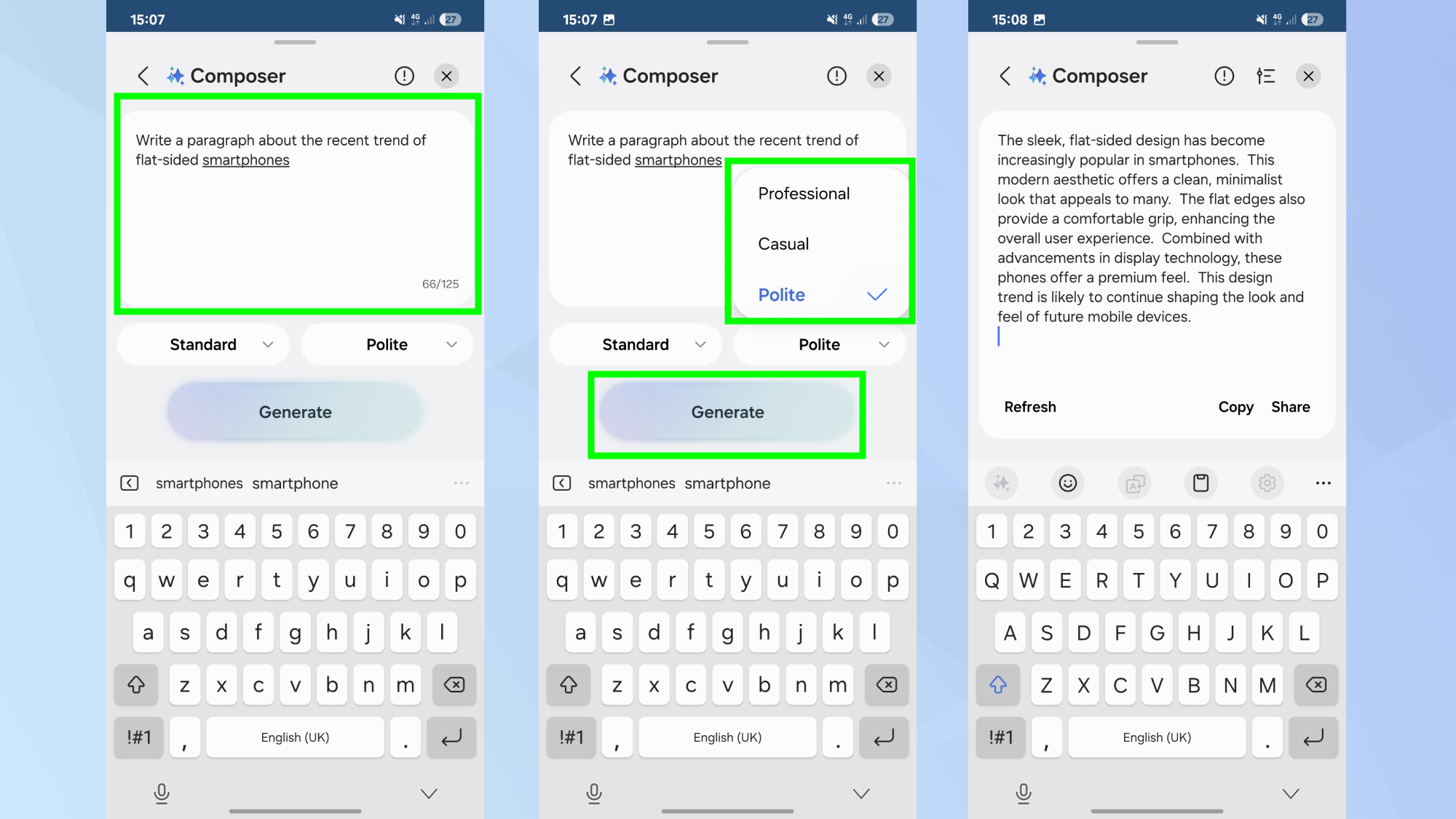
After writing a message, tap the Chat assist icon to access style options. You can choose between different writing styles or check spelling and grammar. Select your preferred style and apply the changes as needed.
Bonus tip...

When you receive a message notification, you can quickly respond using AI-generated suggestions. Swipe right to view notifications, tap the message, then select Suggest replies.
You can choose from the generated options or tap the icon again for new suggestions.
Now that you know how to use writing assist on your Samsung Galaxy S25 Ultra — or any Galaxy S25 phone — why not check out some of our other articles. For smartwatch aficionados, we've got how to set up your new Samsung Galaxy Watch. To get the most out of your Samsung Galaxy, explore how to customize your lock screen and how to enable the floating camera shutter.
Sign up to get the BEST of Tom's Guide direct to your inbox.
Get instant access to breaking news, the hottest reviews, great deals and helpful tips.

Kaycee is an Editor at Tom’s Guide and has been writing for as long as she can remember. Her journey into the tech world began as Cazoo's Knowledge Content Specialist, igniting her enthusiasm for technology. When she’s not exploring the latest gadgets and innovations, Kaycee can be found immersed in her favorite video games, or penning her second poetry collection.
You must confirm your public display name before commenting
Please logout and then login again, you will then be prompted to enter your display name.
