You can schedule your Mac to turn off and on — here's how
Ensure your Mac powers on and shuts down on specific days and times

For reasons known only to Apple, up-to-date Macs don’t allow you to set start-up and shutdown schedules. Such a function used to be available in the Energy Saver panel within System Preferences — if you run a Mac with macOS 12 Monterey or less, you’ll still see it there.
But it was dropped in 2022 when macOS 13 Ventura was released and that has meant users who desperately want to set a schedule have since needed to resort to using Terminal. In other words, it’s rather ironically becoming something of a power-user feature.
Still, it’s not that hard to do and we at least have to be grateful that Apple retained the features in some way. For this to work, you just need to ensure that you’re using a Mac account that has administrator privileges.
Once it’s set up, it will ensure you’re running your Mac in the most power efficient way by having to spring to life when you need it and shutdown when you don’t. Crucially, it means you won’t forget to shut down which will save power.
Let’s check out how to schedule your Mac to turn on and off.
1. Launch Terminal
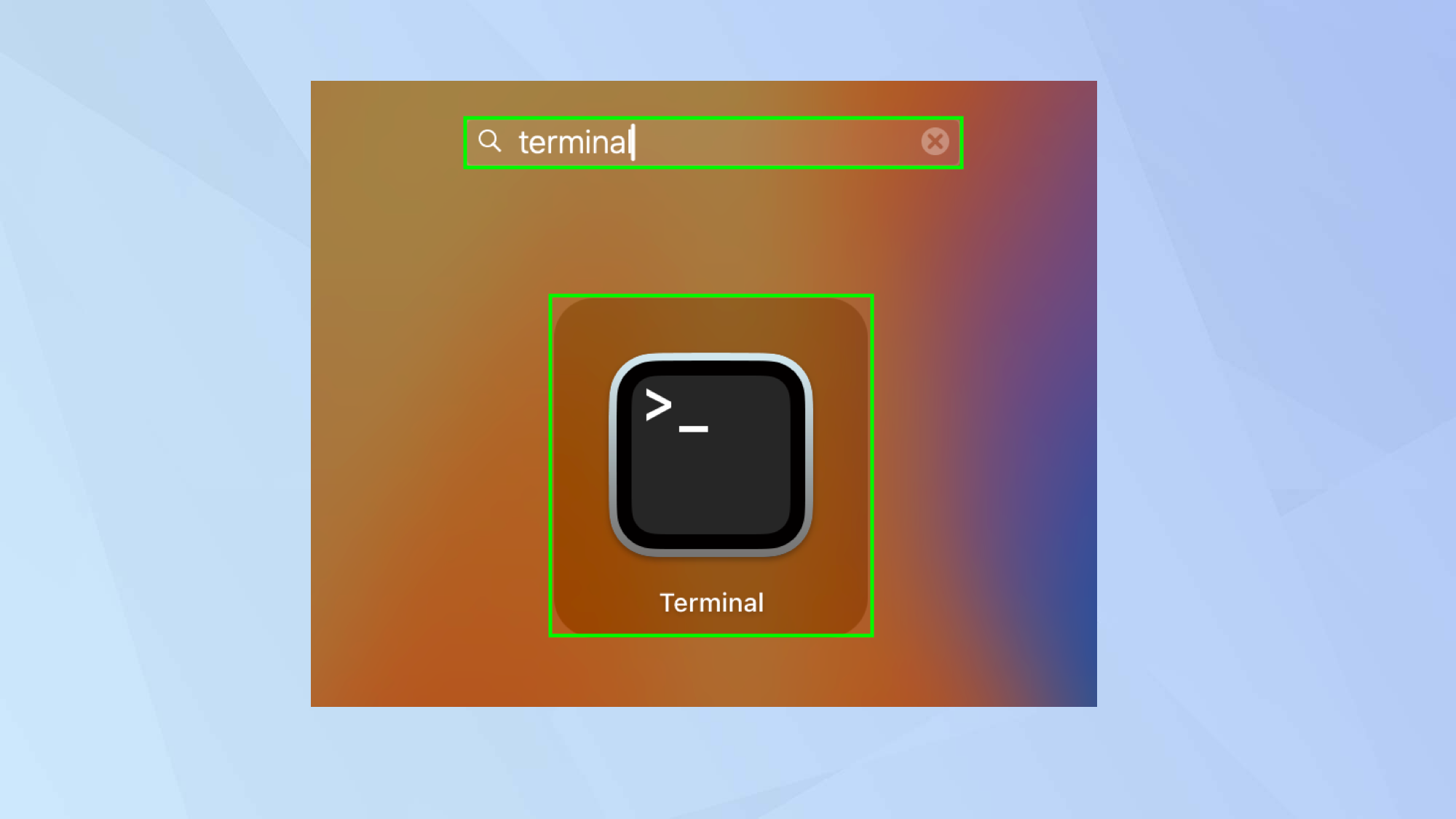
You will need to use the Terminal app to create a shutdown schedule and, it’s fair to say, that this can set hearts palpitating, especially if you’ve never used it before.
Don’t worry, though. If you follow these instructions, you shouldn’t run into any problems.
The first step is to open Terminal on Mac. The easiest method is to click the Spotlight Search icon in the top-right of the Mac’s screen (it looks like a magnifying glass).
Then type Terminal and click the Terminal app when it appears as a result. You can also use Launchpad.
2. Enter a pmset command
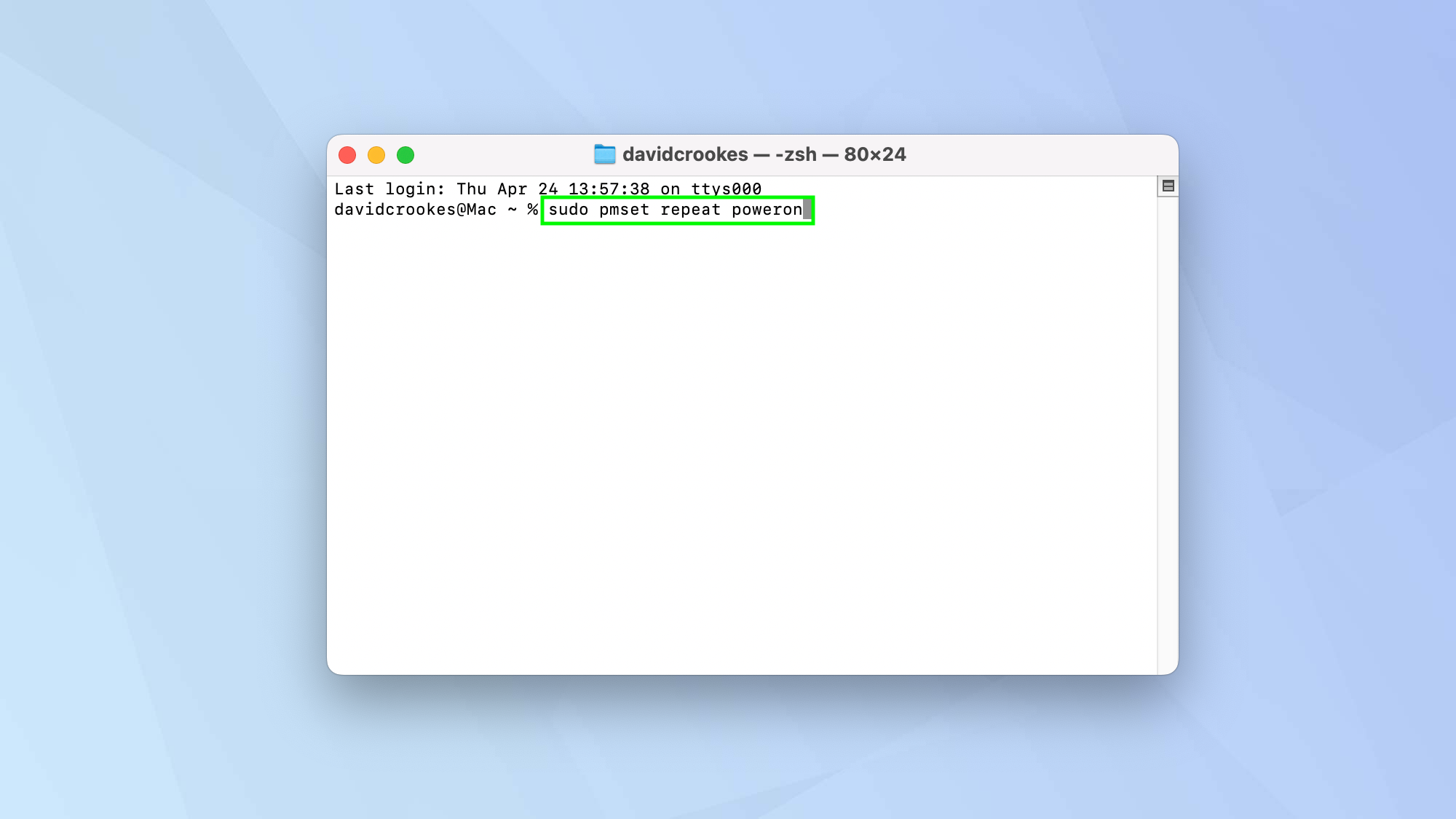
Again, don’t worry! This may sound tricky but it isn’t — pmset simply manages your Mac’s power management settings.
With the Terminal open, let’s set an automatic schedule for booting up your Mac. To do this, type sudo pmset repeat poweron
Don’t press anything else at this stage, just type that command.
3. Add the days
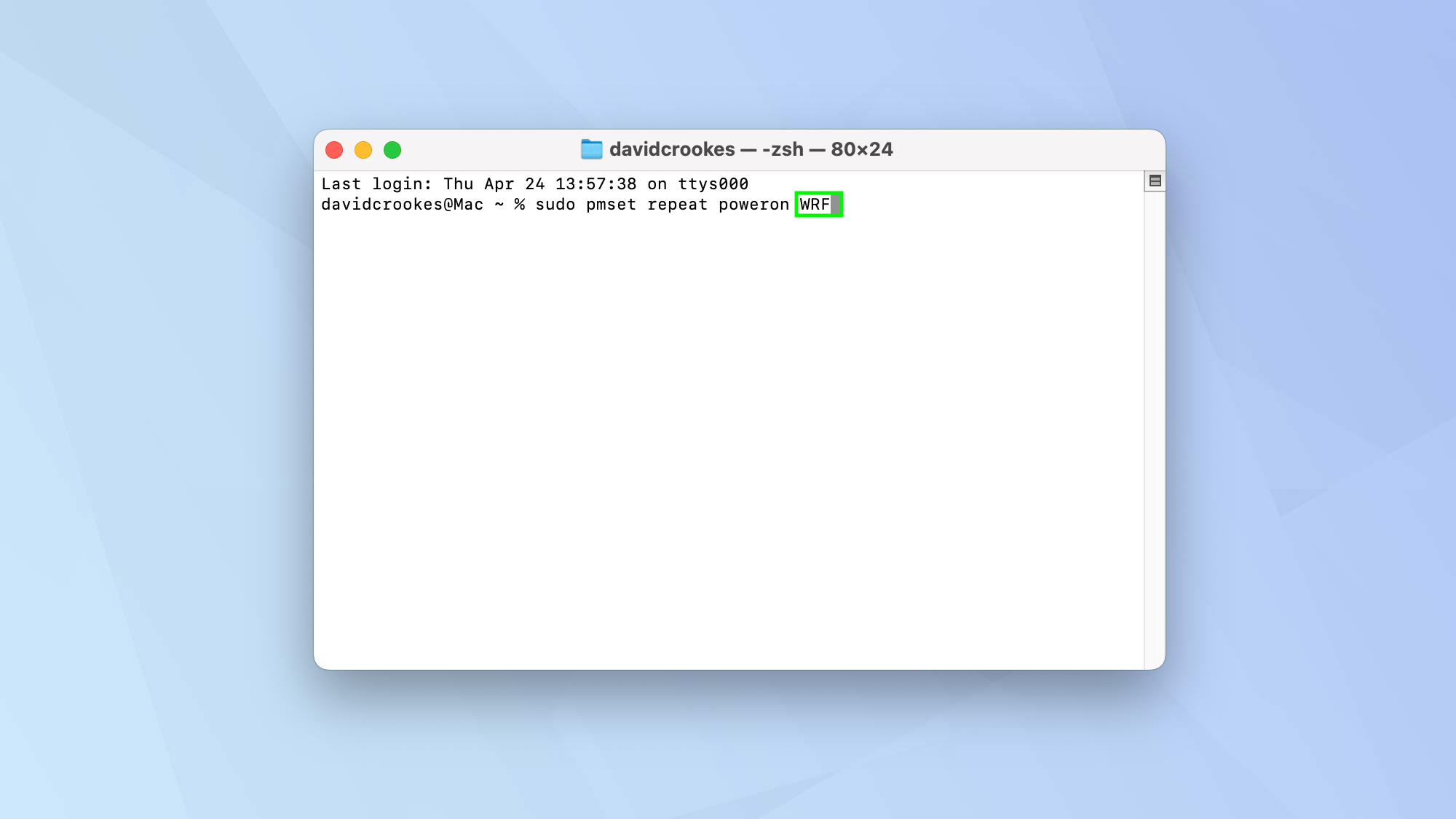
Now you need to tell Terminal which days you want the power up schedule to operate. If it’s everyday, you can just type weekdays.
But if you want to be specific, you can add particular days. They are represented by a letter.
For example, Monday is M. Tuesday is T. Wednesday is W. Thursday is R, Friday is F, Saturday is S and Sunday is U.
As you can see, Thursday and Sunday don’t use the first letter of the day but that enables the system to distinguish them from Tuesday and Saturday.
Anyway, enter each letter one after another without spaces. If you want your schedule to kick in only on a Wednesday, Thursday and Friday, you would type WRF.
Again, don’t press anything else at this stage.
4. Enter a time
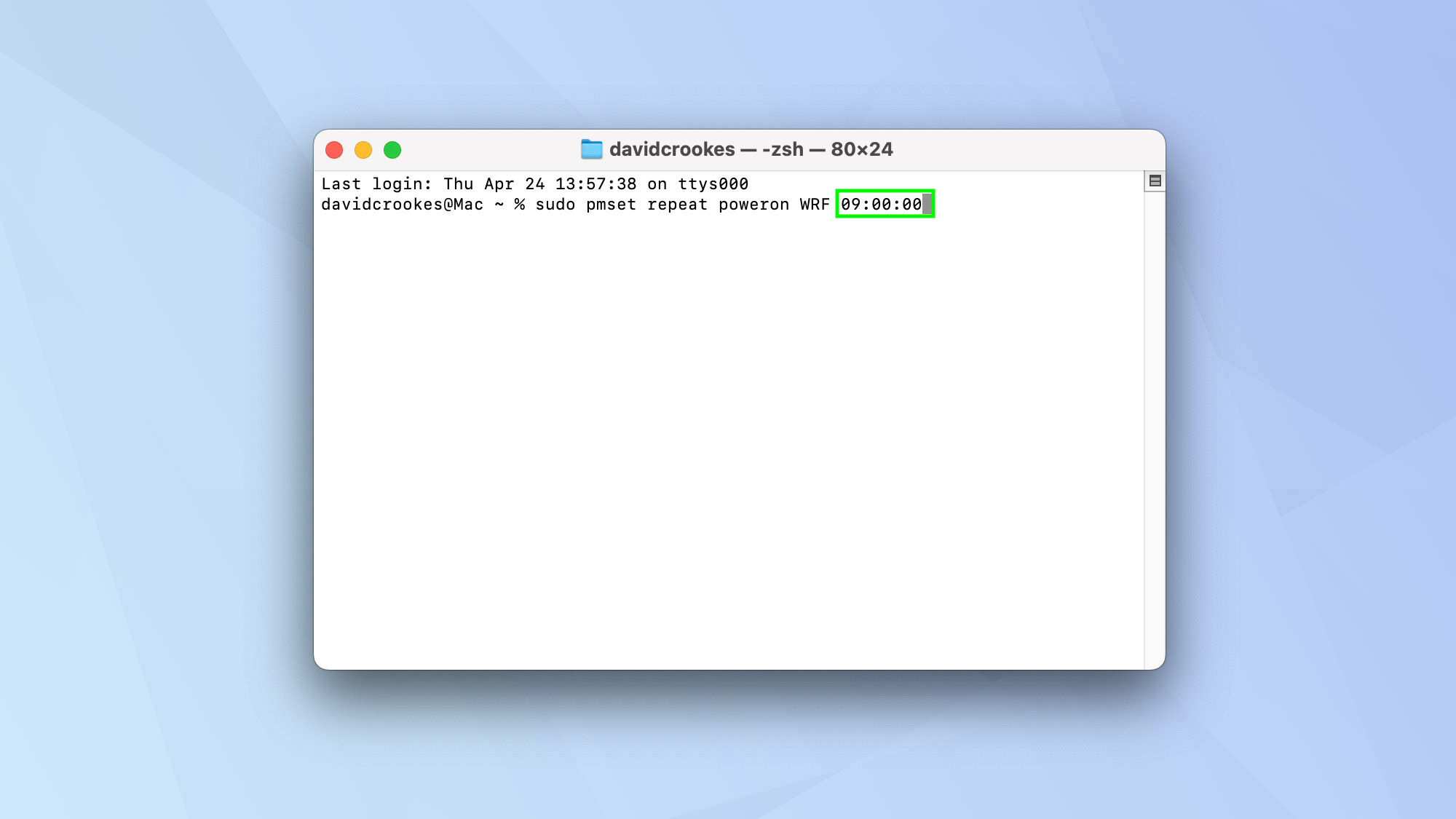
Once you’ve established the days, you can enter a time. It’s formatted using the 24-hour clock as HH:MM:SS — yes, it can be down to the second.
If you wish to power up at 9am, you would enter 09:00:00. If you wish to power up at 9pm, you would enter 21:00:00.
As mentioned previously, don’t press anything else at this stage.
5. Set a shutdown schedule
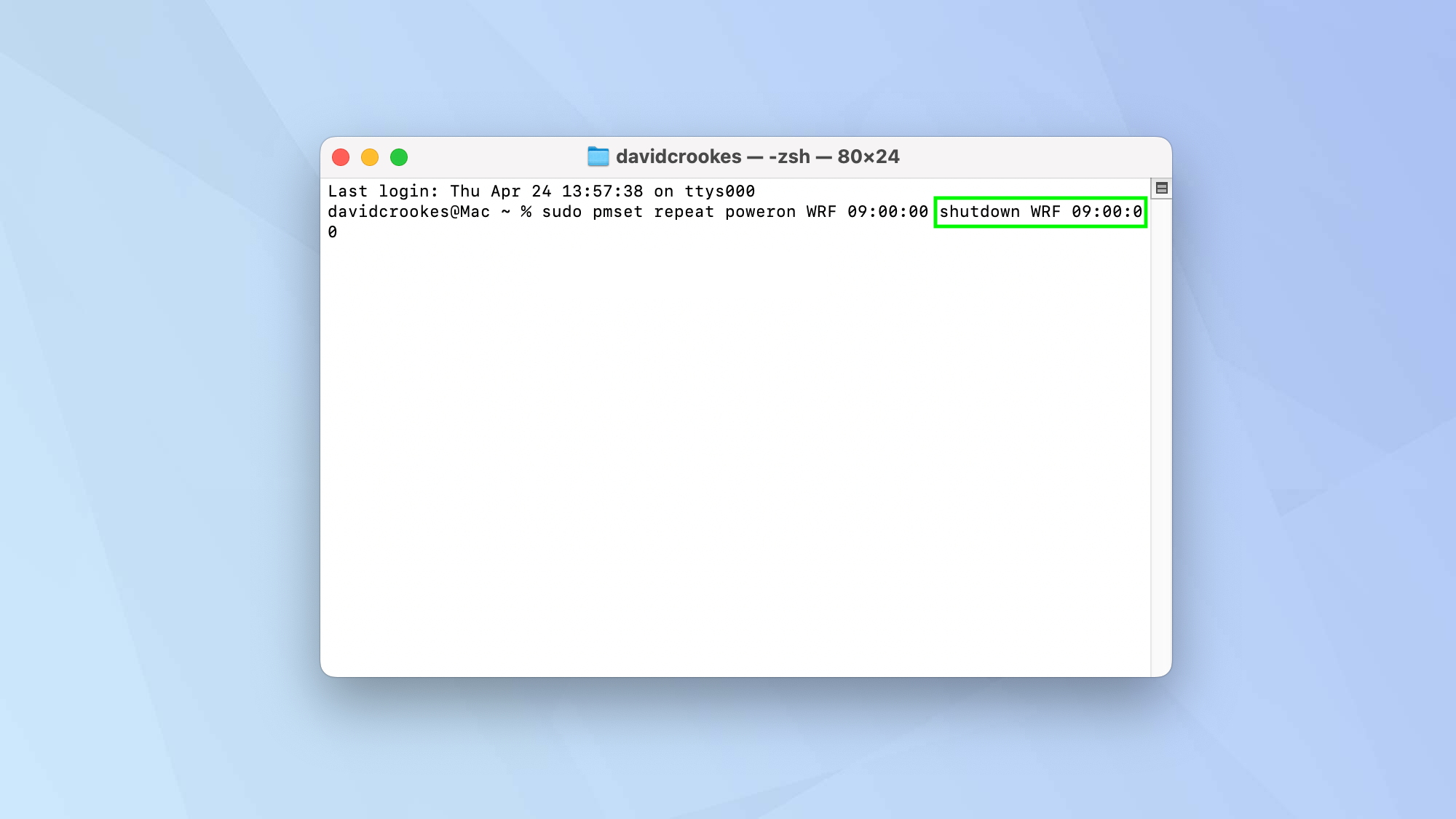
Now you can schedule days and times to shut down your Mac. In this case type shutdown.
Now add the scheduled days of the week and add the time in the same way as before.
For example, if you wanted to power up at 9am on a Monday and shutdown at 9pm on a Friday, your entire command would read: sudo pmset repeat poweron M 9:00:00 shutdown F 21:00:00
6. Press Enter

Once you are happy with your schedule, press the Enter key on your keyboard and it will be set.
You can check a schedule if you enter pmset -g sched and you can cancel a schedule if you enter sudo pmset repeat cancel.
And there you go. Your Mac will now power up and shutdown on those days at the set time. If you’re feeling confident, Terminal can also be used for many other tasks.
You can use it to learn how to troubleshoot and reset Bluetooth on Mac and how to show the hidden files in Mac. You can also discover how to change screenshot location on Mac using Terminal.
Sign up to get the BEST of Tom's Guide direct to your inbox.
Get instant access to breaking news, the hottest reviews, great deals and helpful tips.

David Crookes is a freelance writer, reporter, editor and author. He has written for technology and gaming magazines including Retro Gamer, Web User, Micro Mart, MagPi, Android, iCreate, Total PC Gaming, T3 and Macworld. He has also covered crime, history, politics, education, health, sport, film, music and more, and been a producer for BBC Radio 5 Live.
You must confirm your public display name before commenting
Please logout and then login again, you will then be prompted to enter your display name.