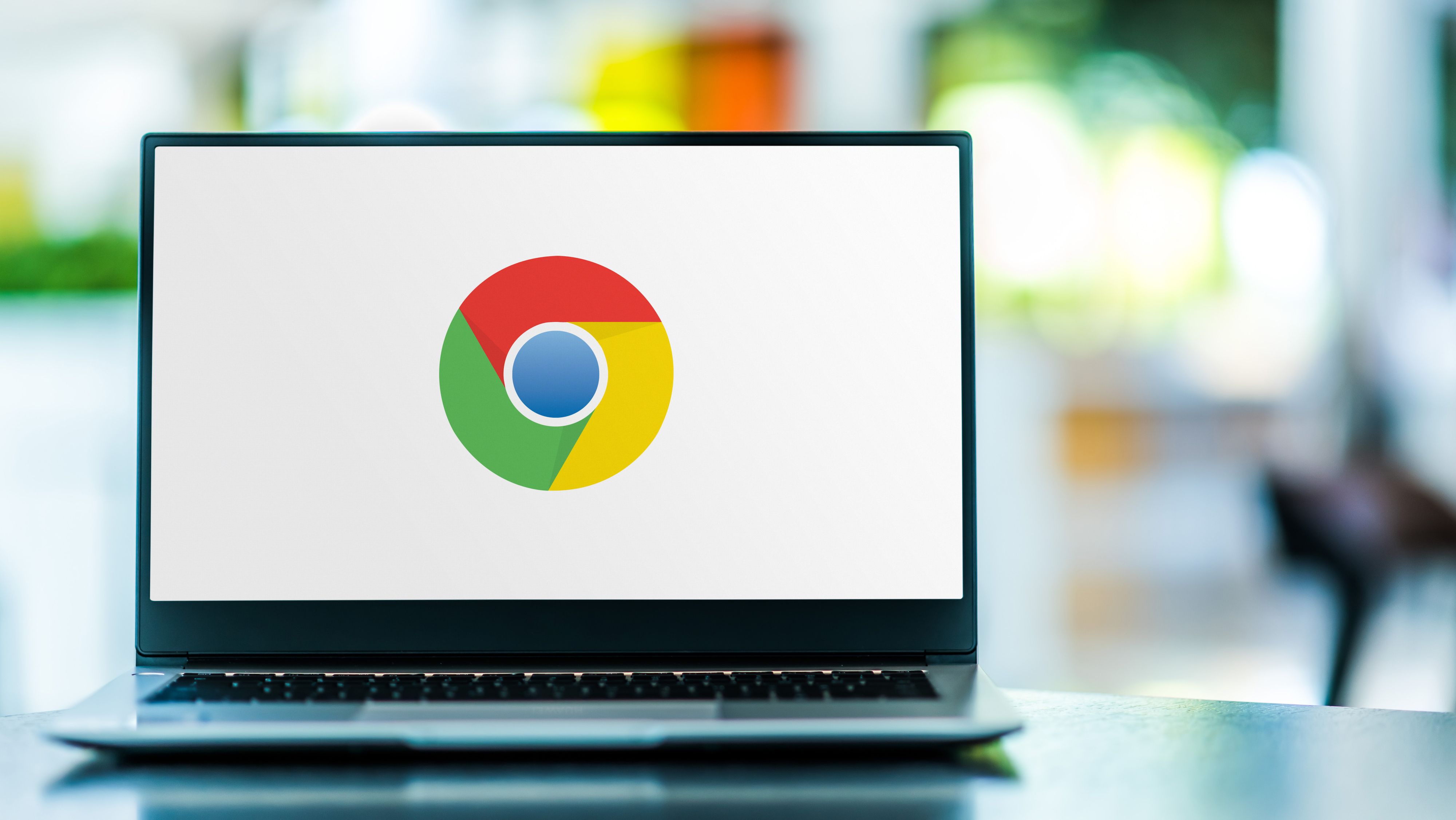With iOS 18.3 you can adjust your iPhone flashlight's beam width — here's how
There's more to your iPhone flashlight

Although the flashlight on an iPhone has worked incredibly well over the years, we’ve recently discovered what we’ve been missing — notably the ability to make the beam brighter, dimmer, wider, or slimmer.
Being able to adjust both the width and intensity means you can decide just how much light and coverage you actually need. A dimmer light won’t threaten to dazzle people or animals, while a narrower beam will be more focussed.
Being able to alter your iPhone's flashlight beam has seriously snuck under the radar since iOS 18.3 was introduced. So, make sure you have the later version installed and let's learn how to adjust your flashlight's beam width. As you’ll see, it also makes great use of the Dynamic Island.
Why adjust your flashlight beam?

Controlling your iPhone's flashlight beam width isn't just about brightness, it's about having the right light for every situation. A wider beam is perfect for lighting up a large area when you're searching for dropped items or navigating a dark path. A narrower, more focused beam works better for reading menus in dim restaurants or finding keyholes without disturbing others.
Adjusting the intensity also helps preserve battery life. Instead of always using full power when you don't need it, you can dial down the beam for less demanding tasks. Plus, having control over the beam width means you're less likely to accidentally blind others (or yourself).
How to adjust your iPhone flashlight's beam width
1. Activate the flashlight

First of all, you need to turn your flashlight on. There are two ways to do this. The first option is to tap and hold the flashlight icon on your lock screen.
Alternatively, you can swipe down from the top-right corner of a Home screen to access the Control Center and tap the flashlight icon there.
2. Swipe left and right
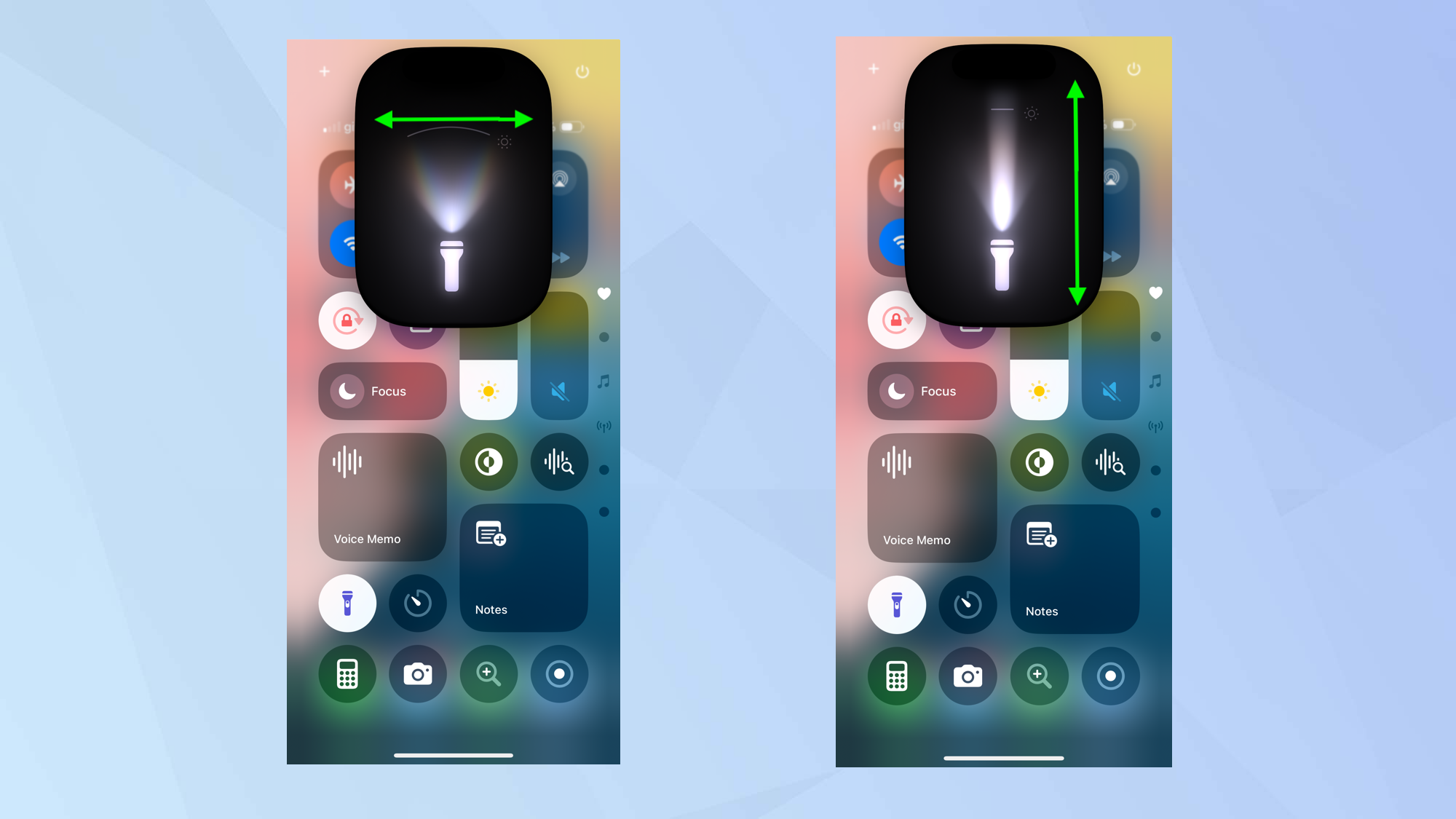
Next you'll see an image of your flashlight appear on the screen. To be able to control the flashlight's width, swipe left and right to choose your preference.
You can also control the beam's intensity, by swiping up and down.
3. Turn the flashlight off
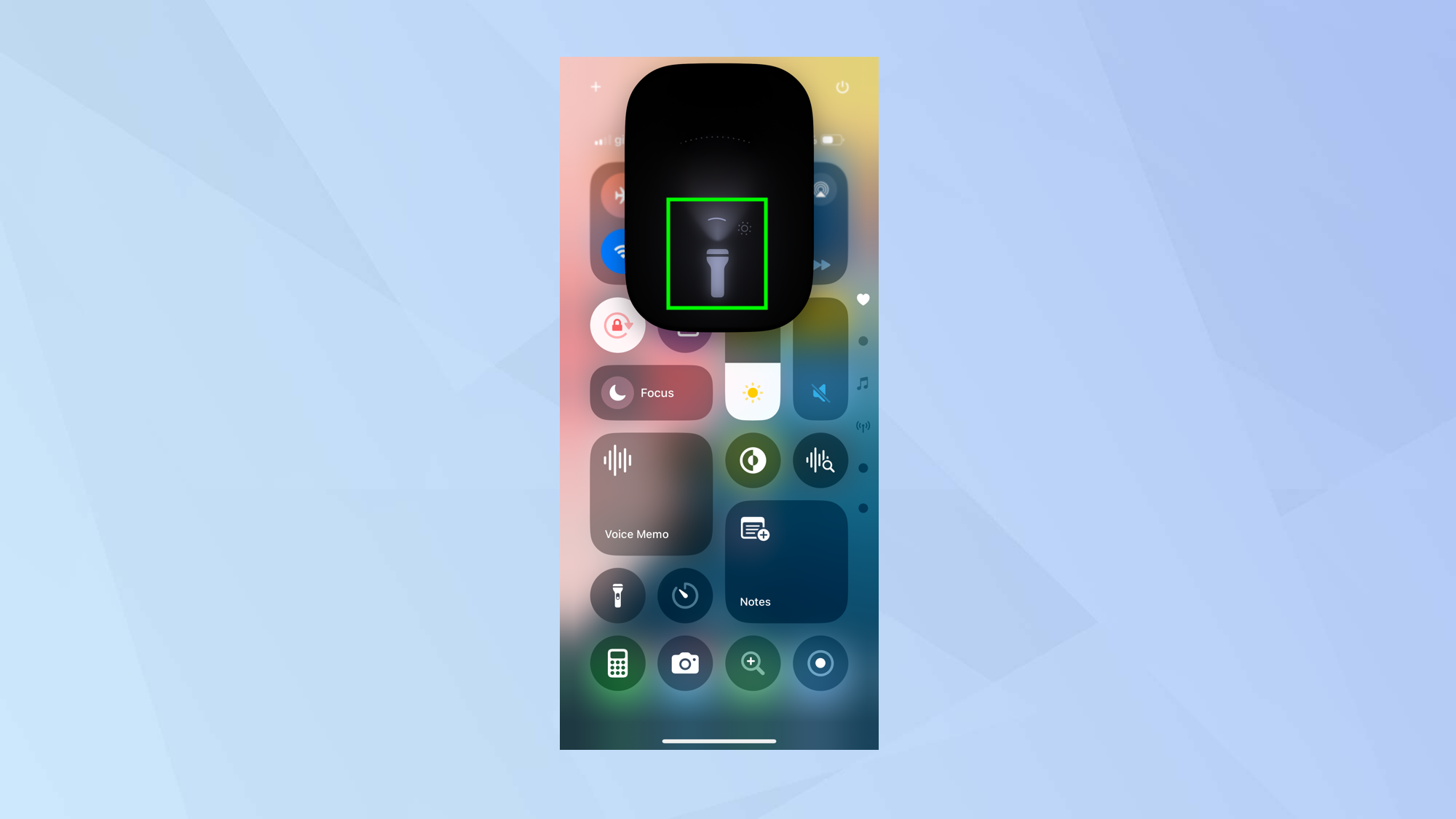
When you have finished using the flashlight, tap the dynamic island to turn it off.
And there you go. You now know how to adjust your flashlight's beam width. You can also learn how to use your iPhone’s flashlight to help you find your device, or discover how to customize the lock screen controls in case the flashlight doesn’t appear.
And if you're interested in a fun Siri feature, you can use Harry Potter spells with Siri to control your flashlight.
Sign up to get the BEST of Tom's Guide direct to your inbox.
Get instant access to breaking news, the hottest reviews, great deals and helpful tips.

David Crookes is a freelance writer, reporter, editor and author. He has written for technology and gaming magazines including Retro Gamer, Web User, Micro Mart, MagPi, Android, iCreate, Total PC Gaming, T3 and Macworld. He has also covered crime, history, politics, education, health, sport, film, music and more, and been a producer for BBC Radio 5 Live.
You must confirm your public display name before commenting
Please logout and then login again, you will then be prompted to enter your display name.