Stop deleting your photos — these hidden iPhone settings save space instantly
Free up your iPhone's storage without deleting all your stuff

Running out of iPhone storage is frustrating. Just when you're about to capture an important moment, that dreaded "Storage Full" message appears.
Most of us immediately start panic-deleting old photos, apps we might actually use someday, or text message threads with friends. It's digital spring cleaning under duress, and it never feels good.
The truth is, your iPhone already has built-in tools that can free up substantial space without forcing these painful choices. These aren't obscure hacks or third-party apps — they're legitimate iOS features hiding in plain sight.
Some have existed for years, yet most iPhone users have never activated them. With a few simple settings adjustments, you can reclaim your iPhone's storage space while keeping everything you care about.
1. Analyze what's taking up space
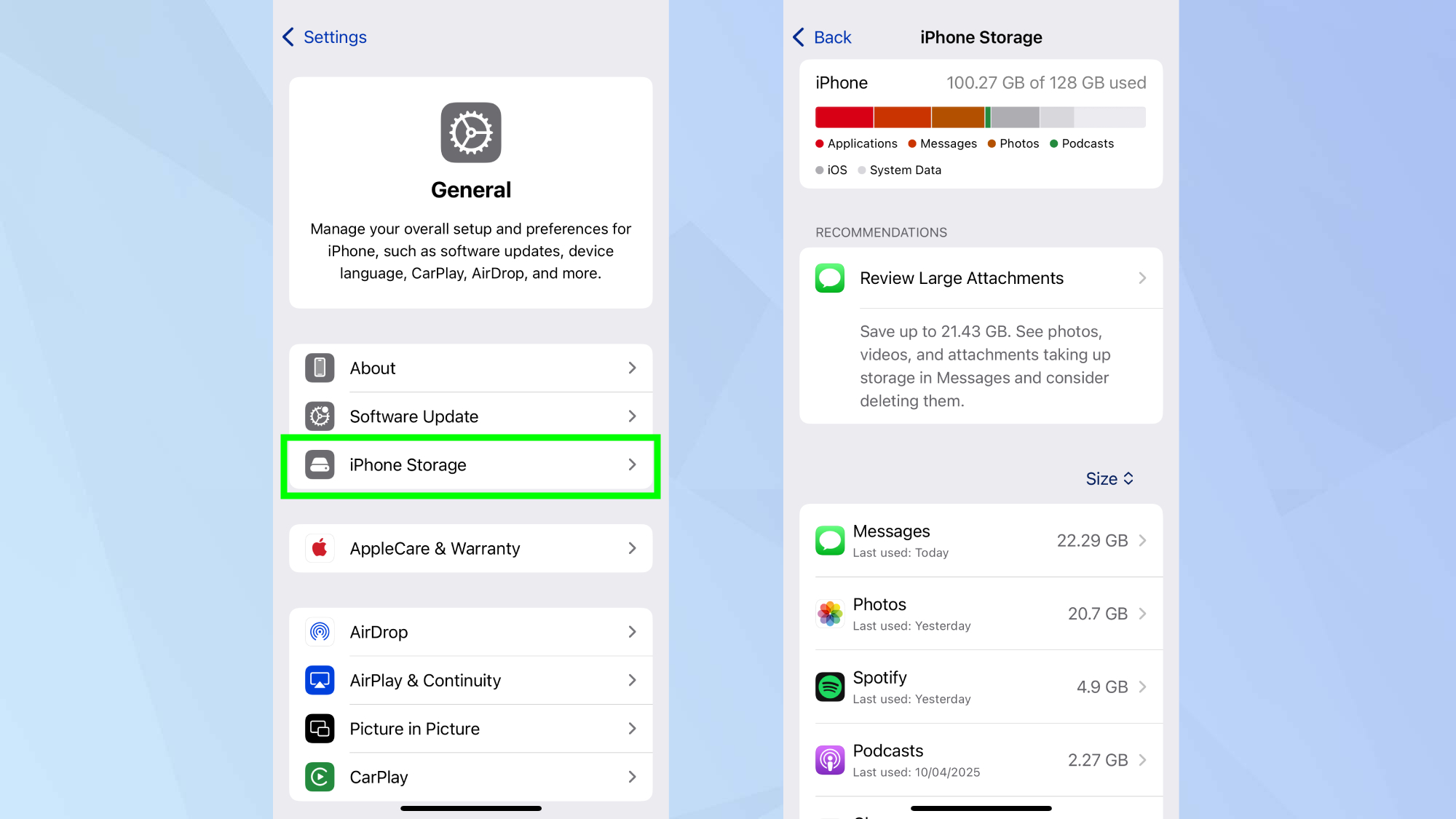
First, you'll want to get a clear picture of what's consuming your storage.
Navigate to Settings, General, iPhone Storage and give it a moment to analyze your device.
You'll see a color-coded breakdown showing exactly what's eating your space - typically photos, videos, and apps are the main culprits. This analysis provides a roadmap for where to begin cleaning up your storage.
2. Enable smart photo storage
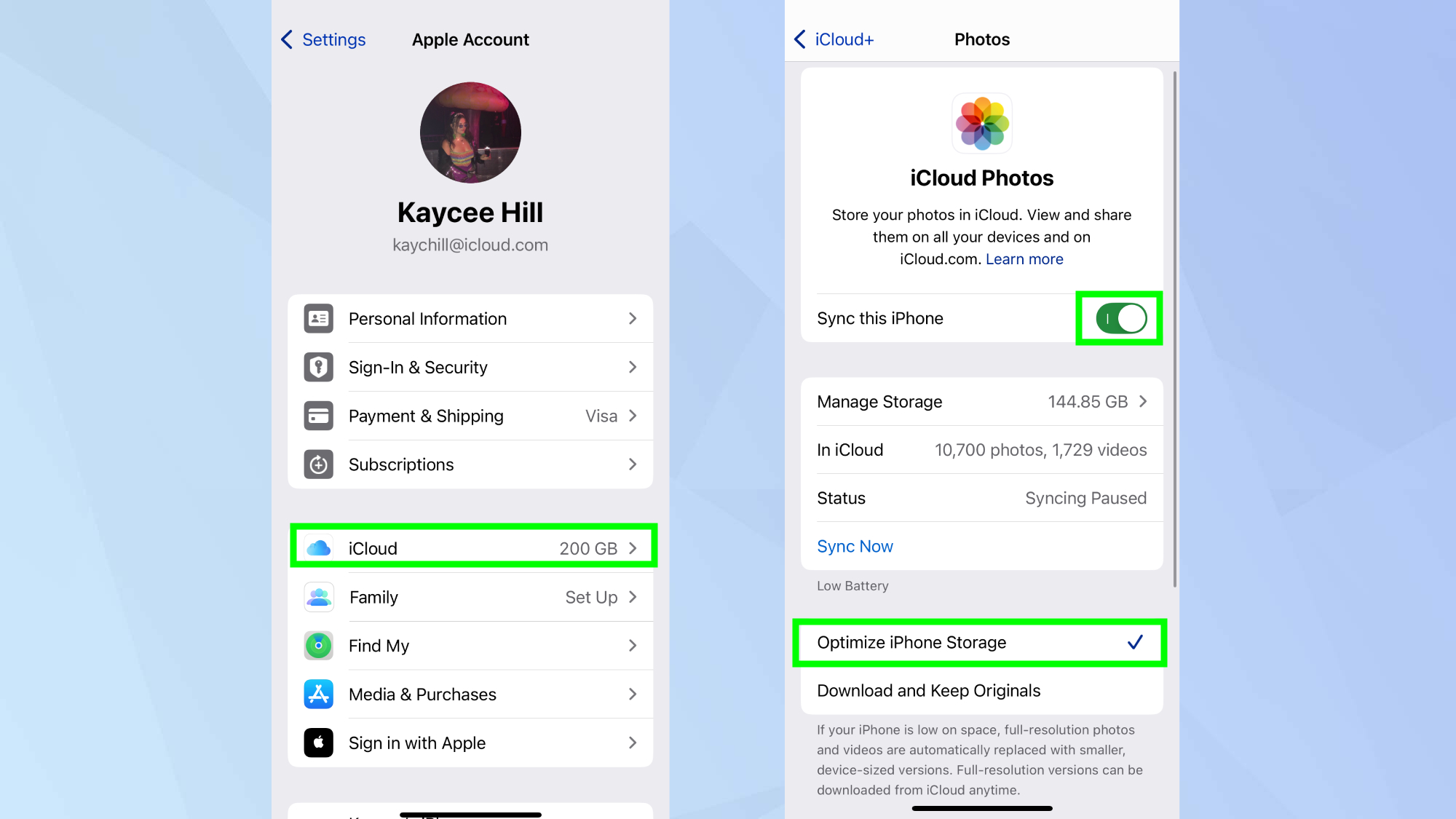
Photos and videos are usually the biggest storage hogs, but you can keep them all without the bulk.
Head to Settings, click your name, iCloud, Photos, and turn on iCloud Photos. Next, select Optimize iPhone Storage.
This feature stores full-quality versions in iCloud while keeping smaller, space-efficient versions on your device. When you need the original, your phone downloads it temporarily.
3. Offload apps instead of deleting them

Many apps sit unused for weeks or months while taking up valuable space. Return to Settings, General, iPhone Storage and browse your apps list.
For applications you rarely use, tap on one and select Offload App. This smart feature removes the app itself but keeps all your personal data, documents, and settings.
When you need the app again, simply tap its icon and it reinstalls automatically with all your information intact.
The space savings shown as App Size is what you'll reclaim, while your personal data stays safely on your device.
4. Automate app offloading
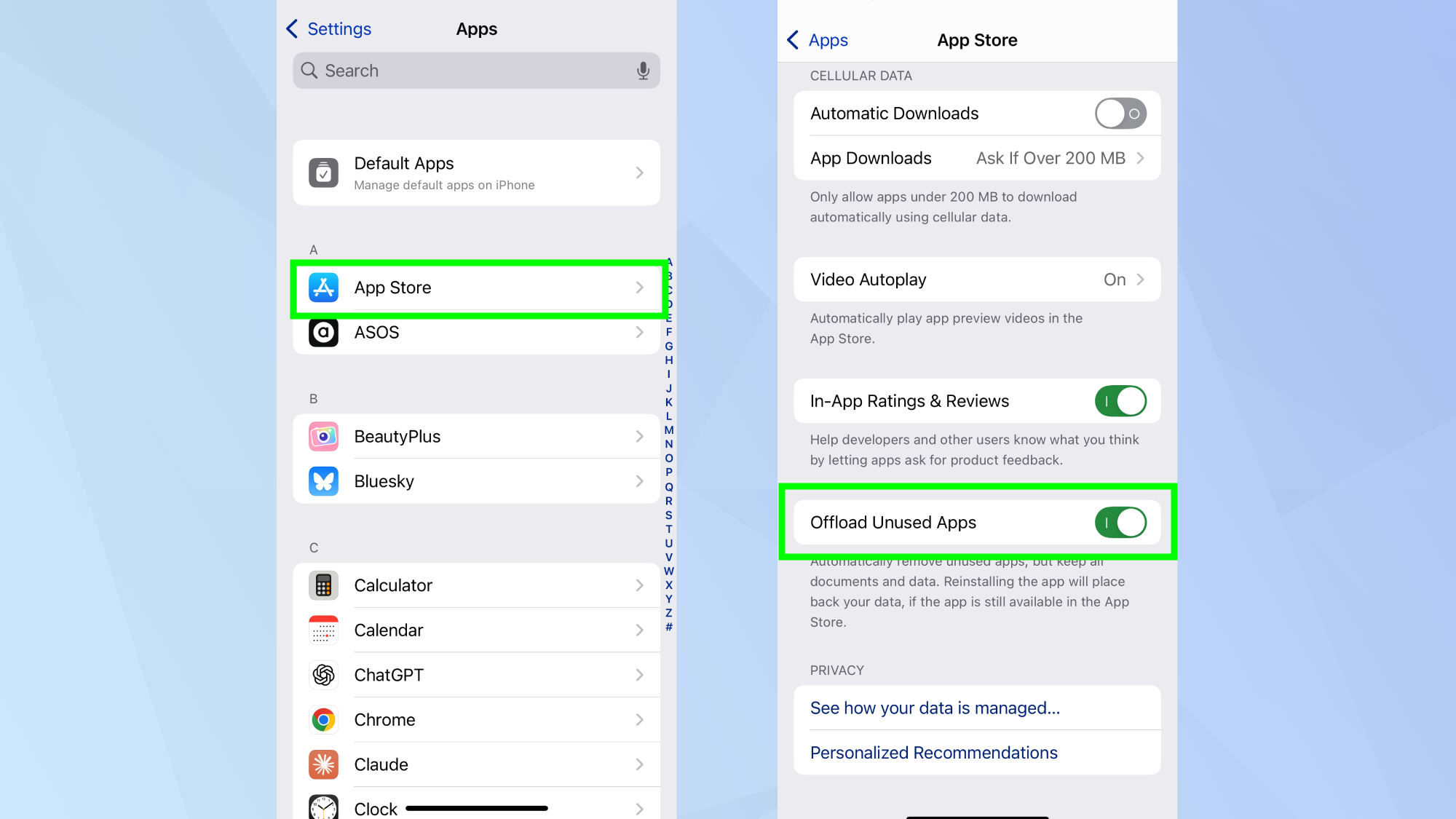
For apps you don't use regularly, why not let your iPhone intelligently manage this for you? To do this, go to Settings, Apps, App Store and enable Offload Unused Apps.
With this feature activated, your iPhone will automatically remove apps you rarely open when storage space is needed, while preserving all your associated data.
This hands-off approach ensures you always have space for the important things without micromanaging storage.
5. Clear Safari browsing data
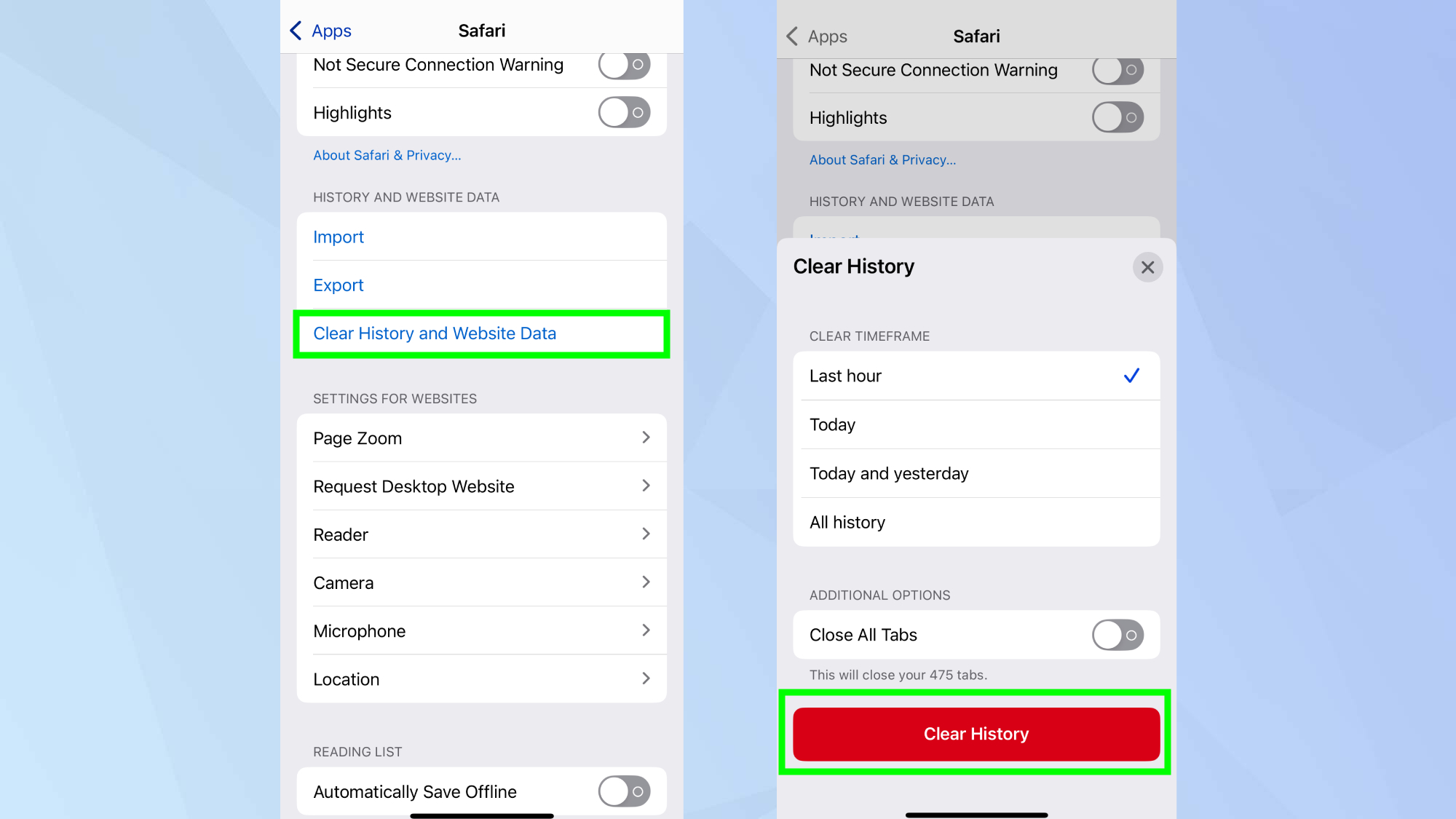
Your web browsing history silently consumes significant storage space over time. Clearing this periodically will keep your storage free from clutter.
To clear your Safari browsing data, open Settings, then go to Safari, and tap Clear History and Website Data to remove accumulated browsing files. You have control over the time frame you want to clear, and once selected, confirm by tapping Clear History.
Safari's cache can grow exponentially over time, making this an effective free way to reclaim space without losing any of your important personal content.
For a more targeted approach that preserves your history, you can also go to Settings, Safari, Advanced, and Website Data to see which sites are storing the most data on your device. You can remove individual site data or clear all of it.
By leveraging these built-in tools, you can maintain a clutter-free iPhone without sacrificing your digital life.
Now you've learned how to save space on your iPhone, why not take a look at some of our other useful iPhone articles?
Check out I've been testing iOS 18 Photos — and these 5 features make a huge difference and iOS 18.4 has dropped — 5 new iPhone features to try first. And if you're sick of AI summaries on your iPhone, here's how you can switch them off.
Sign up to get the BEST of Tom's Guide direct to your inbox.
Get instant access to breaking news, the hottest reviews, great deals and helpful tips.

Kaycee is an Editor at Tom’s Guide and has been writing for as long as she can remember. Her journey into the tech world began as Cazoo's Knowledge Content Specialist, igniting her enthusiasm for technology. When she’s not exploring the latest gadgets and innovations, Kaycee can be found immersed in her favorite video games, or penning her second poetry collection.
You must confirm your public display name before commenting
Please logout and then login again, you will then be prompted to enter your display name.










