This Galaxy S24 AI camera feature gets rid of reflections in photos — here's how to use it
How to remove reflections from photos on the Galaxy S24

With AI being 2024's hot topic, it isn't surprising that Samsung has packed the Samsung Galaxy S24 with a whole heap of AI-based features. There's Circle to Search and AI web page translation to name just a couple.
As we're seeing with all the best phones this year, there's a heavy use of AI power for advanced camera features, including Generative edit on the S24.
A Galaxy S24 feature that has gone a little under the radar is the AI-powered reflection removal tool, which will detect and — as you might've guessed from the name — remove unwanted reflections from photos. It's a pretty awesome feature that can quickly and easily clean up nice photos that are otherwise spoiled by pesky pains of glass.
This tool will also work on images that are already in your library, so they needn't be taken on the S24 device you're using. That means you can clean up images from your back catalog that you never had the tools to fix before. We'll take you through how it all works now, and give you a couple of ways to find the feature, as the initial method we cover doesn't always work.
Here's how to remove reflections from a photo with AI on Samsung Galaxy S24 devices.
How to remove reflections from an image using AI on Samsung Galaxy S24
This feature will work on Samsung Galaxy S24 Ultra, Samsung Galaxy S24 Plus and Samsung Galaxy S24.
1. In the photos Gallery, swipe up on an image
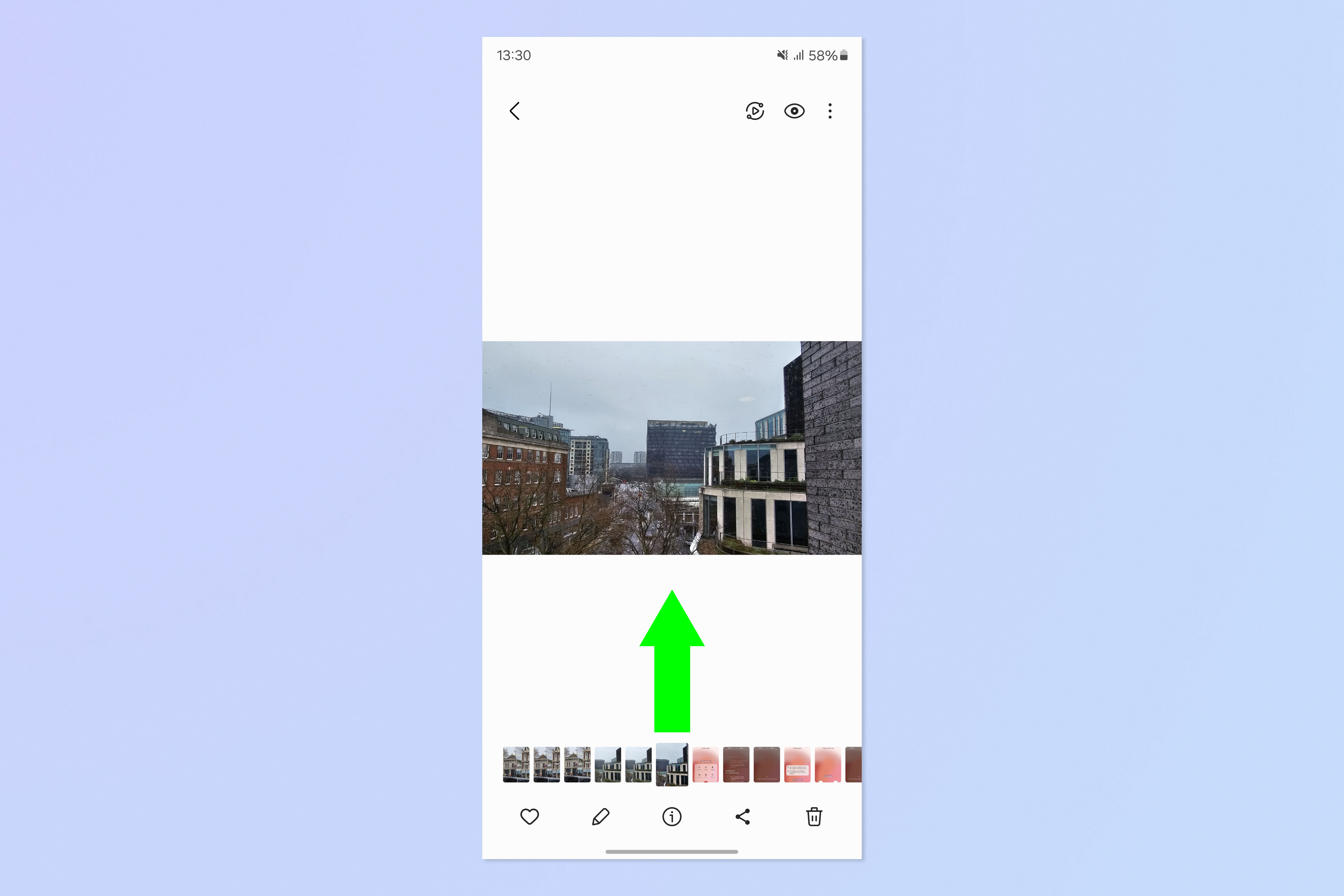
In the photos Gallery, swipe up on an image which has reflections you want to remove.
2. Tap Erase Reflections

Tap the Erase reflections button, if you see it.
3. (Alternate) In the Gallery, tap the pencil icon
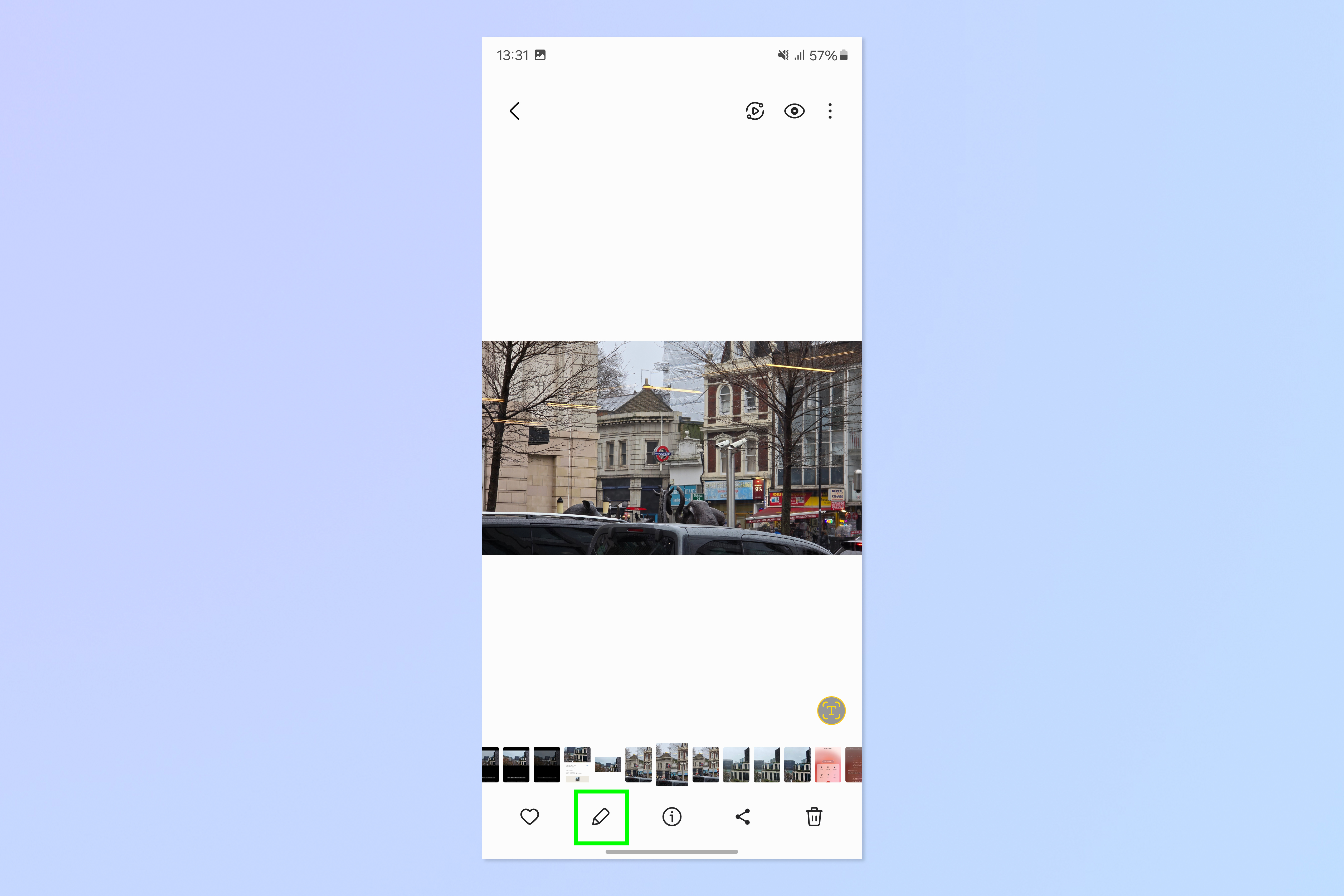
If you don't see the Erase reflections button, simply tap the pencil icon at the bottom of the page, then tap Edit.
4. (Alternate) Tap the four dots > Object eraser
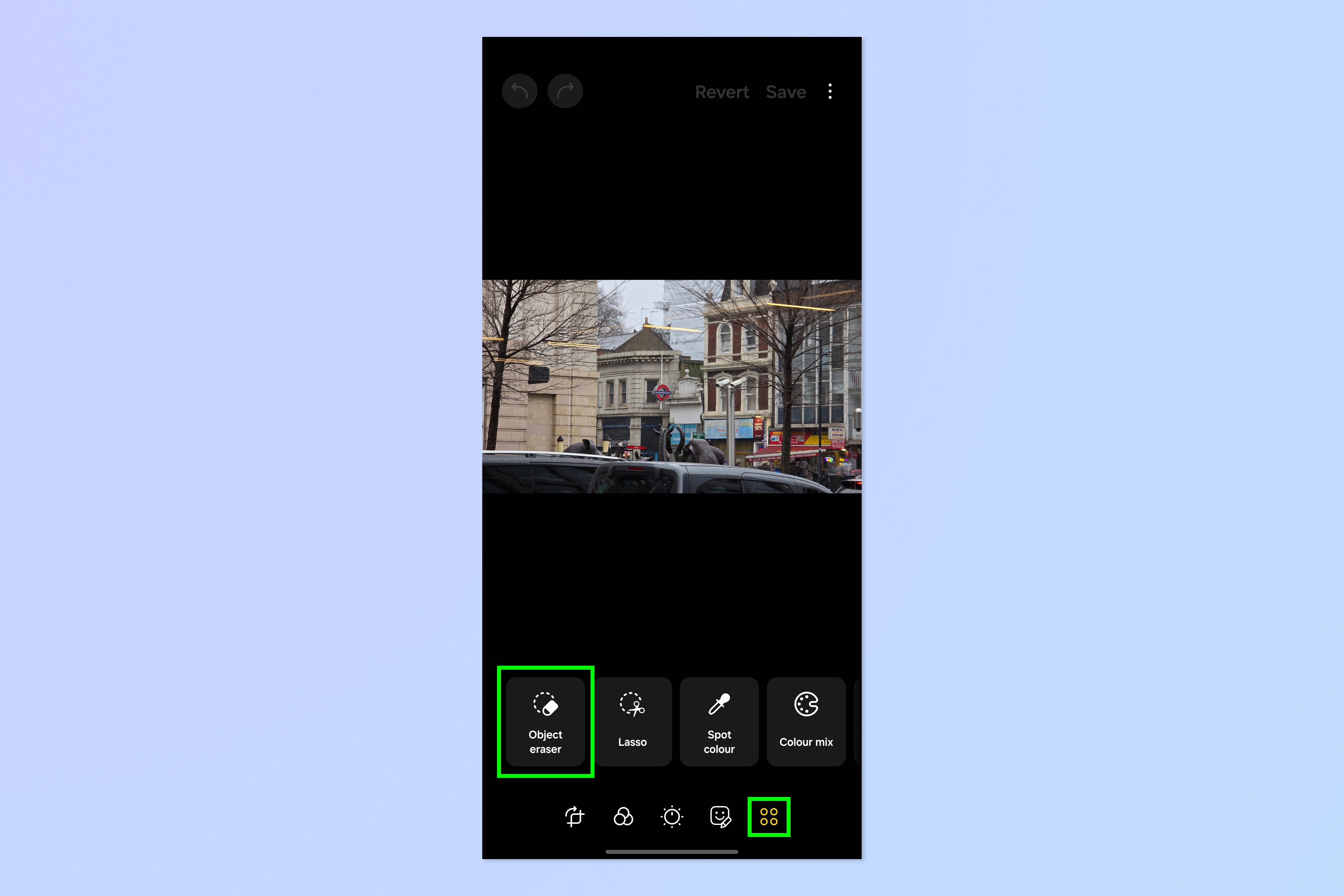
Now tap the four dots at the bottom.
5. Tap Erase reflections or tap/circle each one
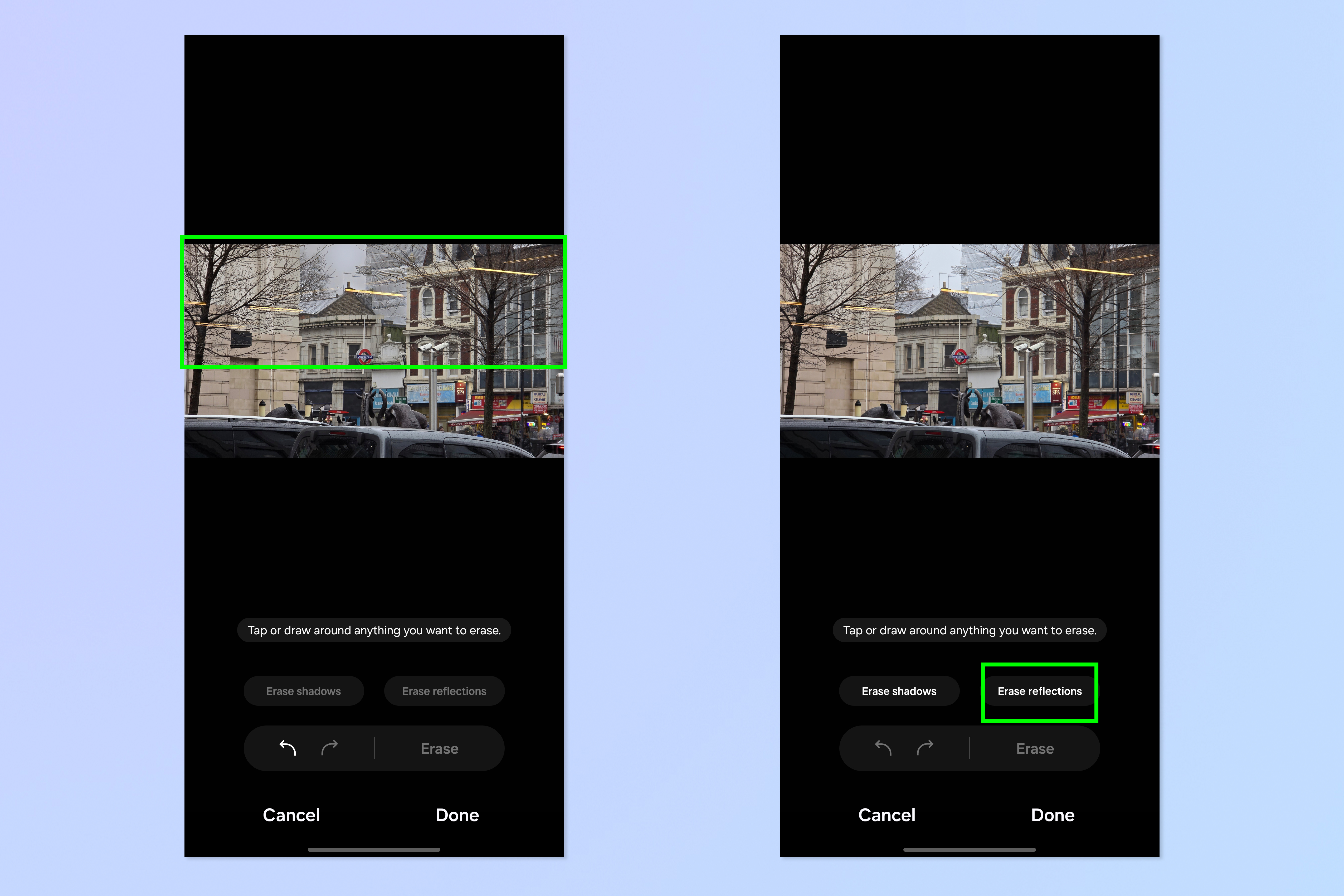
If your S24 has detected reflections, then simply tap Erase reflections. If it hasn't detected them, then you'll need to tap or circle the reflections and they'll be removed.
6. Tap Save or Save as copy
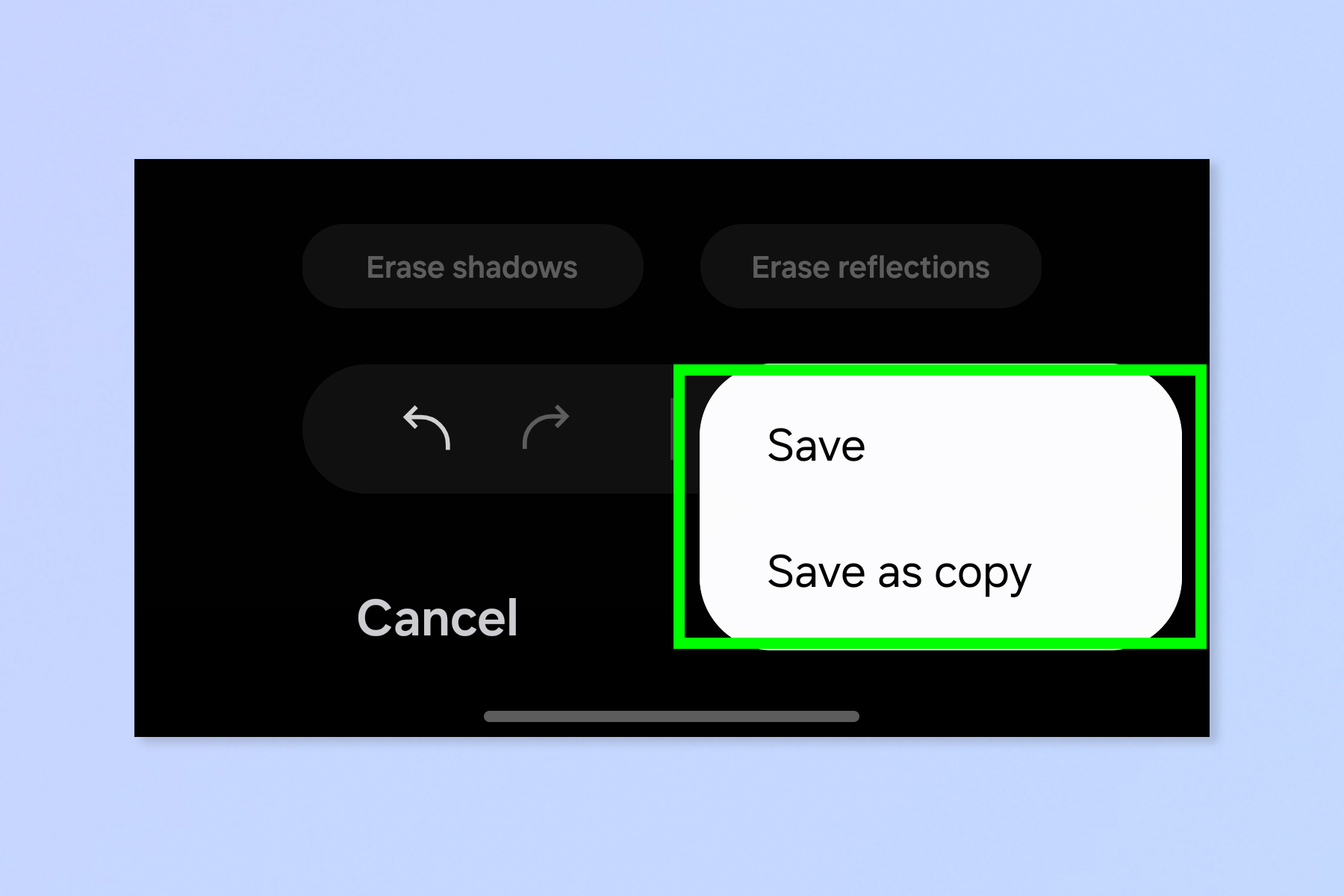
When you're happy, select Save to save over the original image, or tap Save as copy to leave the original image unedited.
That's all there is to it. If you'd like to read more Samsung guides, we can show you how to use Live Translate on the S24, how to use Chat Assist on the Samsung Galaxy S24 and how to use automatic video call framing on Samsung Galaxy devices.
Sign up to get the BEST of Tom's Guide direct to your inbox.
Get instant access to breaking news, the hottest reviews, great deals and helpful tips.

Peter is a Senior Editor at Tom's Guide, heading up the site's Reviews team and Cameras section. As a writer, he covers topics including tech, photography, gaming, hardware, motoring and food & drink. Outside of work, he's an avid photographer, specialising in architectural and portrait photography. When he's not snapping away on his beloved Fujifilm camera, he can usually be found telling everyone about his greyhounds, riding his motorcycle, squeezing as many FPS as possible out of PC games, and perfecting his espresso shots.
