Just got a Samsung Galaxy S24? Try these 11 features first
With a helping hand from Galaxy AI, the Galaxy S24 can do magic, and then some

One of the most powerful phones available, the Samsung Galaxy S24 made its mark this year by injecting a large dose of artificial intelligence into its software. Those Galaxy AI features don't just expand what you can do with a phone, they also create useful shortcuts for a variety of daily tasks.
If you've just gotten a new Galaxy S24 — or a Galaxy S24 Plus or Galaxy S24 Ultra, since all three phones support the same AI features — you might not know where to get started. But trying out any of the 11 features below will give you a good flavor of just whaat you're new phone is capable of doing.
Make sure to run a software update so that you have the latest version of Samsung's One UI software installed on your phone. Then dive into Galaxy AI as well as some other handy Galaxy features both old and new. These 11 features aren't the only thing you can do with your phone, but they will help you appreciate Samsung's flagship devices.
Circle to Search
You can forget about thumb typing when searching online with the Circle to Search feature on the Galaxy S24. But before you do any circle-searching, you'll need to enable things first in your phone's Settings app. Open the Display area followed by the Navigation bar. Turn on Circle to Search in the middle.
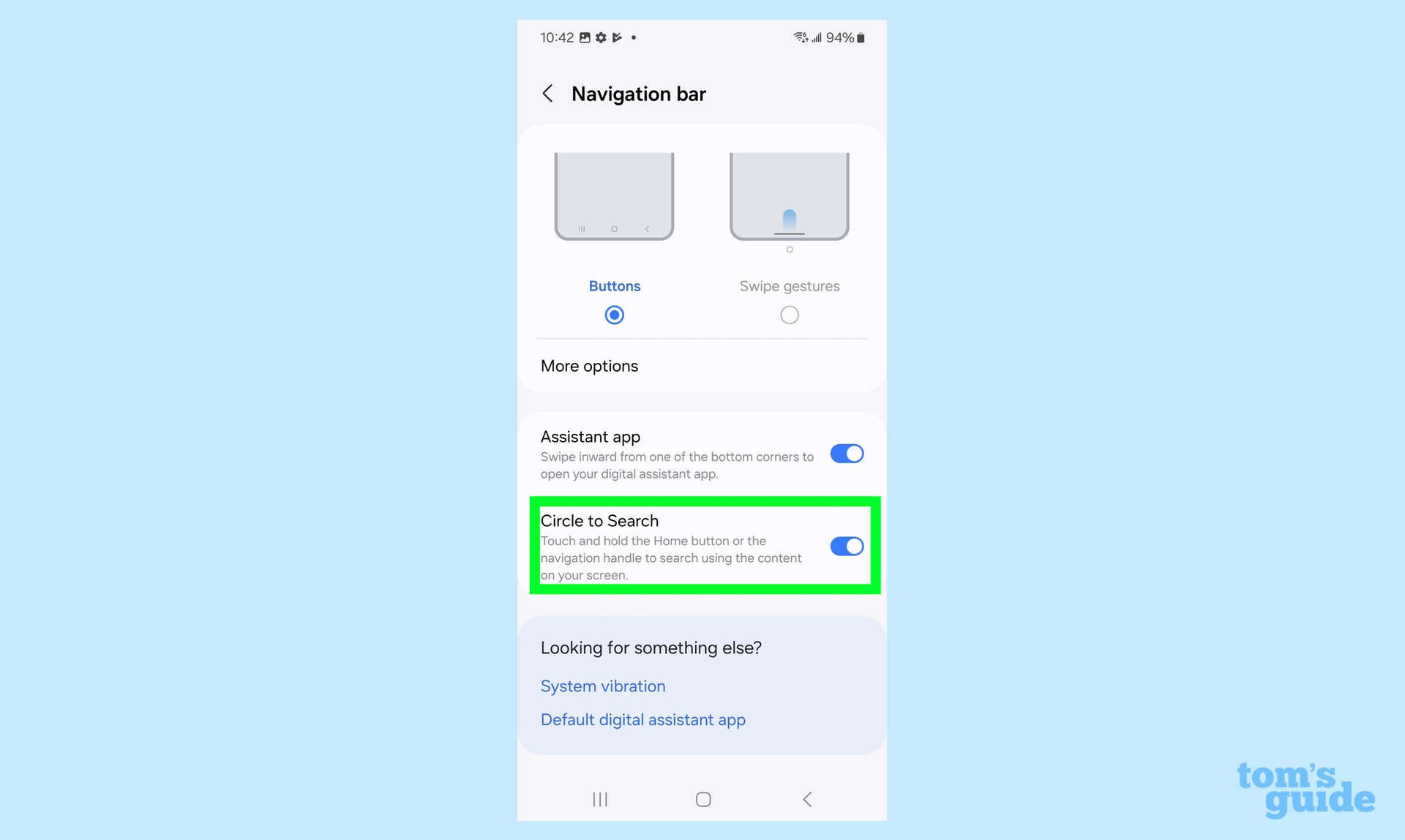
Now, When I see something I want to know more about, I press and hold the screen’s Home button and use my finger (or the S-Pen with an S24 Ultra) to draw a circle around the object I’m curious about. (With some images, tapping works just as well.) The Circle to Search results appear in a pop-up window that tells me more about what I've selected.
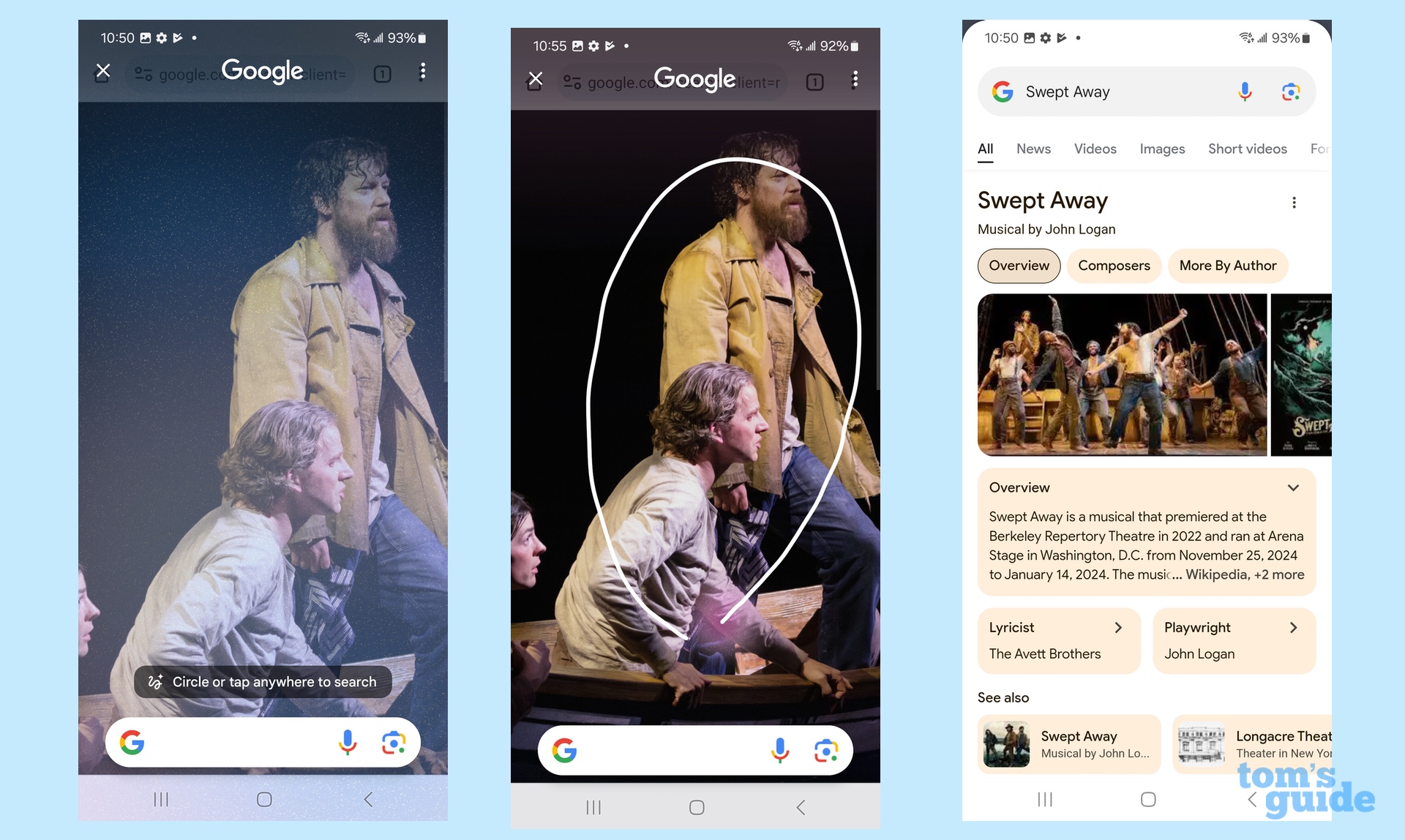
Circle to Search works with images, phrases and handwritten notes. The results magically appear in less than a second. And all without typing a word.
Sketch to Image
If you’re as artistically challenged as I am, the Galaxy S24’s Sketch to Image feature is an amazing breakthrough. It can’t make me into a Banksy or DaVinci, but it can turn my scribbles and doodles into polished images with an AI assist.
Sign up to get the BEST of Tom's Guide direct to your inbox.
Get instant access to breaking news, the hottest reviews, great deals and helpful tips.
Sketch to Image works with the S-Pen and Gallery images but also by drawing in the Samsung Notes app, and the more detailed a sketch it’s given, the better the results. When I’m done roughing out my minimalist bird, I tap the AI constellation icon, hit Sketch to image at the bottom of the box and then highlight the drawing.
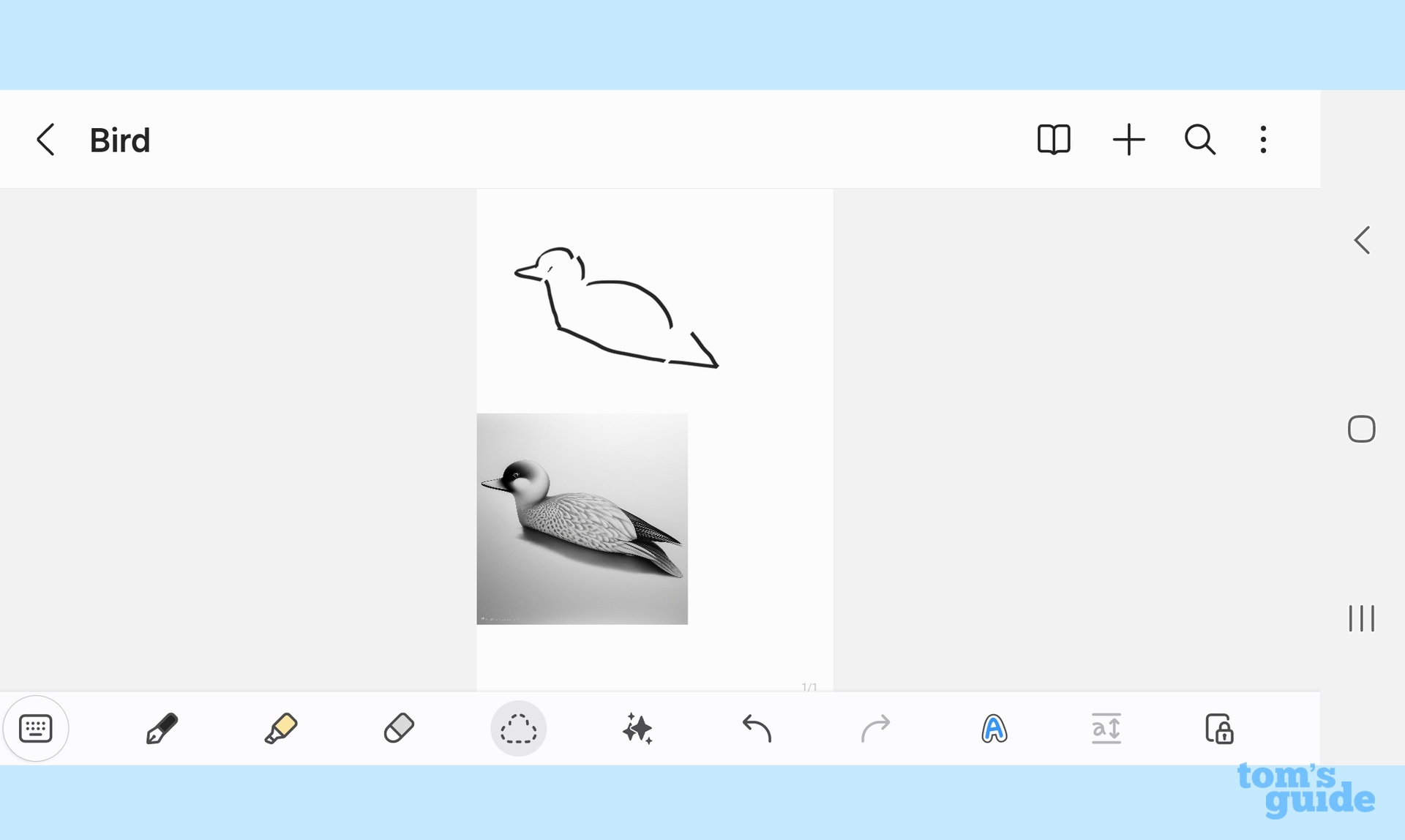
The app offers artistic styles from Watercolor, Illustration and Pop Art to Sketch and 3D cartoon. Half a minute after I tap Generate, the phone comes up with a detailed drawing that looks good to me. (My original sketch is the top one; Sketch to Image's output is pasted right below it.)
Interpreter app
It may not be on par with the universal translator of "Star Trek" fame, but the Galaxy S24’s ability to translate between any of its supported 13 languages or 17 dialects is nothing short of amazing. I can use translation tools to find out how I would order an espresso and croissant for breakfast in French, and through the included Interpreter app, I can even carry on conversations with people in a different language.
Just open the Quick Settings panel to enable Interpreter. By default, it translates to Spanish, but you can tap the microphone icon to change languages while also adjusting how quickly the app will speak. (Note that adding each language will take up about 400MB to 500MB of storage space.)
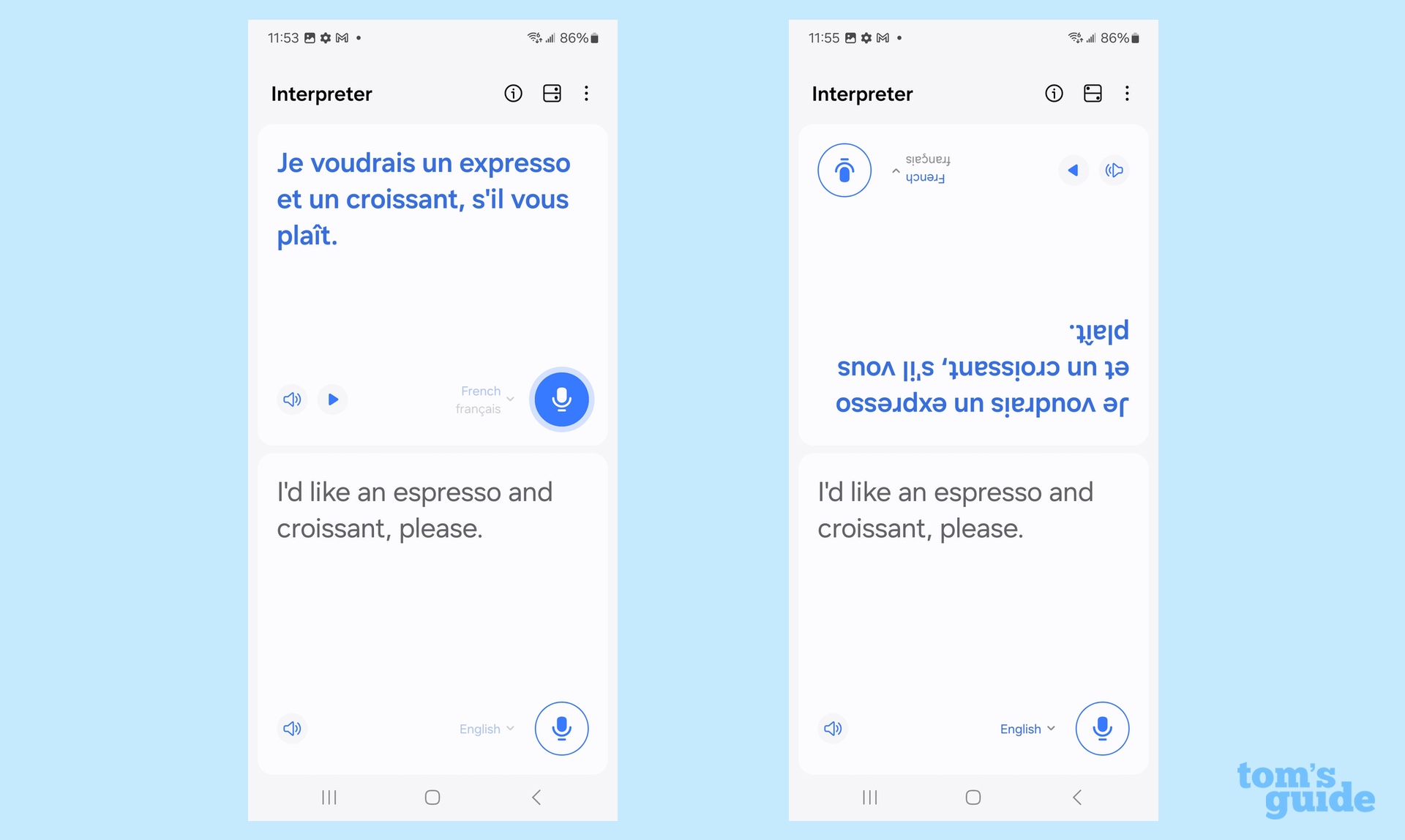
Once everything's set up, I can speak my breakfast request, and the translation appears up above as the phone speaks it. Better yet, tapping the rectangles at the top of the screen flips around the translated text, so I can show it to another person without having to hand over my phone.
Enhanced Zoom and Zoom Lock

For me, using a phone cam’s digital zoom can be a hit-or-miss proposition with close-ups getting too pixelated or so blurry that the shots are worthless. Enter Samsung’s Enhanced Zoom, which helps get clear shots at up to 100X depending on which model you have. Enhanced Zoom uses multi-frame processing technology with super resolution to merge several frames together. The result is sharper grain-free images that pop with richer colors.
The best part about the enhanced zoom is that it requires nothing more from me than to zoom in on my subject. The phone's camera and AI software handle the rest with impressive results.
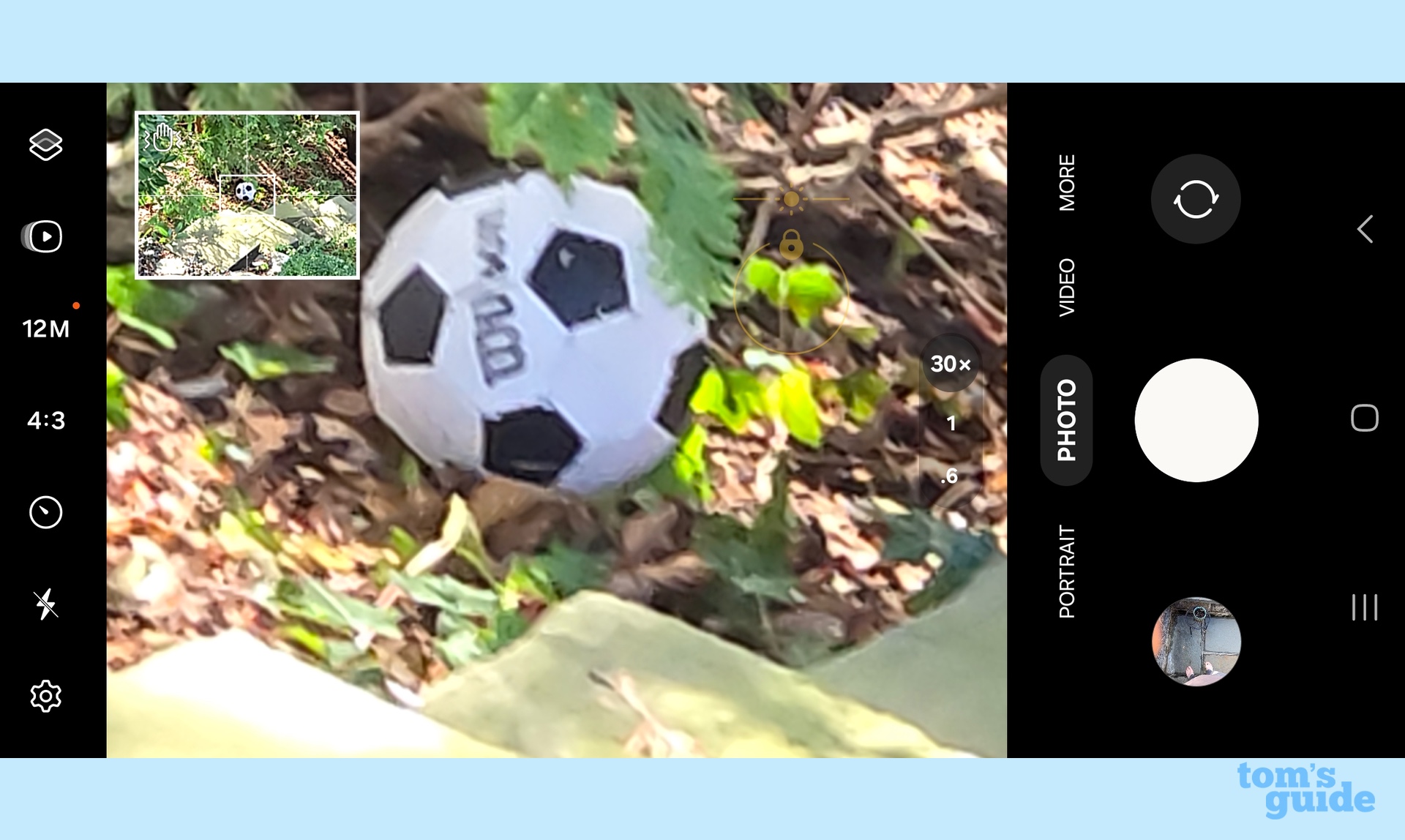
For those shaky shots, Samsung’s Zoom Lock can help by stabilizing the image at a magnification of 20X or higher. I hold the phone as still as I can for a second and a half and then touch the screen to lock the image. A prominent yellow circle with a lock shows it’s been activated.
Night photography
Over the years just about every new generation of Galaxy phone has improved the ability to shoot sharp, rich and grain-free photos after dark. The Galaxy S24’s Night mode takes this at least one step further but to do it right, use a tripod to stabilize the phone.
To shoot several snaps by the light of the moon on an overcast night, I start by opening the camera’s More options along the bottom of the screen and tap Night to raise the camera’s light sensitivity. After I aim the camera at an unlit section of trees that appear to be just a dark mass and take the shot. The result is an incredibly detailed view with brightness and detailed elments that an older Pixel phone I use just couldn't replicate.

I got an incredibly detailed view with brightness and detailed elements that my Pixel 7 couldn’t catch.
Instant Slow-Mo
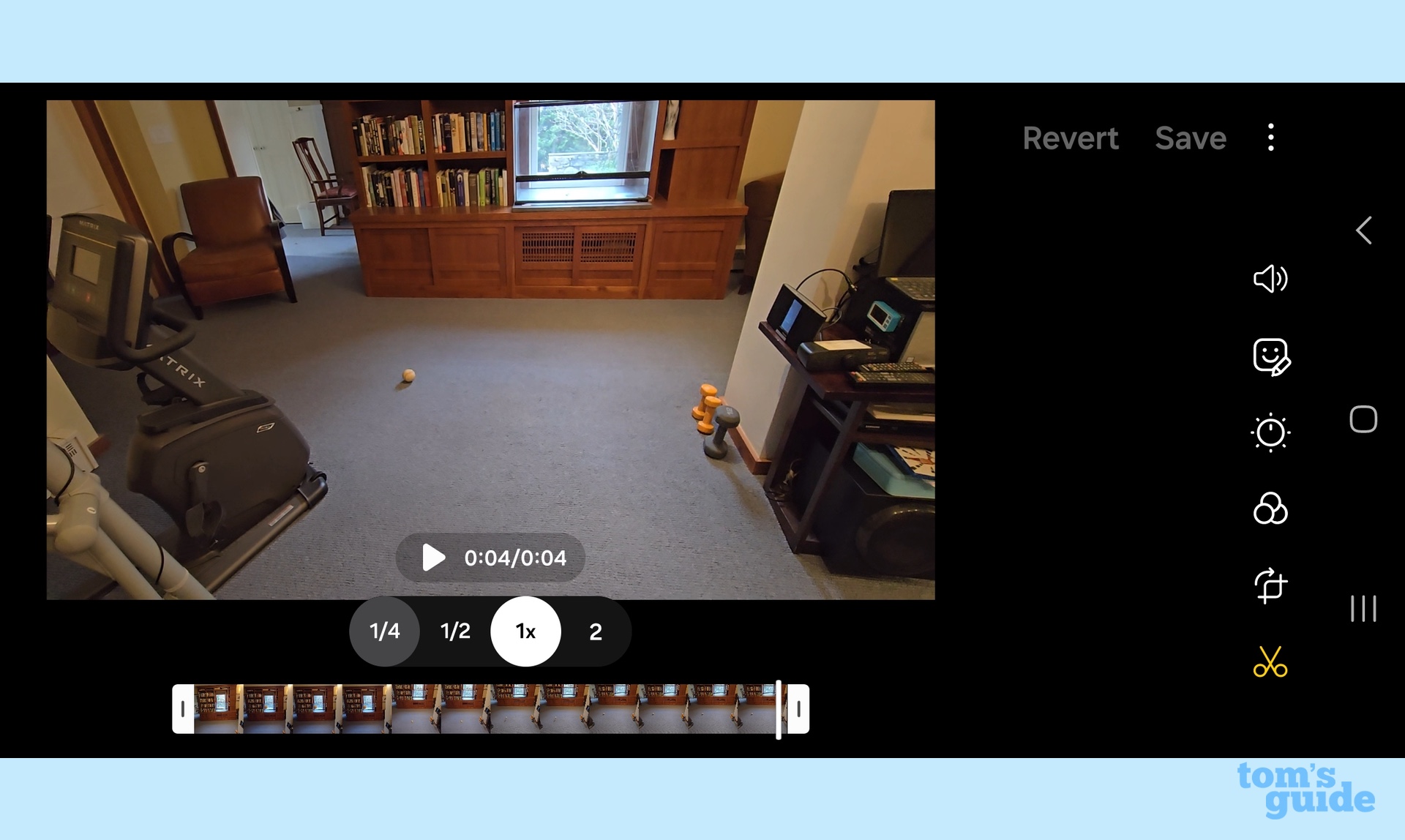
Using generative AI, the Galaxy S24 can slow the world down with slow motion versions of video clips that were shot at regular speed. Starting at the Gallery, just pick a clip to slow down and tap the Play triangle at the bottom. While the clip is running, hold your finger on the screen to preview the Instant Slow-Mo footage.
The phone fills in the blanks by using AI to interpolate the missing frames, in effect slowing the motion on-screen during playback. Be warned, the end result can be spotty at times, but the effect is overall quite impressive with the ability to save clips running at quarter-speed, half-speed and 2x when you want sped-up action.
Hyperlapse videos
The opposite of slow motion is time-lapse photography that takes away frames rather than inserting them, resulting in sped-up video that appears to compress time. The Galaxy S24’s Hyperlapse setting has options that can speed up your vide clips by between 5X and 300X, working with anything from road trip videos to crowd scenes to making clouds fly by.
I set it up using the More options in the Galaxy S24’s Camera app to record the start of a light snowstorm. Setting the footage at 45x, the Galaxy S24 reduced 5 minutes of video capture to a 7-second video.
Generative photo editing
The Galaxy S24’s AI engine can help fix photos via Samsung’s generative photo editing feature. You can resize images without losing sharpness or quality as well as edit out distracting objects, shadows and even unsightly reflections. To get started, head to Settings and open the Advanced intelligence section to turn on the Photo Editor toggle.

You can edit from the Gallery app by selecting a photo and tapping the pencil icon to edit it. For resizing objects, tap on what you want to change, and when its highlighted, pull on it to make it larger. Tapping Generate makes the change permanent.
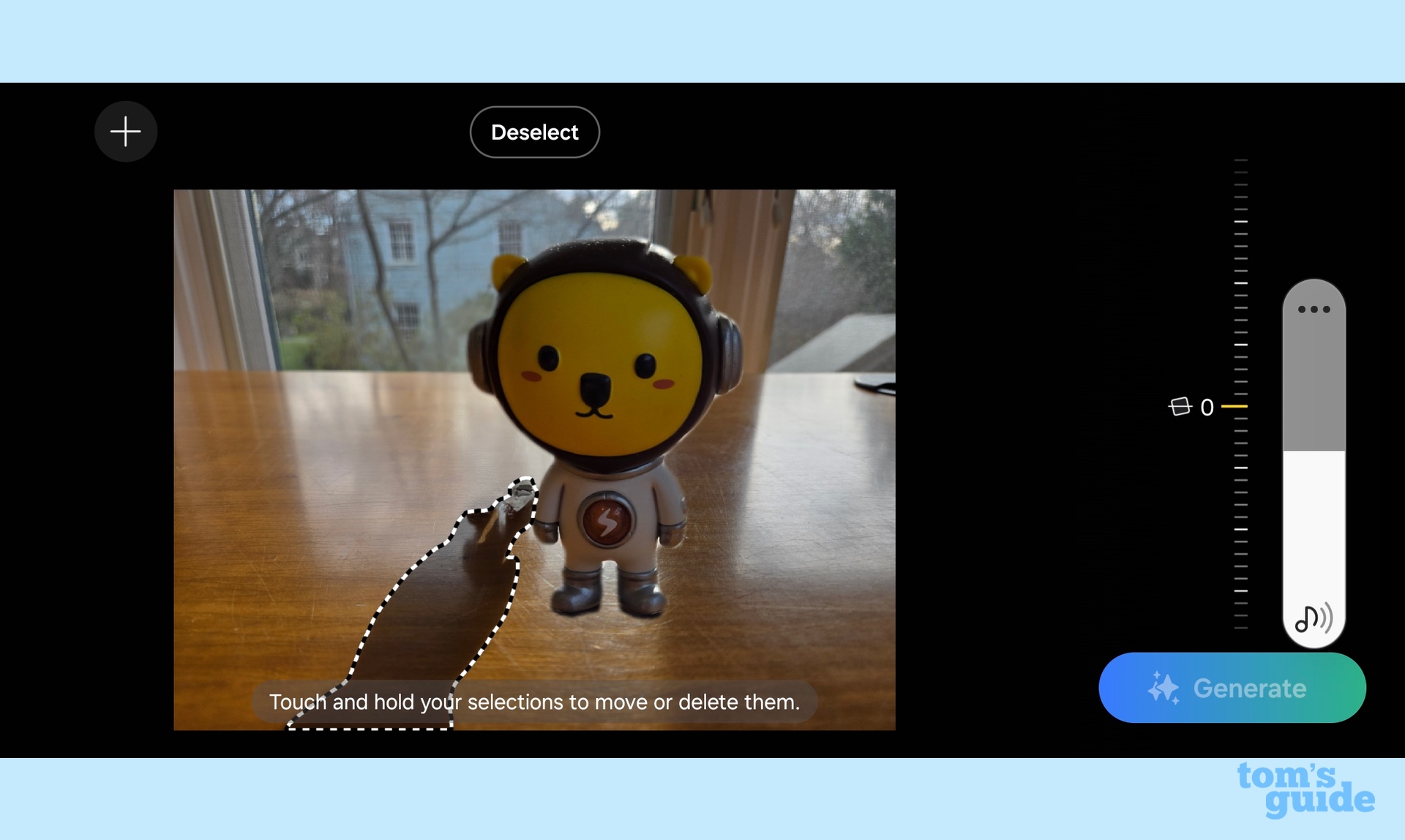
My test image of a space bear has a shadow in front of it that I want to get rid of. After I highlight the shadow, a tap of the erase button will make it disappear, with AI filling in the foreground with a matching color and texture. As good as the generative photo editing feature is, you won't always get a seamless result.
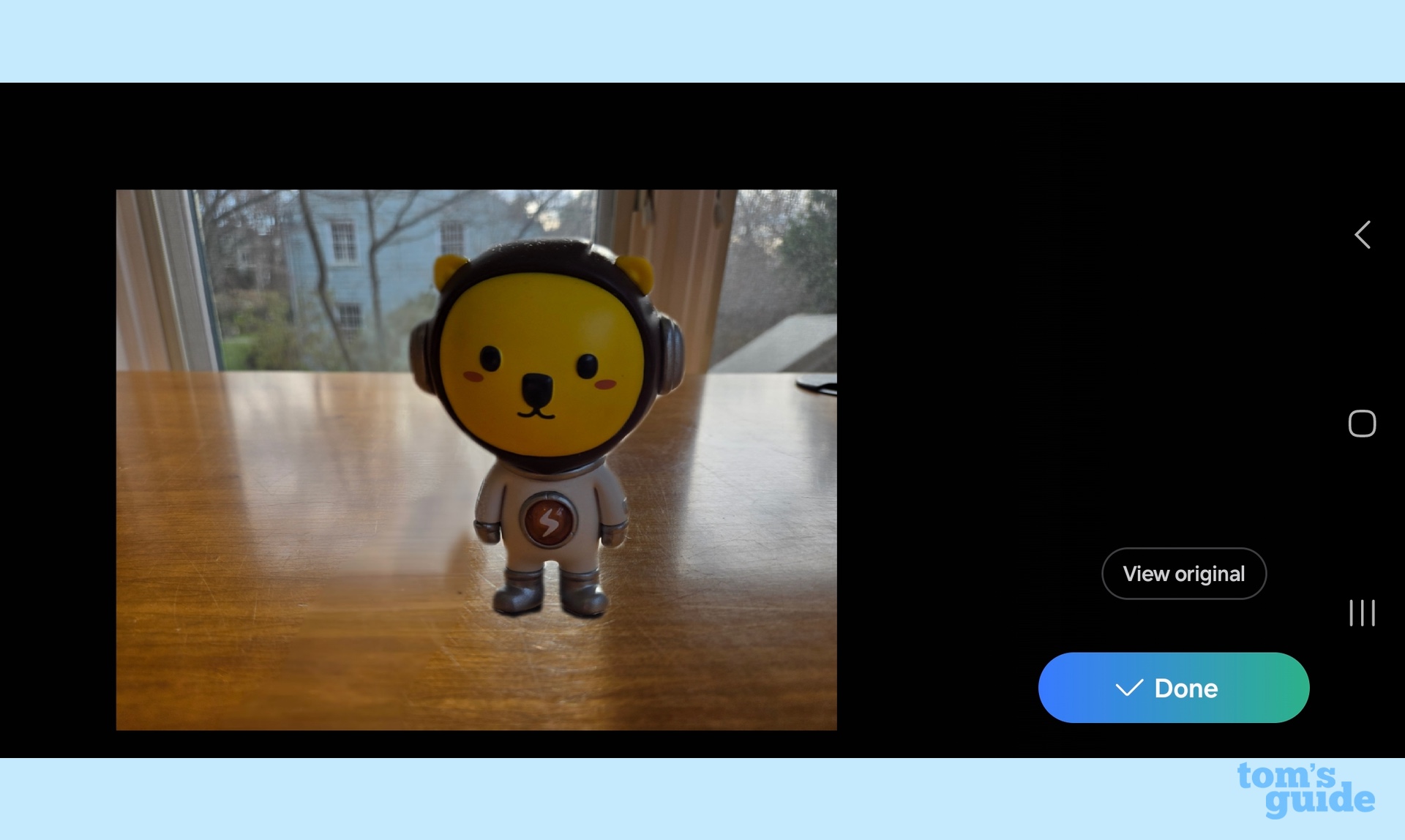
Forget about selling altered shots to show the start of the zombie apocalypse to the Weekly World News. All AI-altered images are watermarked with Samsung's AI logo to show they’ve been doctored.
Generative wallpaper
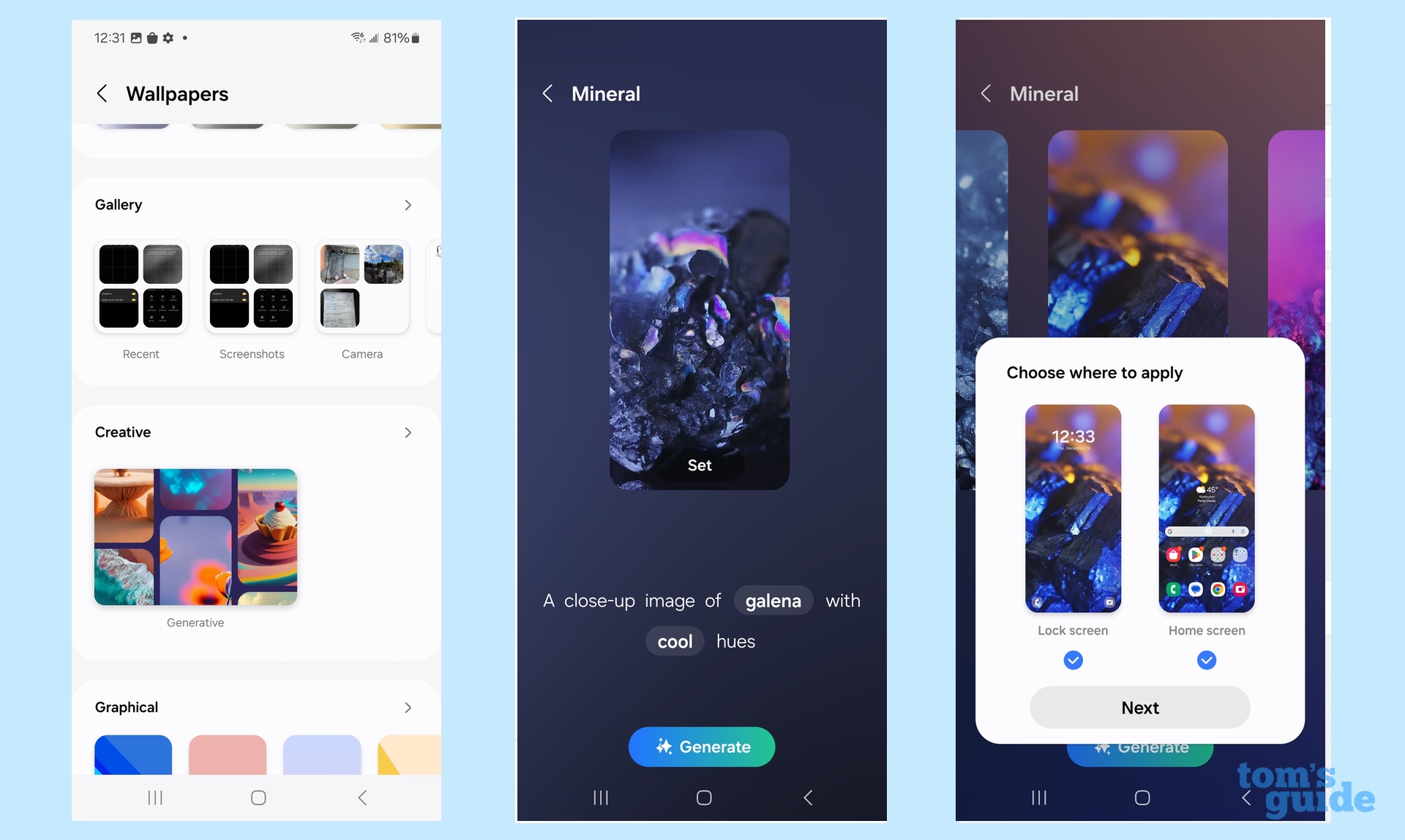
Tired of stock lock screens? Generative wallpaper can personalize the look of your Galaxy S24. It all starts by pressing and holding any part of the Home screen and opening the Wallpaper and Style selection at the bottom. Next, change the wallpaper and use the Creative section to tap into the phone’s generative wallpaper creator with a photo of your choosing. (In this example, I'm using a photo of the mineral galena.) Tap Generate to get a bunch to choose from and pick the best.
Lock screen improvements
The lock screen on the Galaxy S24 has the power to directly open widgets for my favorite phone activities when the clock is tapped. I started with Spotify music and added the current weather, Samsung’s Digital Wellbeing suggestions and instant access to the Samsung Voice Recorder app for quickie memos to myself.
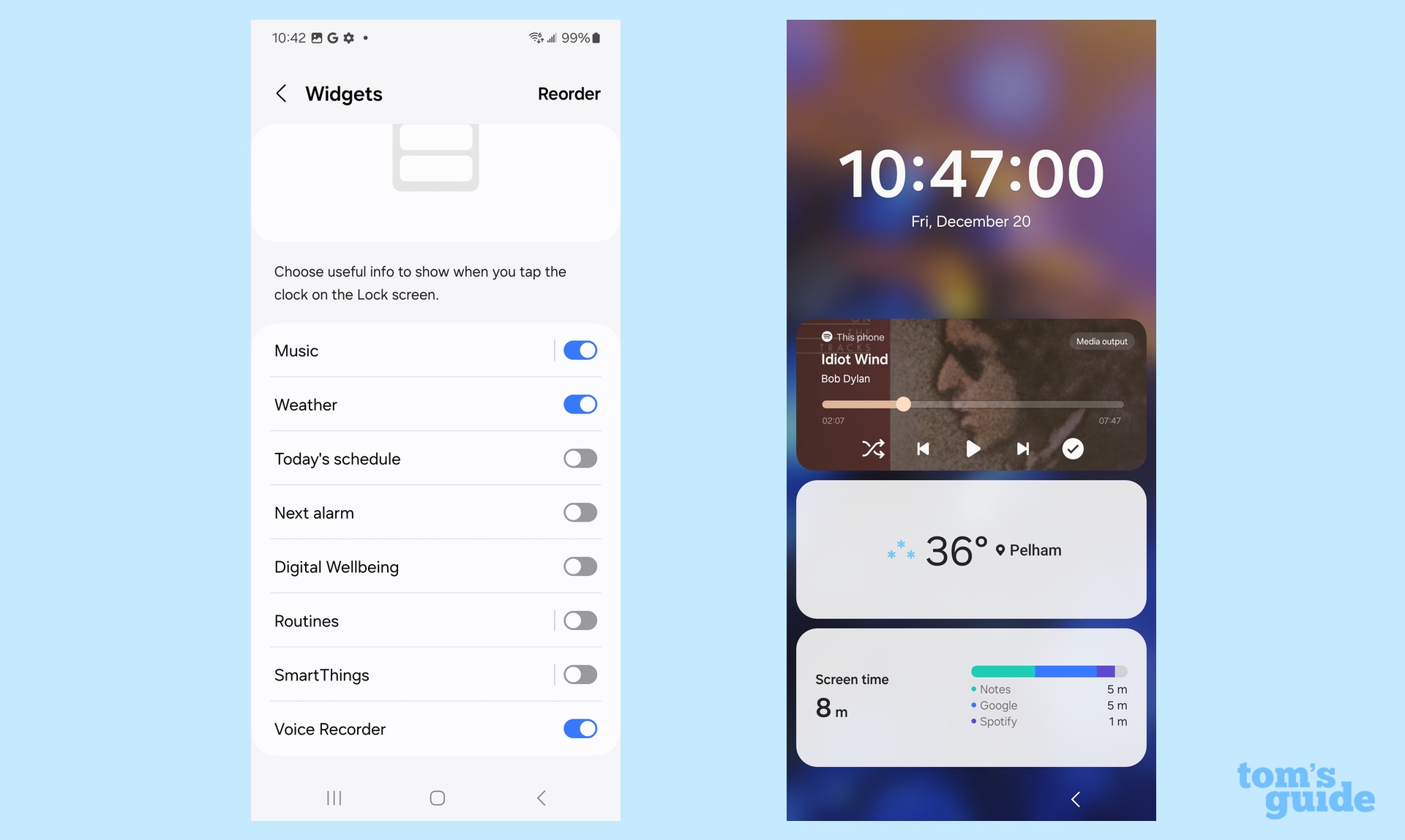
The Settings link at the bottom lets you pick the items and changing the order they appear on the lock screen. It took me a minute to set up, and it's one of the best Galaxy S24 shortcuts.
Quick Share
Samsung’s Quick Share has been around for years for moving files between Android phones. It can also move anything from a selfie to a BMX bike video to an iPhone or iPad just as easily.
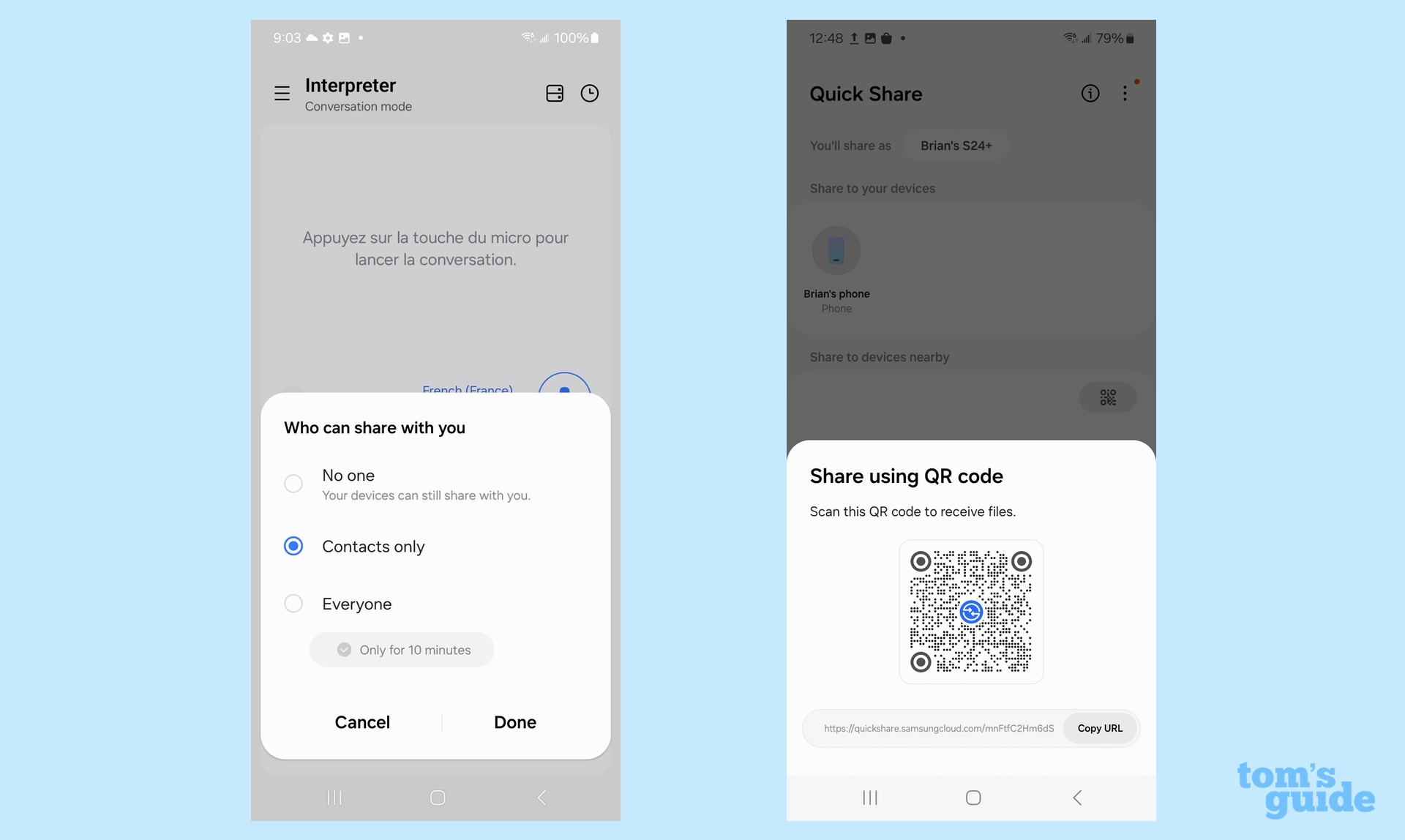
It takes a moment to set the transfer up by vertically sliding open the Quick Settings panel and opening Quick Share. After I set up who can receive the image and when it expires, I go the Gallery, pick, an image and tap the three dot Share icon. It creates a QR code for the receiver to snap, starting the transfer.
More from Tom's Guide
Brian Nadel is a freelance writer and editor who specializes in technology reporting and reviewing. He works out of the suburban New York City area and has covered topics from nuclear power plants and Wi-Fi routers to cars and tablets. The former editor-in-chief of Mobile Computing and Communications, Nadel is the recipient of the TransPacific Writing Award.



