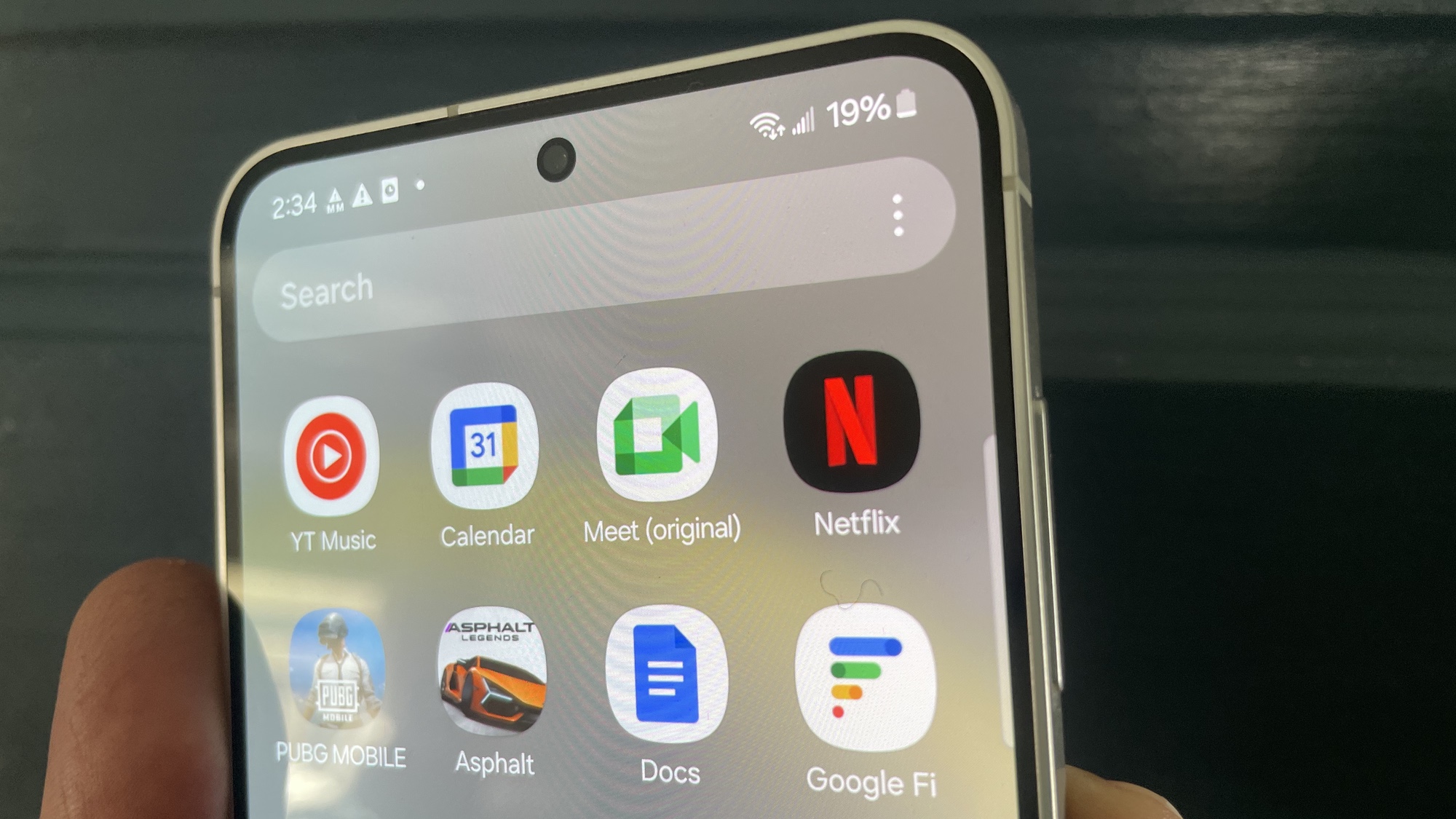How To Use SmartView to mirror your Samsung phone screen to your TV
It's easier than ever to stream to your phone to your TV

Screen mirroring is a feature that allows users to show their phone's screen on another device, essentially creating a larger copy. When it comes to mirroring Samsung phones to Samsung TVs, it's made easy with SmartView, which has recently become more of a staple of Samsung devices like the Galaxy S24 and foldables like the Galaxy Z Fold 5.
The advantage of mirroring your phone's screen is to take advantage of the different capabilities of Samsung devices. While displays in Galaxy phones have increased in size over the last few years, they are still phone screens. They do not compare to watching a movie on a larger screen that can offer as much as 4K resolution. Thankfully it is relatively easy to set up SmartView on your phone and we have the perfect guide to get started.
It is important to note that you'll need to update all devices to their most current OS for SmartView to work properly. For a guide on how to update your Galaxy phone, head here for the step-by-step rundown.
How To Set Up SmartView and Connect it
1. Find the Smart View option
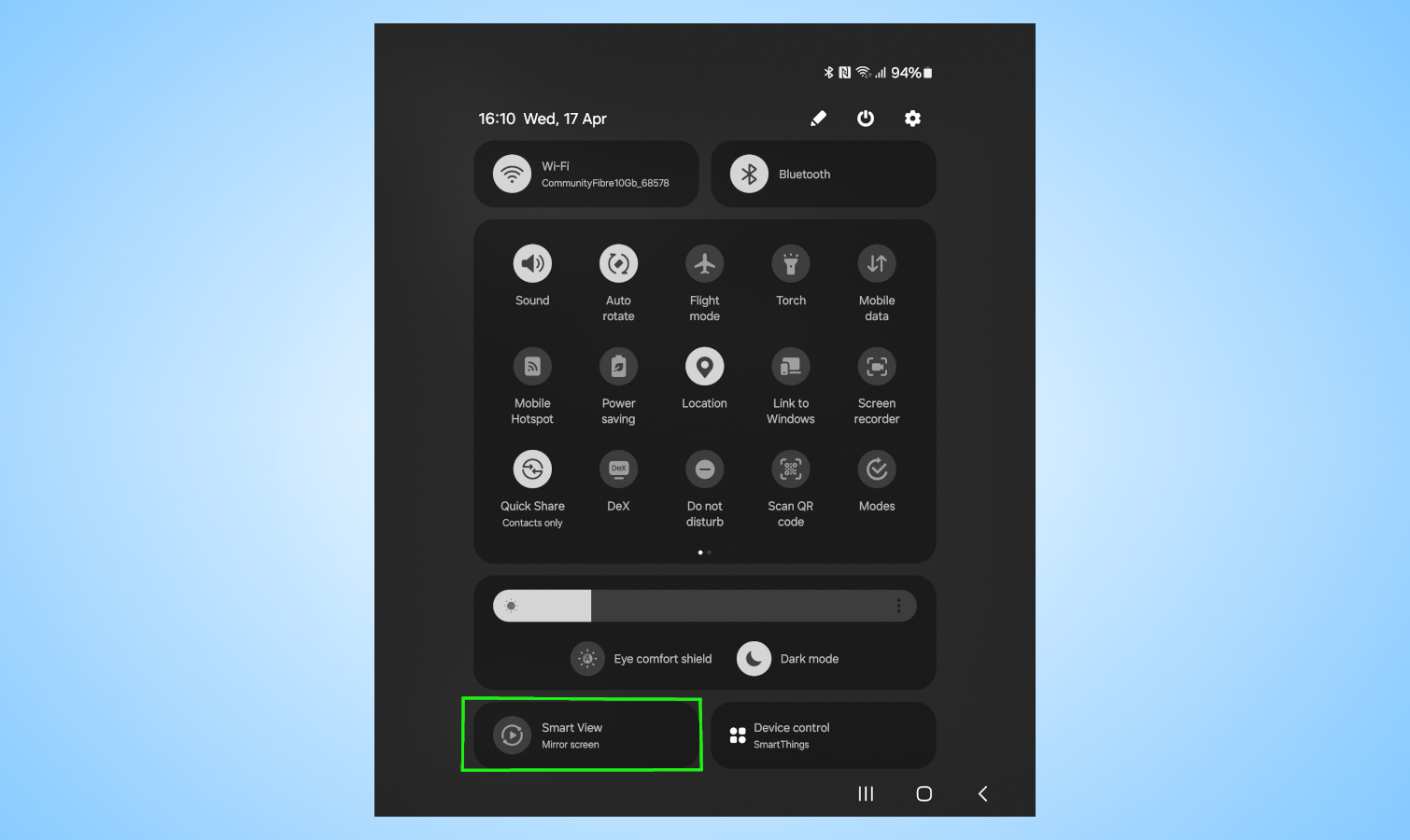
Swipe down from the top of the screen to open the Quick Select panel, then find and tap on the SmartView icon. I had to swipe down from the top of the screen twice due to an abundance of notifications, so if you don't see it then try that. As you can see on my Galaxy Z Fold 5, it is in the bottom left-hand corner.
2. Find your TV
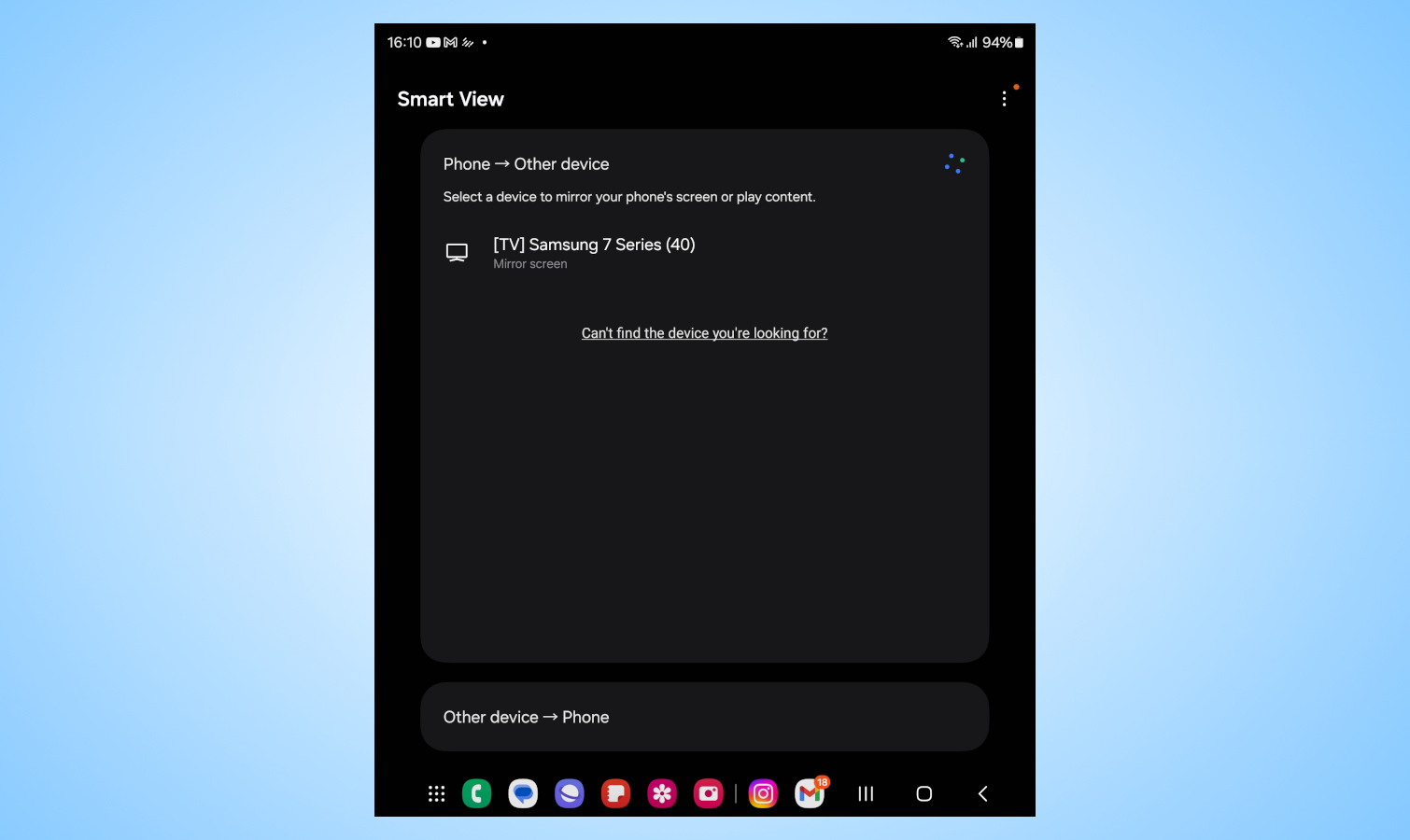
Once you select the SmartView option you will see every Samsung TV within range. It is often helpful to check the back of your Samsung TV, or its settings, to find out which model you have so that you're not accidentally connecting to another. Also, make sure both devices are on the same Wi-Fi network. Some TVs may require you to enter a PIN.
3. Select your TV and follow the instructions
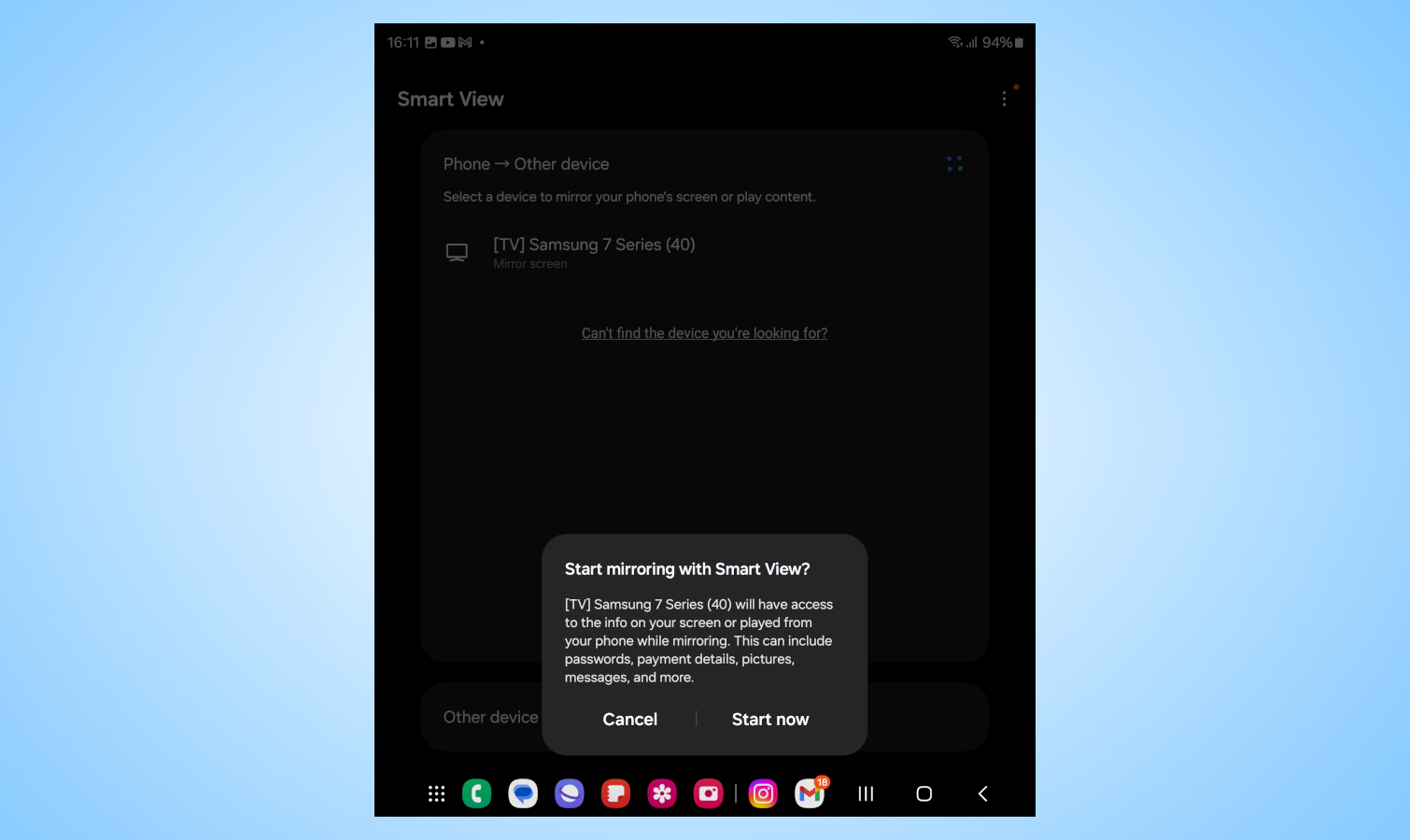
Select the TV of your choice and it will ask for confirmation, followed by a request to "Start Now." You will then need to confirm this on the main TV screen which should show an option to confirm.
4. Adjust the aspect ratio
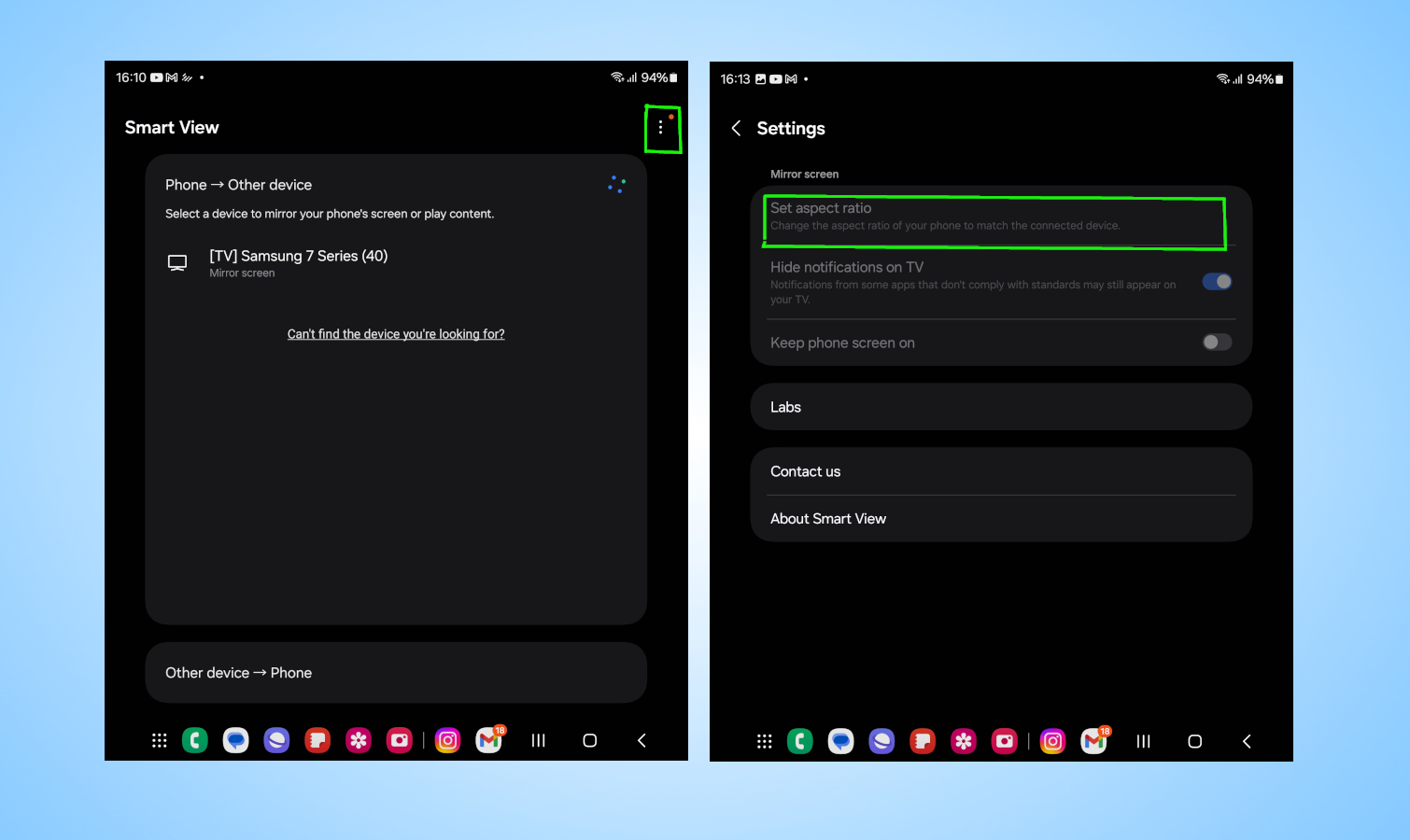
If the mirrored image appears too small, then it is possible to change the aspect ratio. Simply select the Smart View app and select the three-dot drop-down menu. In the menu, you will need to select the setting option. After that, you will see an option called “Set Aspect Ratio.” Select it and then tap the “Full Screen on Connected Device” Option.
Once it is all set up, you should be able to see the image on your screen conveyed to the TV. There are practical applications of using SmartView, like conducting a presentation on your phone or sharing photos. If you’re looking for the best TVs to use this feature on then please check out our list of best Samsung TVs, as well as the best Samsung Phones currently on offer.
More from Tom's Guide
- Visible just made its unlimited 5G plan even more affordable — here's how
- Google Maps could soon let you navigate in 3D — here's how
- Samsung Galaxy S24's best feature could soon get a big usability upgrade
Sign up to get the BEST of Tom's Guide direct to your inbox.
Get instant access to breaking news, the hottest reviews, great deals and helpful tips.

Josh is a staff writer for Tom's Guide and is based in the UK. He has worked for several publications but now works primarily on mobile phones. Outside of phones, he has a passion for video games, novels, and Warhammer.
-
JimmyGristle This is great to mention. Another feature that doesn't get enough attention is wireless DeX (other variants have their own version of this). With it, you can use your phone as a webcam, and use any app you have installed for a video chat. Apple was gushing recently about how you can now do similar on an iPhone, if you also have the latest AppleTV. (No, thank you).Reply