Samsung Galaxy S24's AI in-call translation makes talking in other languages shockingly easy — how to use Live Translate
Let your phone be your interpreter
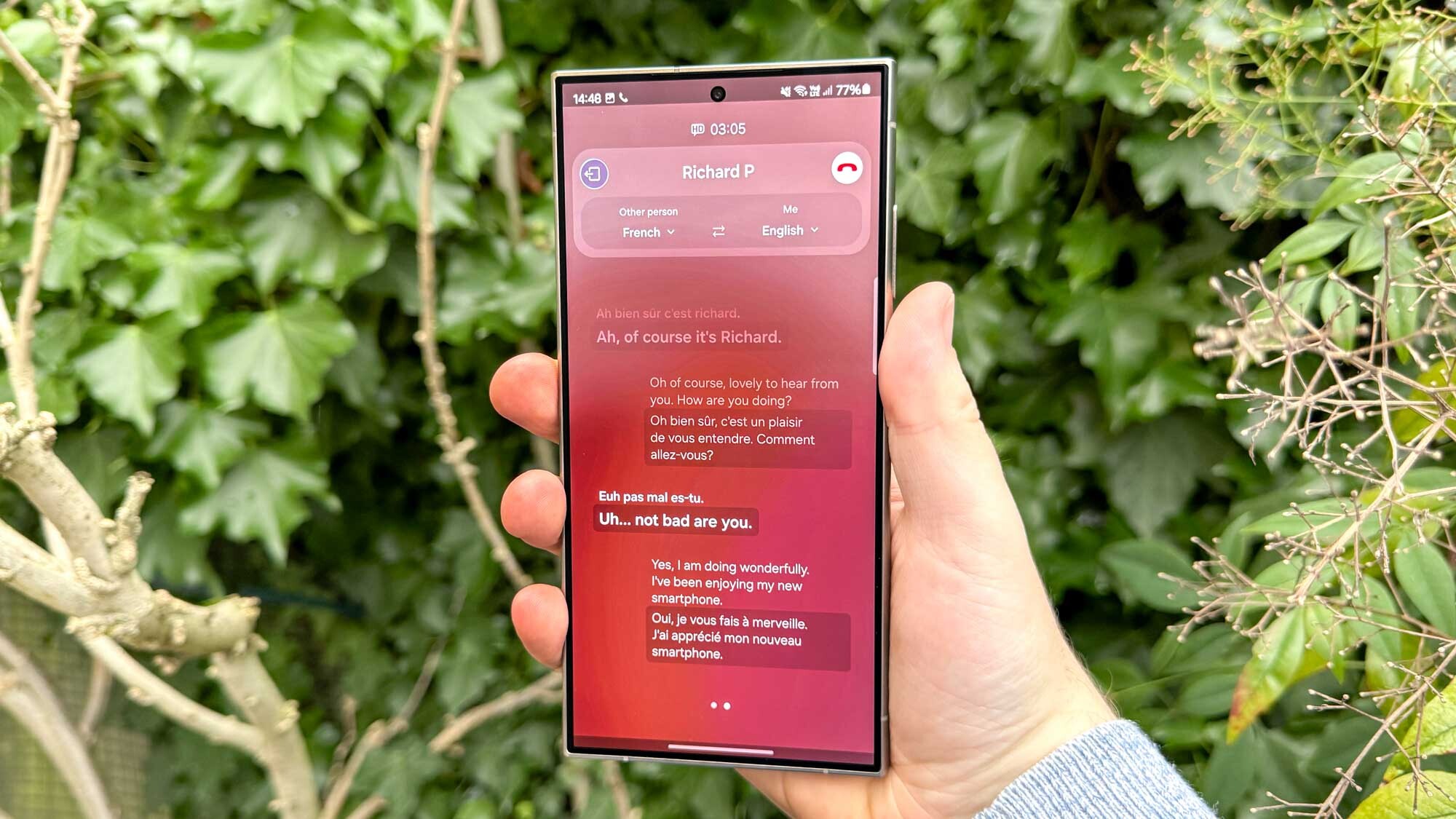
Live Translate on the Galaxy S24 series is one of several AI features Samsung added to its new phones, and the one that could expand your world the most. Instead of struggling with a phrase book, or even existing on-phone translation, the S24 instead offers a more natural way to hold a translated conversation.
Even better, you only need one user to have an S24 to make the Live Translate feature work. It doesn’t matter if you’re making or answering the call either, it’s a snap to enable Tive translate and start talking. You can even save settings on a per-contact basis so you can be ready for your next talk with your overseas colleague, or with hospitality staff on your vacation.
There is some work to do before you start chatting in other languages via Samsung's AI, though. So allow us to take you through the initial set-up and your first Live Translate call on Galaxy S24 in this guide.
How to use Live translate on Galaxy S24
1. Open the Phone app's settings
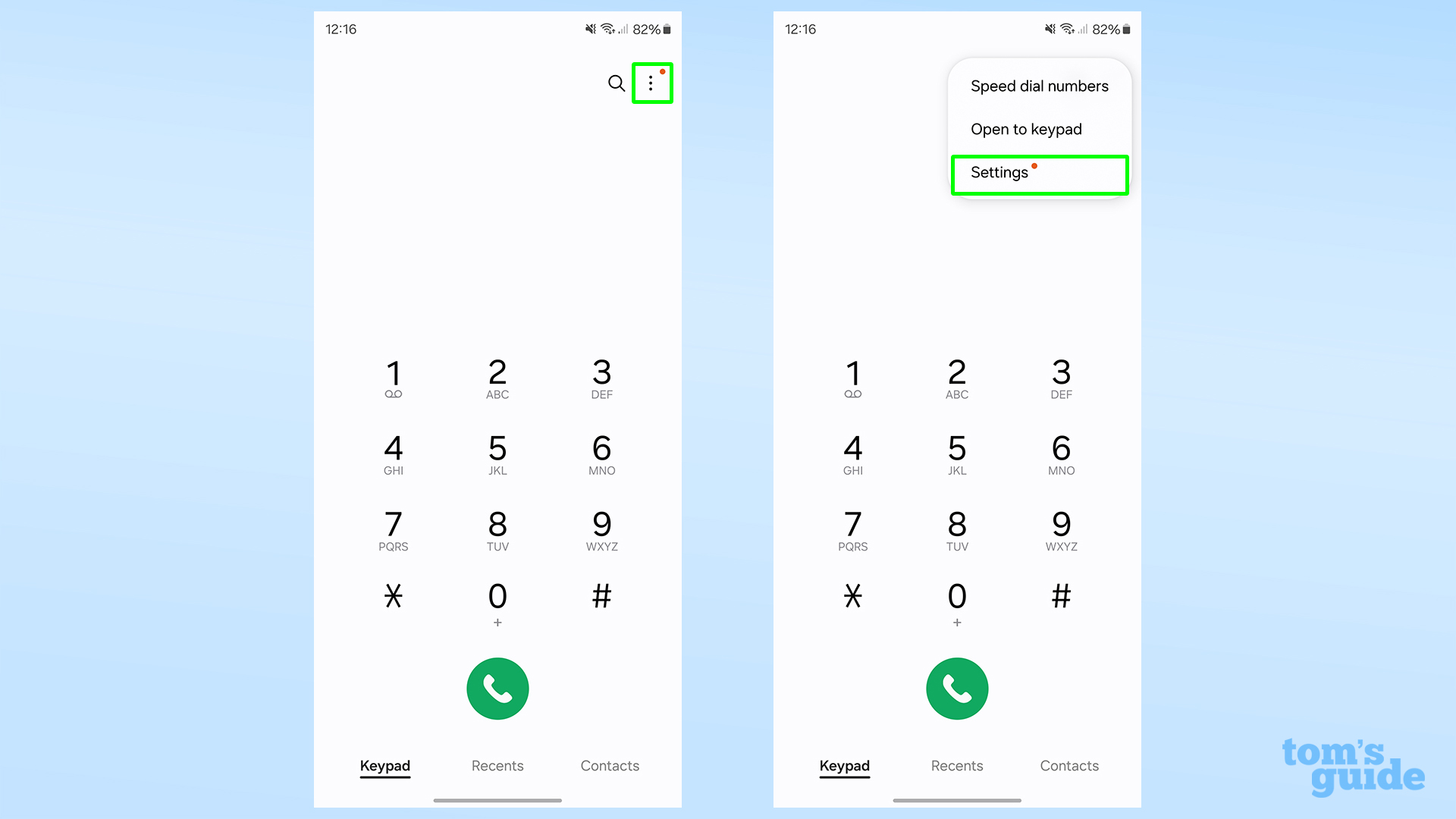
Tap the three-dot menu in the top right corner, then select Settings.
2. Open and enable the Live Translate mode
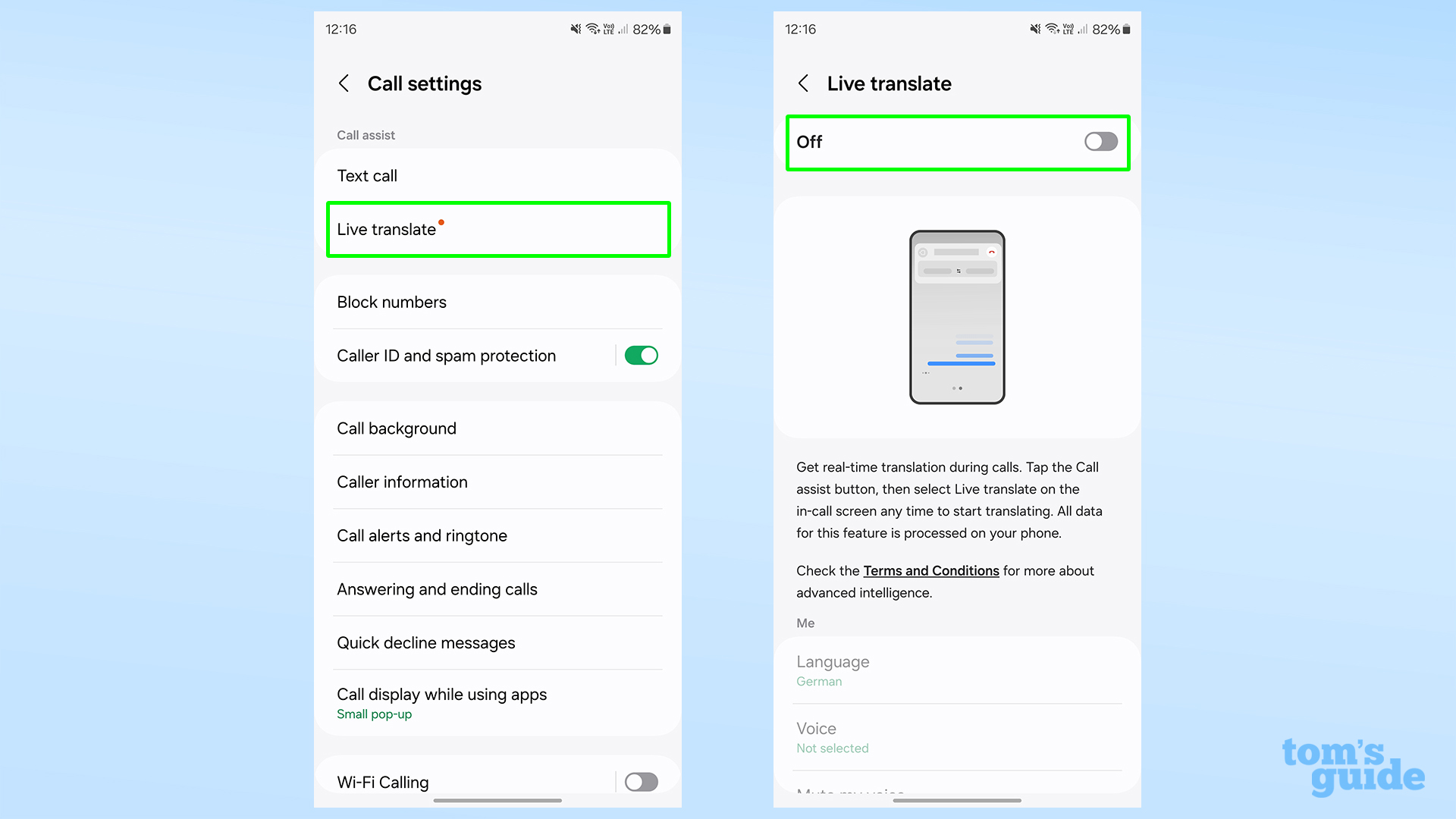
Live Translate is at the top of the settings menu, so should be easy to spot. If you've not used it before, you'll have an orange dot next to it like we do here.
Once you're in the Live Translate menu itself, toggle the slider to enable Live Translate.
3. Set your chosen languages
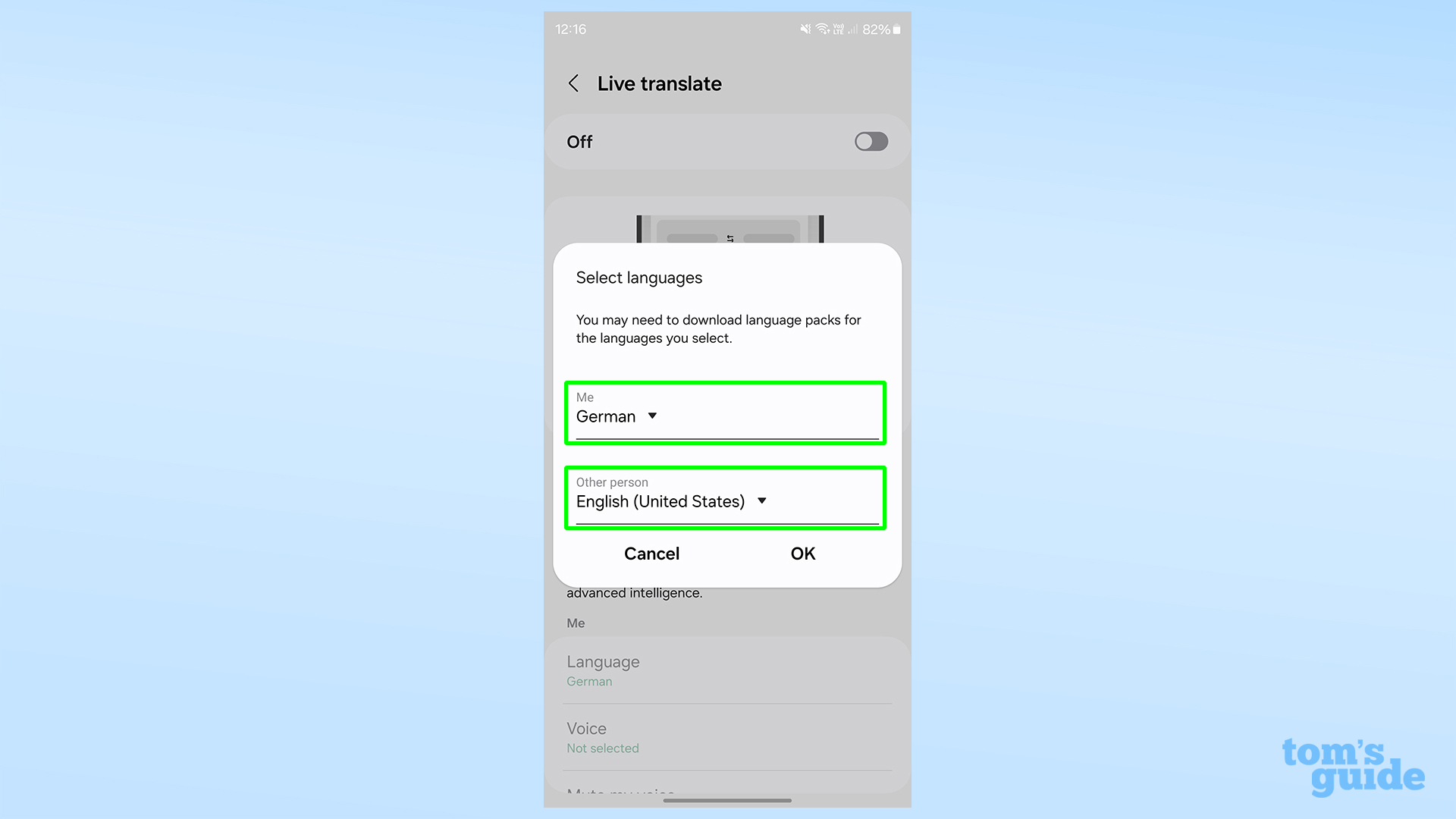
Pick your language and that of the other speaker. This can be adjusted later if needed. You may also need to wait if you select a language you've not already used with Galaxy AI, since the phone will need to download that language pack in order to do the translation on-device.
4. Adjust other settings if needed
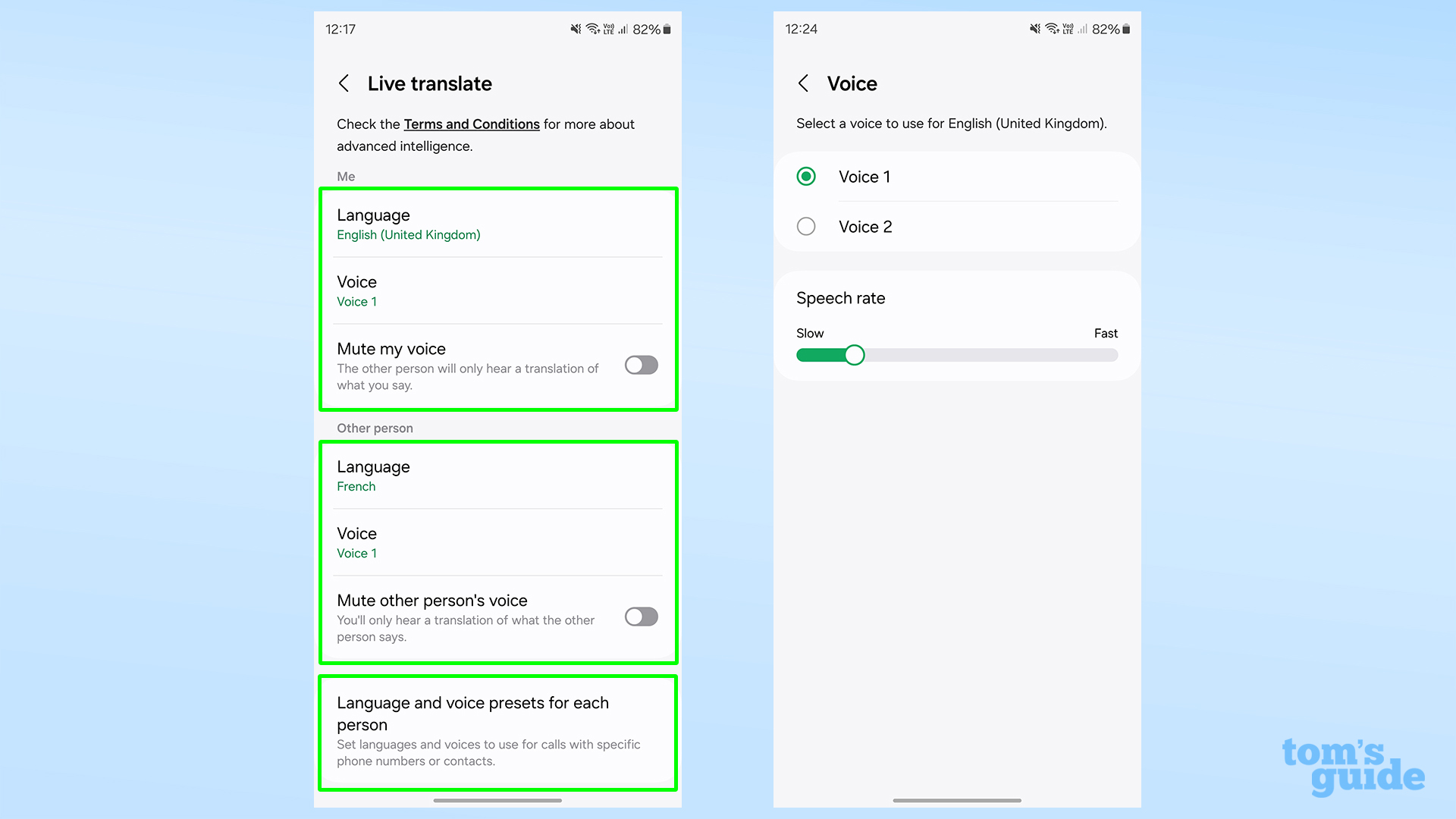
Pick a male or female voice, how fast that voice speaks and if you want to mute the untranslated voice of you or your conversation partner during the call.
You can also set certain language combinations to automatically apply with certain contacts.
5. Start Live translate for a call
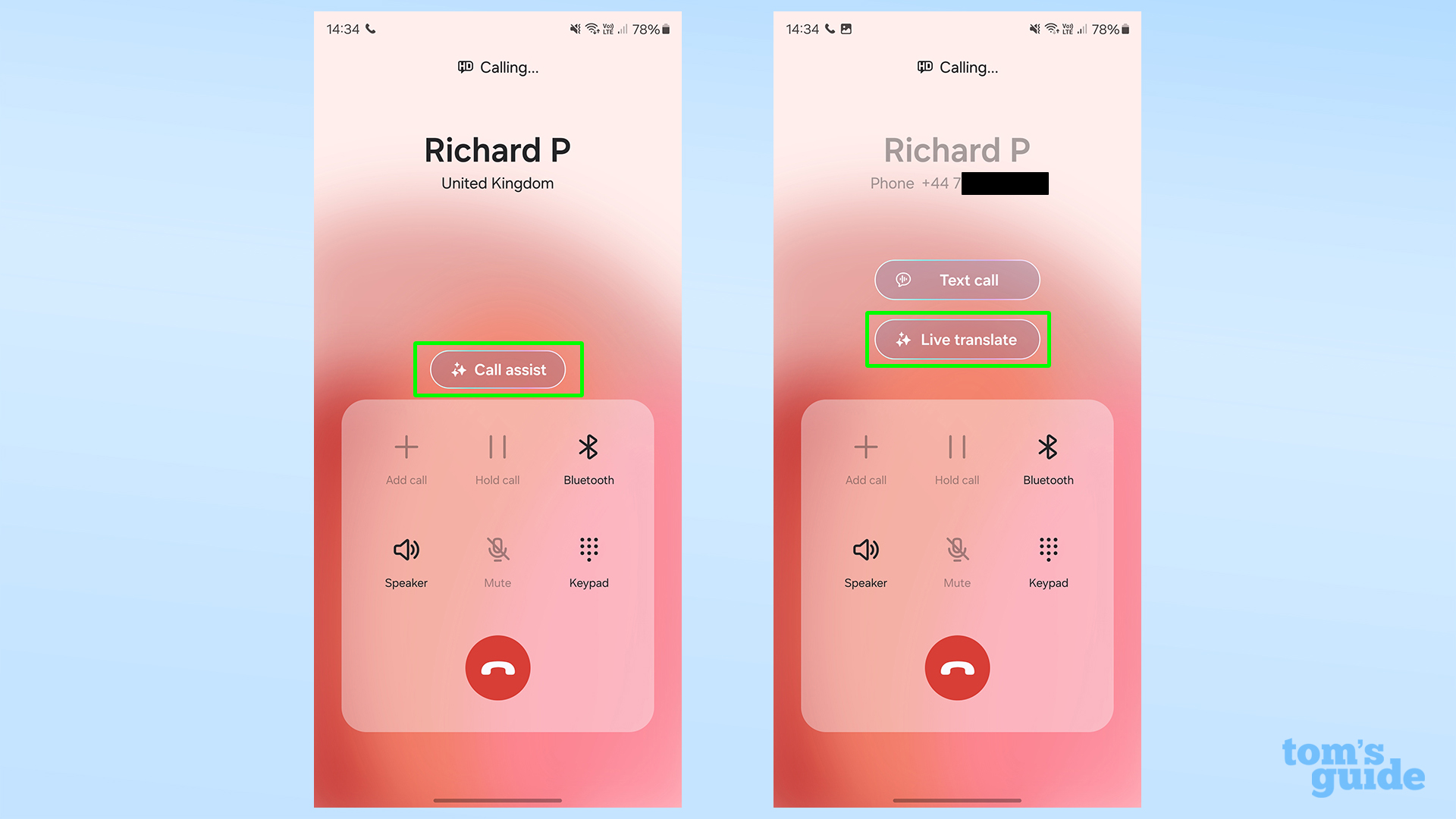
If you're making the call, tap the Call assist button above the main grid of options, then select Live Translate. The translation screen will appear, waiting for you to start the conversation.
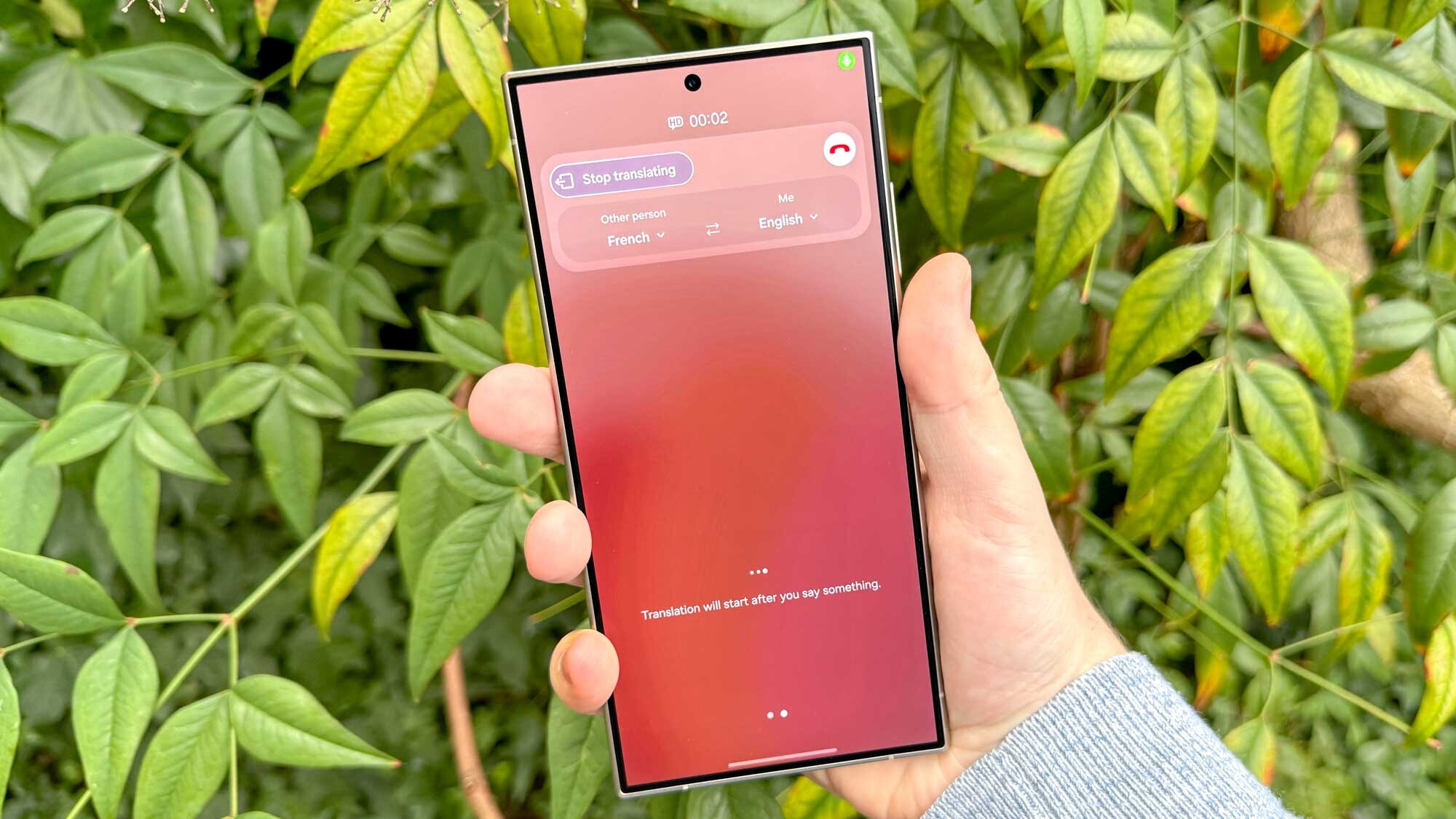
If you're answering instead, tap Call Assist between the answer and decline buttons, then Live Translate. You'll then pick up the call automatically, and be taken to the same screen as above.
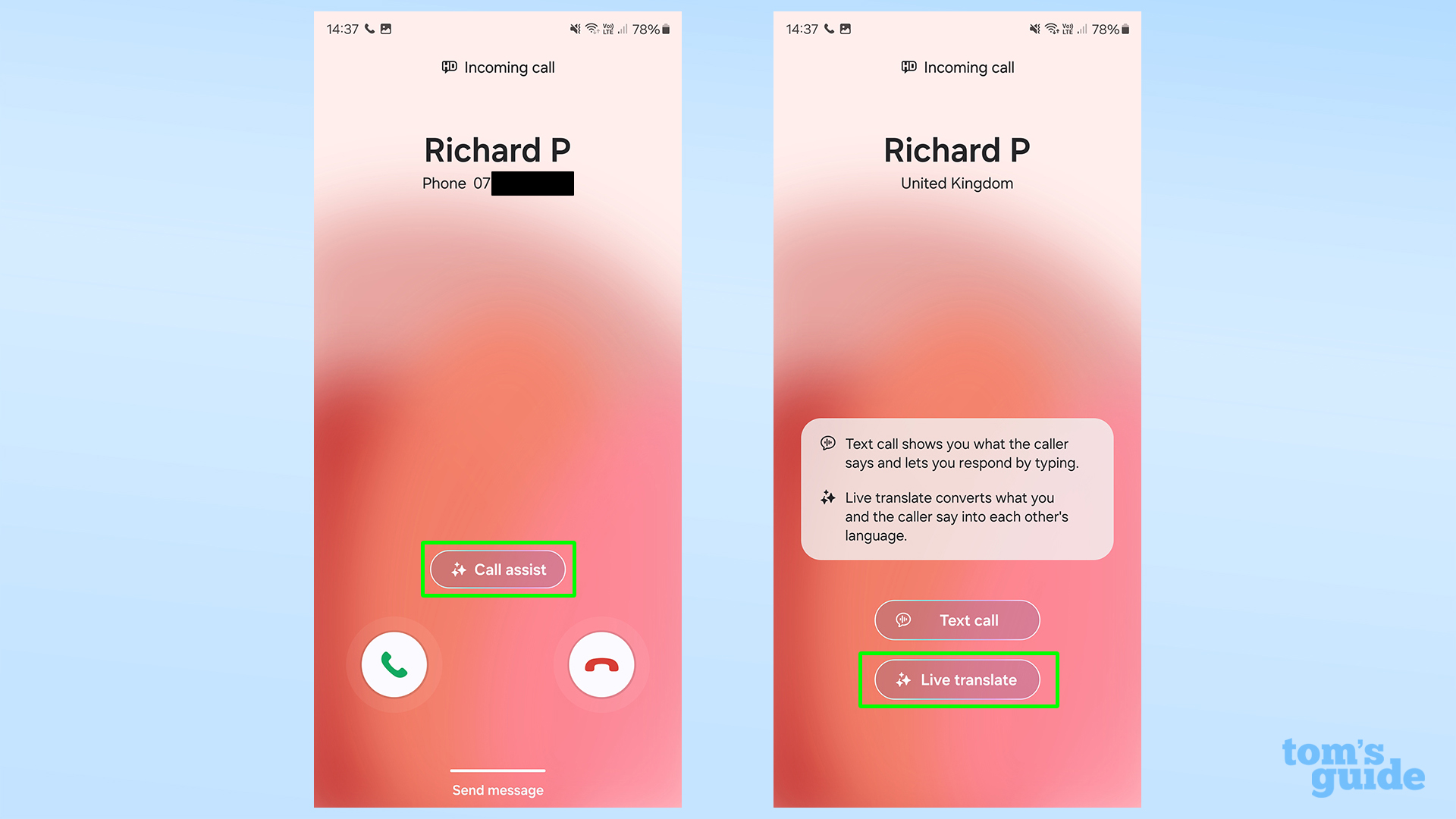
6. Talk via Live translate
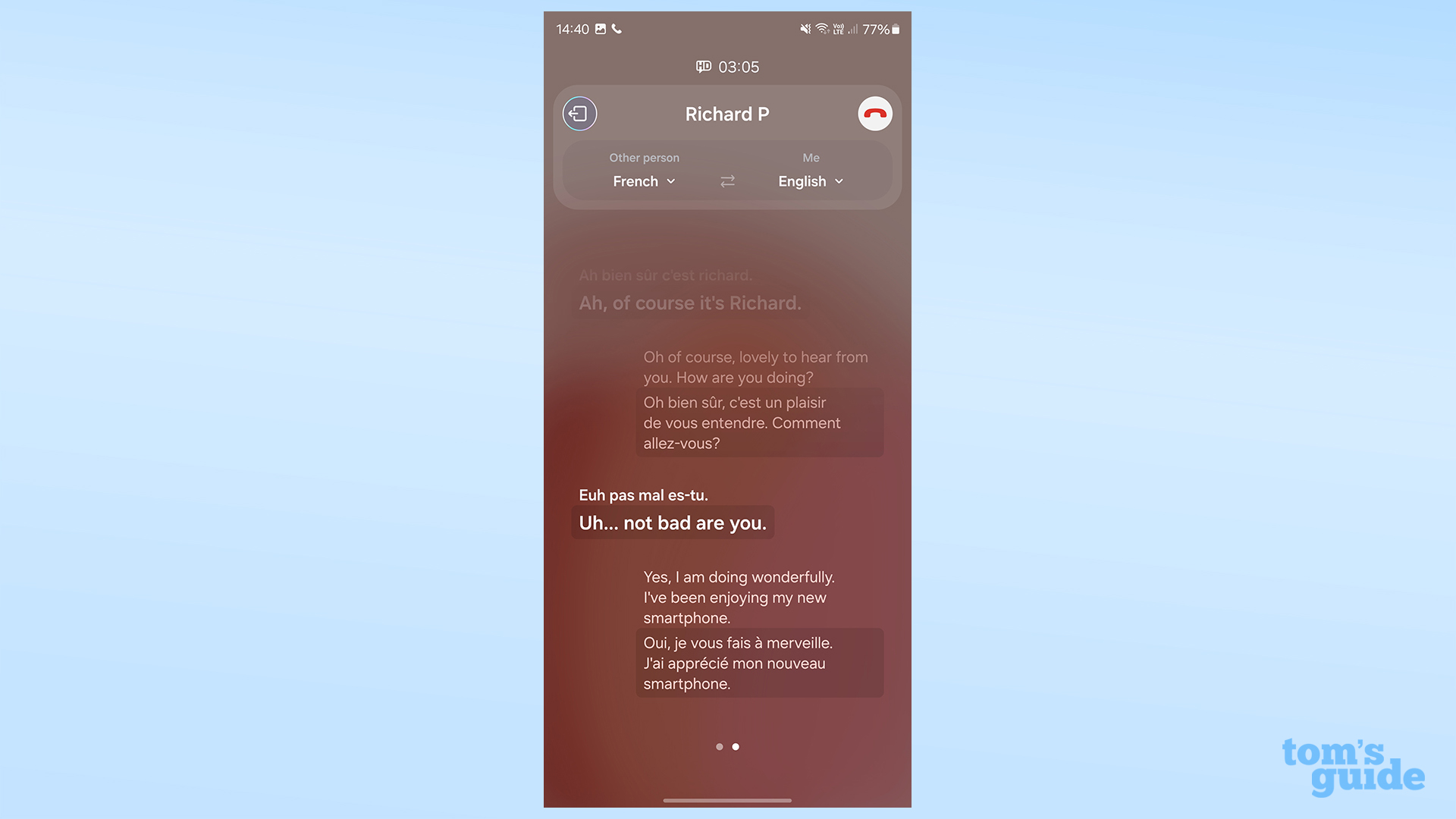
Once you're in the call and have greeted the other caller, a warning that the call is being translated will be played, after which the translation starts.
You can then speak normally, while your statements are translated and played to the other caller, and vice versa. You can listen as normal to the call, but the transcript that automatically appears with each translated statement may be handy to follow along with too.
When you're finished talking, tap the small end call icon in the top right to hang up, or swipe right to return to the main call screen and hang up from there.
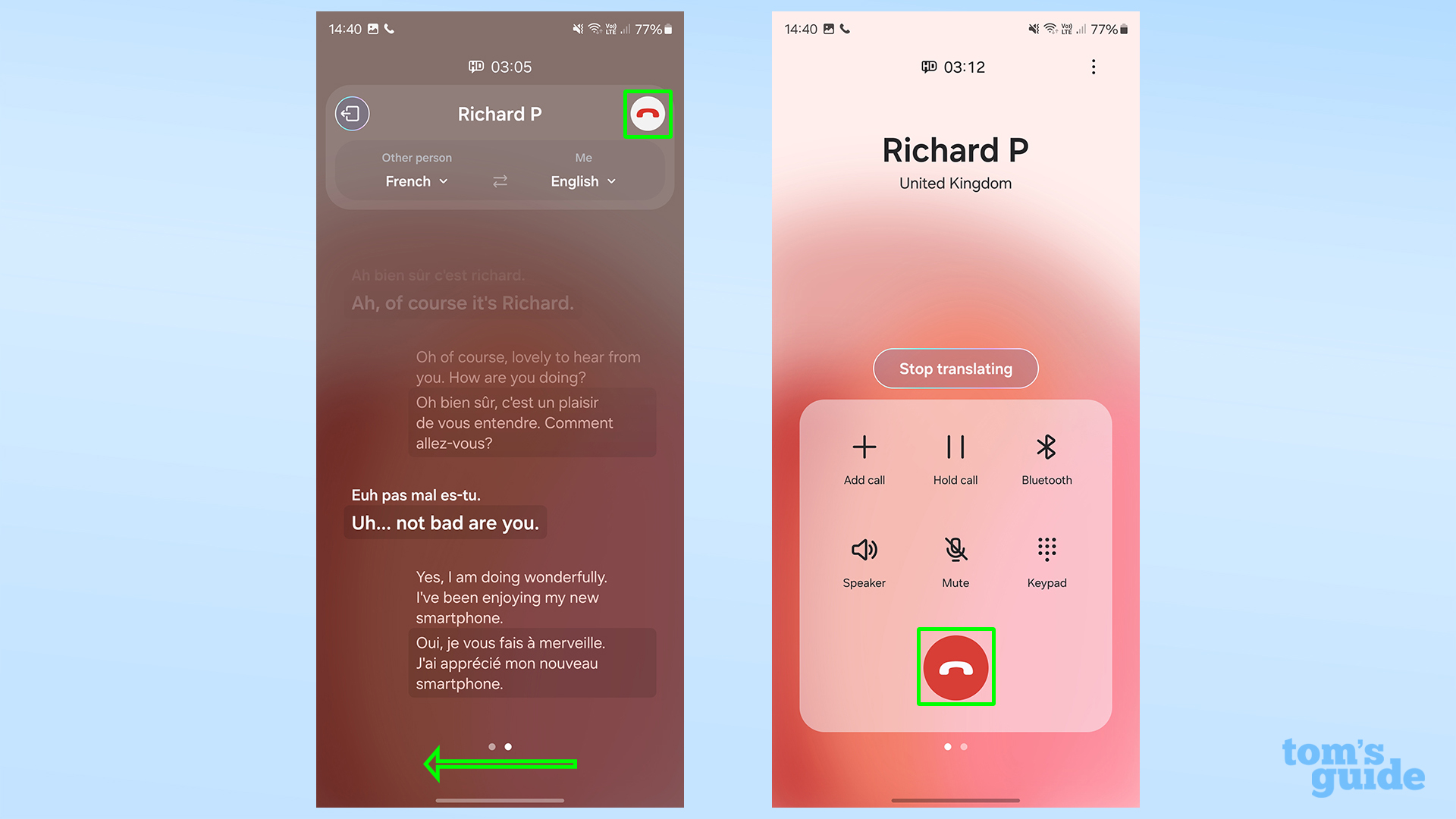
If you want to play around with other awesome Galaxy AI features, then take a look at our guides on how to use Galaxy AI features in Notes on the Samsung Galaxy S24 or how to use Browsing assist.
However, not every Samsung user has moved to the Galaxy S24 series yet. If that includes you, we can point to our how to customize your locks screen in One UI 6 and how to use video auto framing on Samsung Galaxy guides as ways to enhance your experience with your current Galaxy device. Also, it could be worth reading how to transfer data from Samsung to Samsung if you want to make sure you're ready to move your photos, contacts and more when you next upgrade.
Sign up to get the BEST of Tom's Guide direct to your inbox.
Get instant access to breaking news, the hottest reviews, great deals and helpful tips.

Richard is based in London, covering news, reviews and how-tos for phones, tablets, gaming, and whatever else people need advice on. Following on from his MA in Magazine Journalism at the University of Sheffield, he's also written for WIRED U.K., The Register and Creative Bloq. When not at work, he's likely thinking about how to brew the perfect cup of specialty coffee.
