Your Galaxy S24 can help you up your text messaging game — here's how
Get suggested tone changes and even translations with Galaxy AI
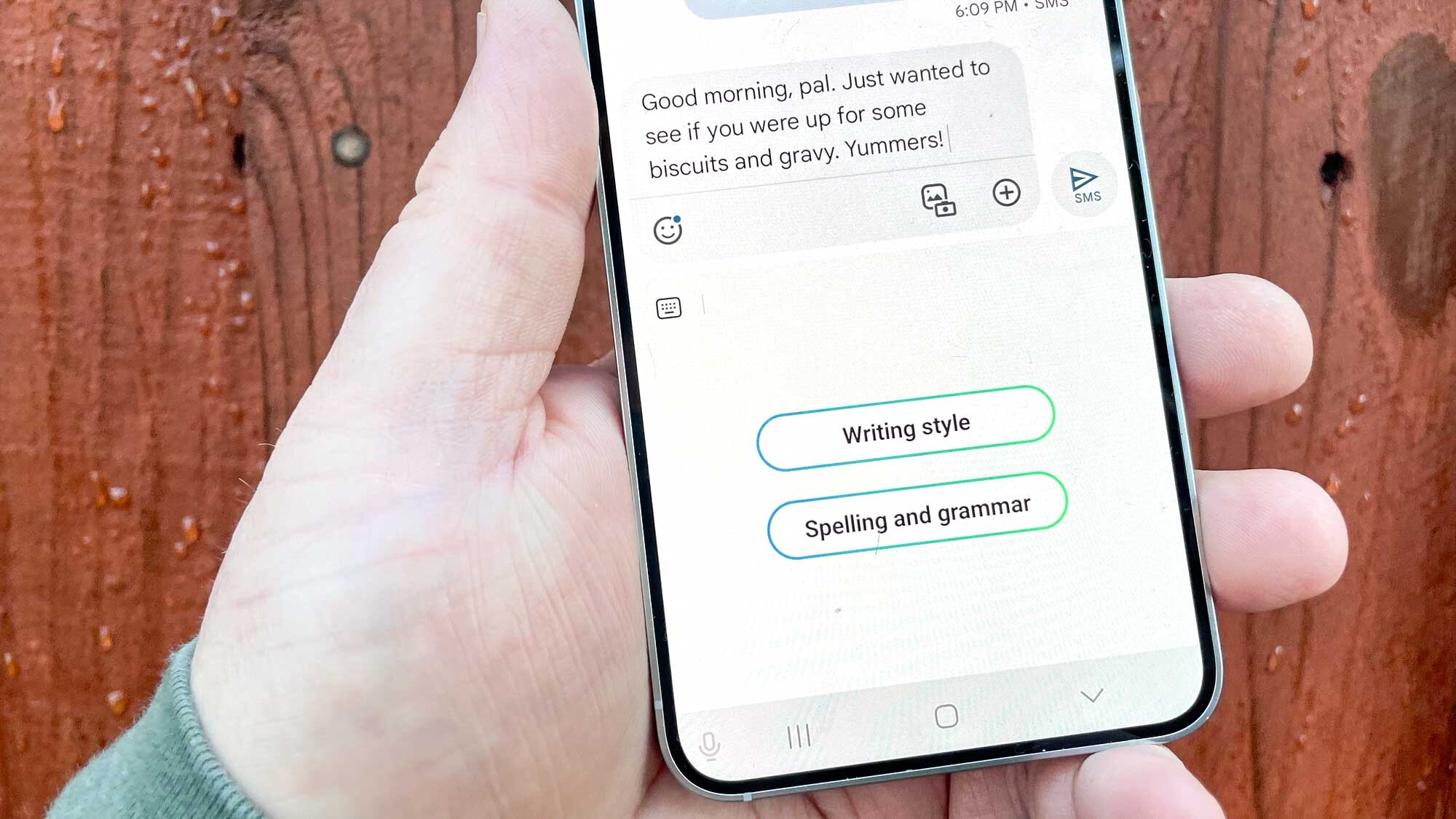
If you ever find yourself at a loss for words — or at least at a loss for just the right word — the new Chat Assist feature on Samsung's Galaxy S24 phones can help. Chat Assist uses on-device AI to review texts that you're about to send and rewrite them in a different tone, so that the message you send to your boss doesn't sound like one you'd fire off to your friends.
That's not the extent of Chat Assist's powers, either. The Galaxy AI feature can also translate texts into another language — at present, there's support for 13 different languages — which can be handy if you find yourself in group chats with people from different parts of the world. Chat Assist can also check your spelling and grammar, too.
All told, Chat Assist figures to make it much easier to communicate with other people — provided you know how to access the tool. We can show how to use Chat Assist on your Galaxy S24 as well as which settings you need to adjust to make sure the feature is ready to use.
How to enable Chat Assist
For these instructions, we're using a Galaxy S24, but like other Galaxy AI features, Chat Assist works on Samsung's other S24 models, the Galaxy S24 Plus and the Galaxy S24 Ultra. And enabling Chat Assist works the same way regardless of which device you have.
1. Go to AI Settings
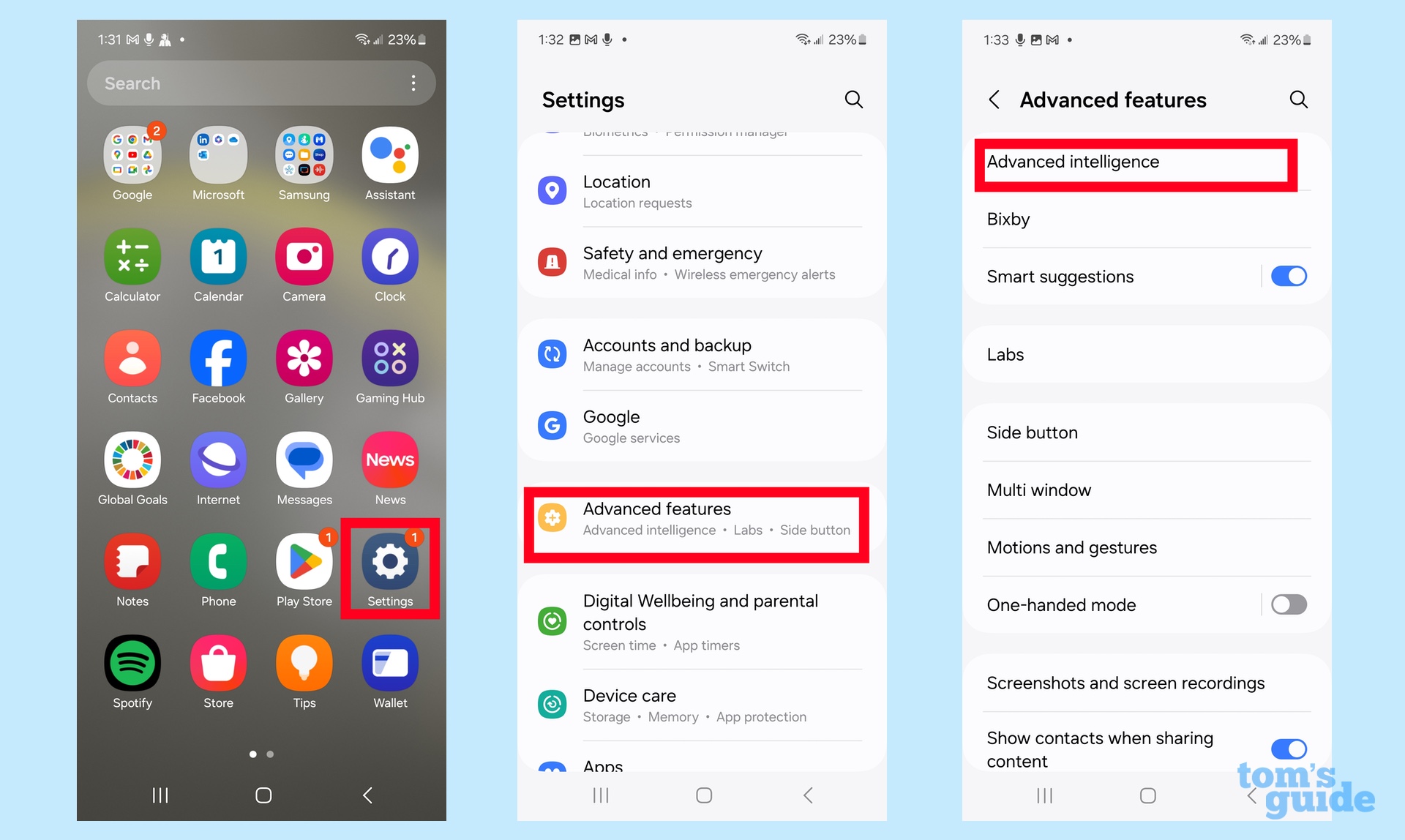
Launch the Settings app and tap on the Advanced Features settings. On the next page, select Advanced Intelligence.
2. Turn on Chat translation
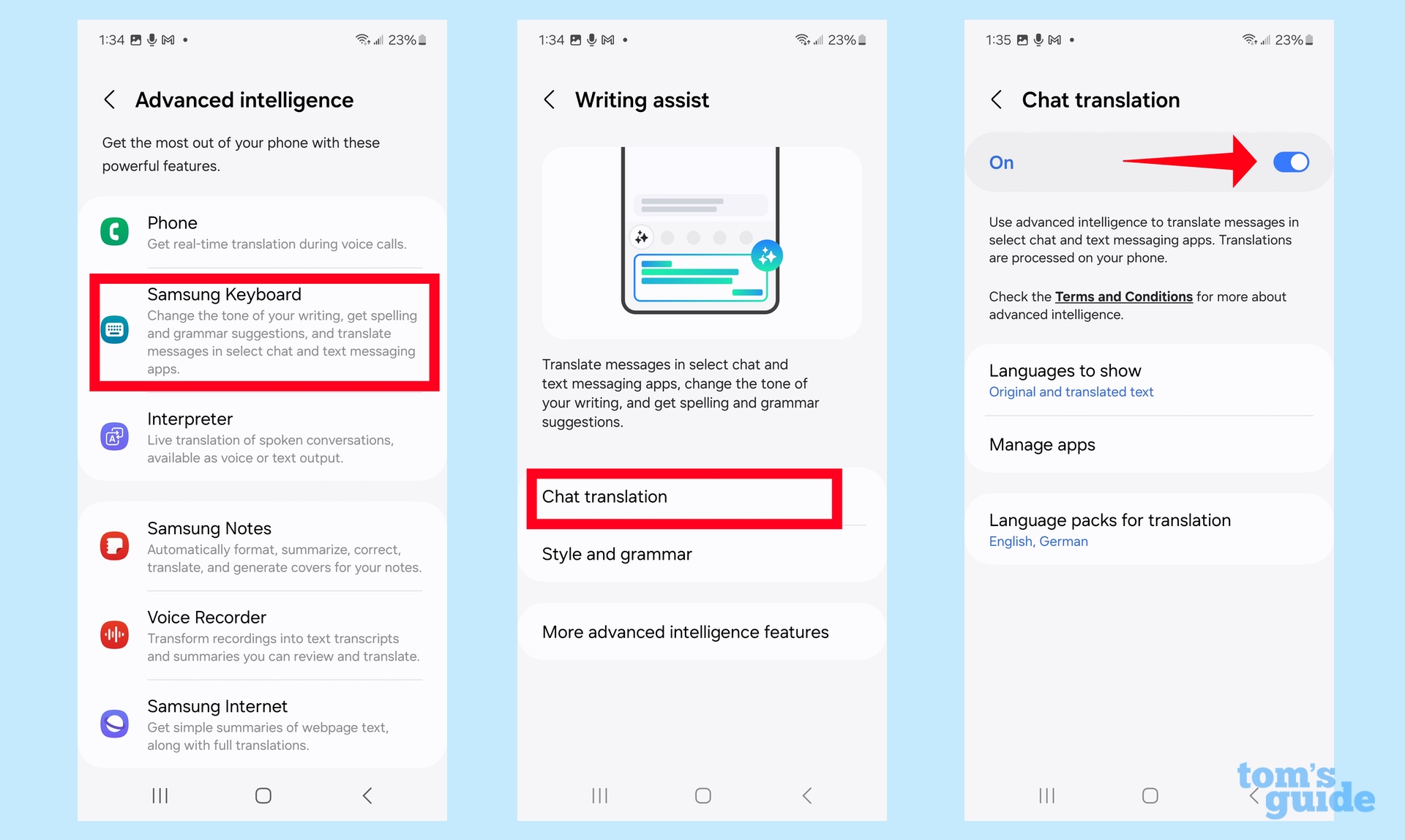
Select Samsung Keyboard from the Advanced Intelligence Menu and on the ensuing screen, select Chat Translation. Move the slider to On.
Supported languages include Chinese, English, French, German, Hindi, Italian, Japanese, Korean, Polish, Portuguese, Spanish, Thai and Vietnamese. You'll need to download specific languages from within the Settings app. (Go to General Management -< Language Packs to pick a language.)
3. Enable style and grammar recommendations
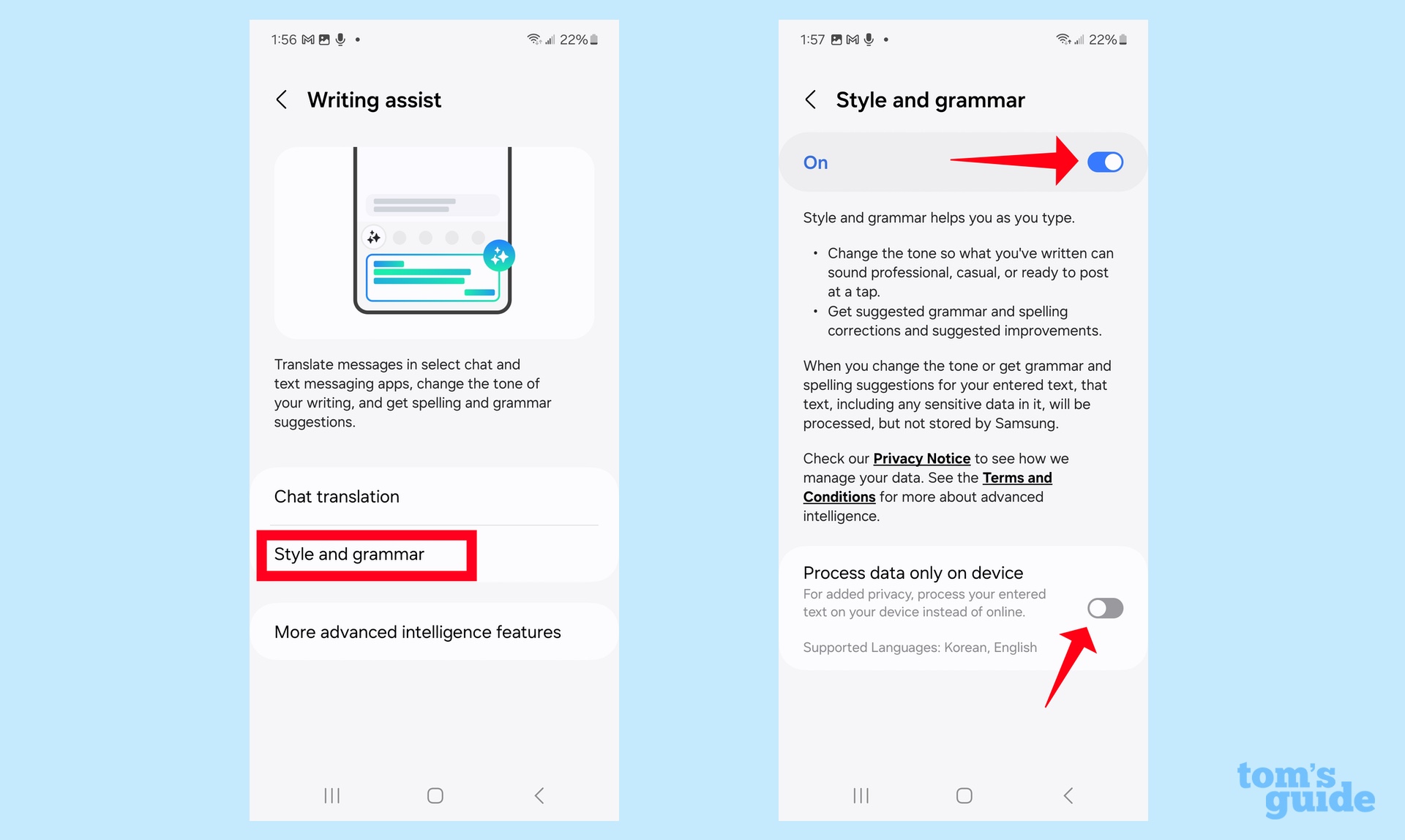
Back on the Samsung Keyboard page, tap on Style and Grammar. Turn this switch on if you want to enable Chat Assist to change the tone of your texts or make spelling and grammar recommendations. You can also turn on the switch to only process that data on your Galaxy S24; note that feature is only available for English and Korean at present.
How to use Chat Assist
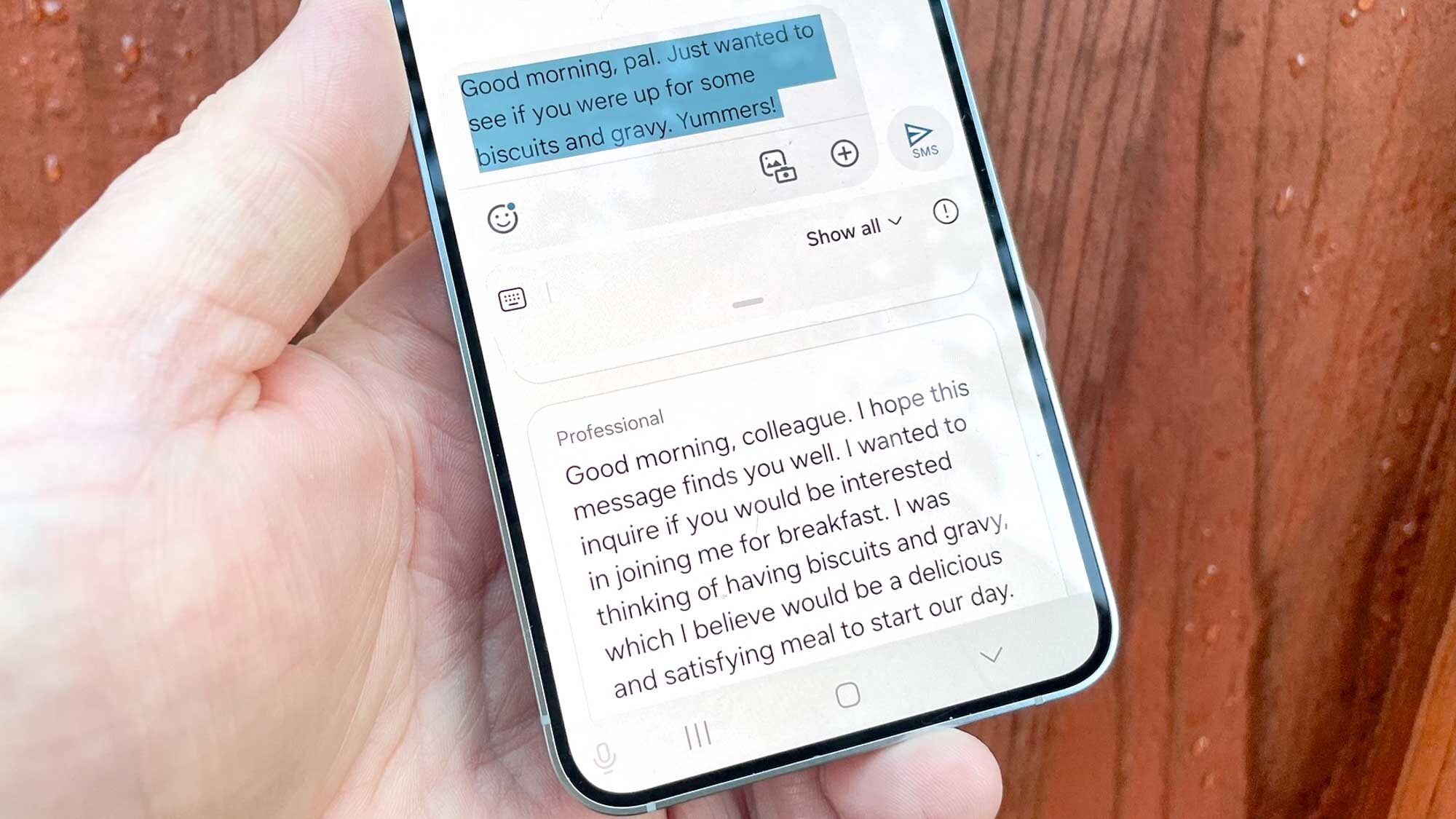
Now that the Chat Assist features are enabled, let's put them to use. First, we'll look at how Chat Assist can recommend changes in tone and wording, followed by translating texts.
1. Access the Chat Assist menu.
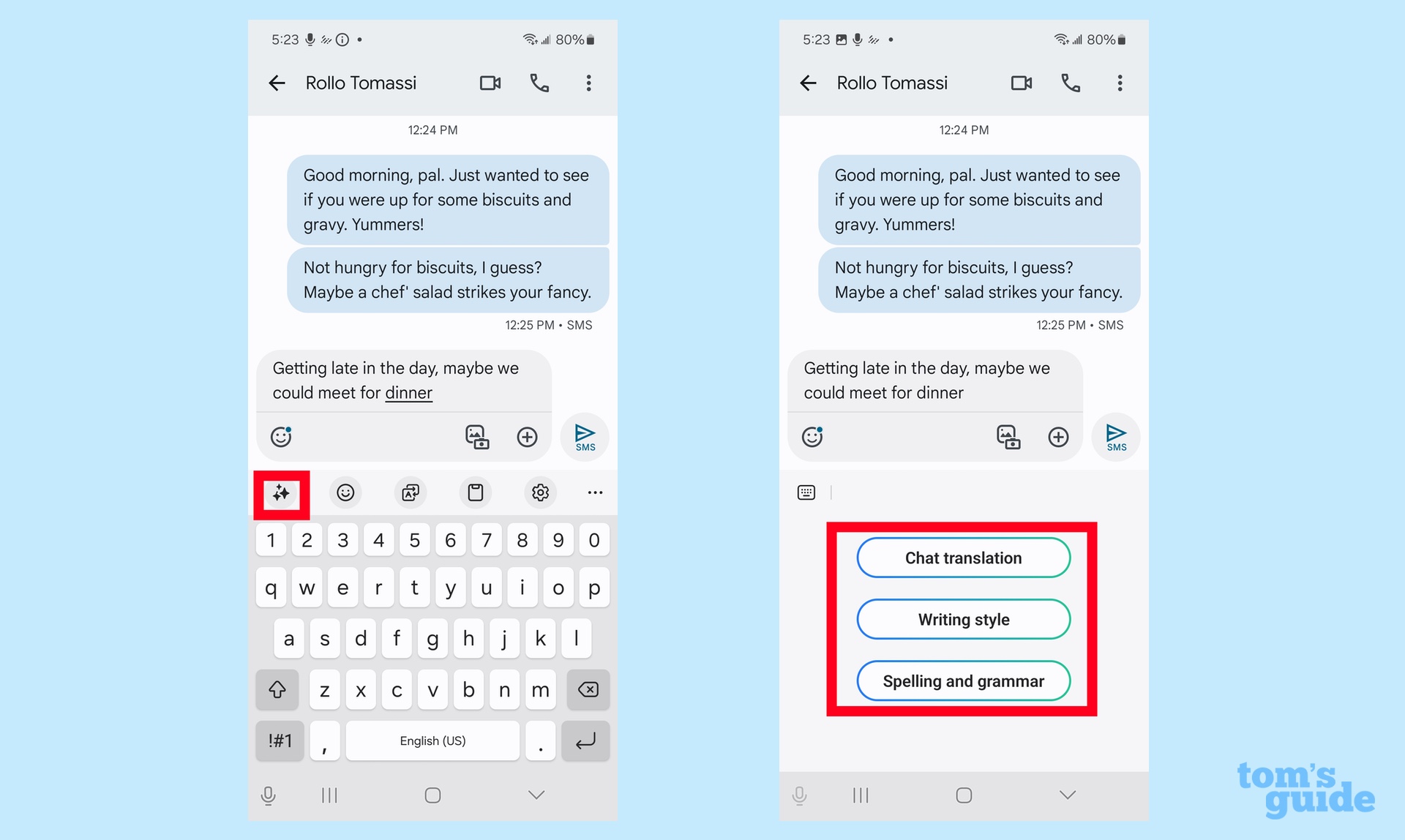
Compose a text in the Messages app on your Galaxy S24. On the menu bar above the keyboard, tap the Galaxy AI icon. (It's the one with three stars on the far left of the menu bar.) A pop-up menu will appear with three options — Chat Translation, Writing Style, or Spelling in Grammar.
2. Select Writing Style
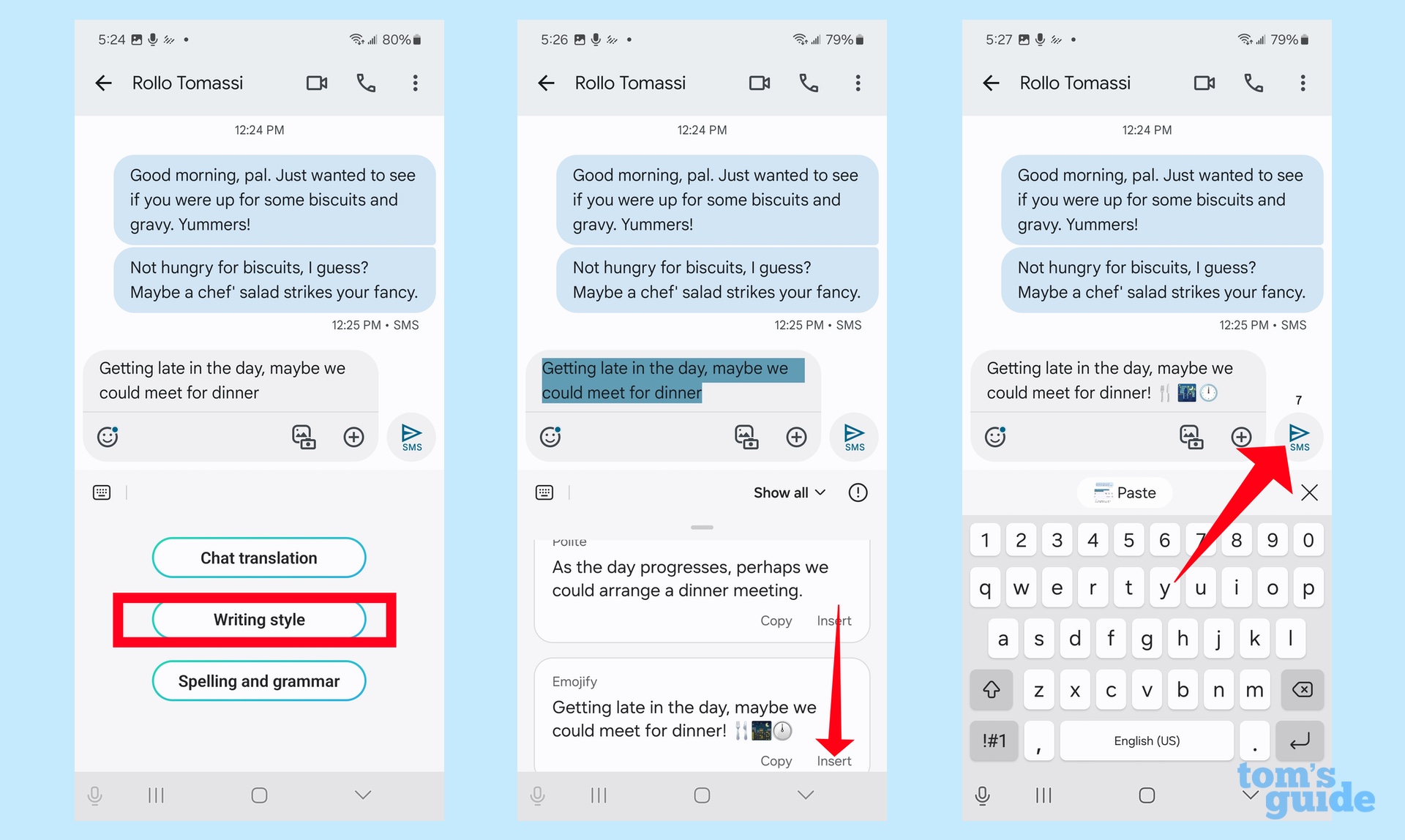
In this example, we'll get options for other ways we can compose the text by tapping Writing Style. Different texts will appear in the pop-up menu that rewrite your original message in different tones — examples include Professional, Casual, Social, Emojify and others. If you see a sample text you'll want to use instead of your original, tap Insert followed by the Send button.
3. Translate a Text
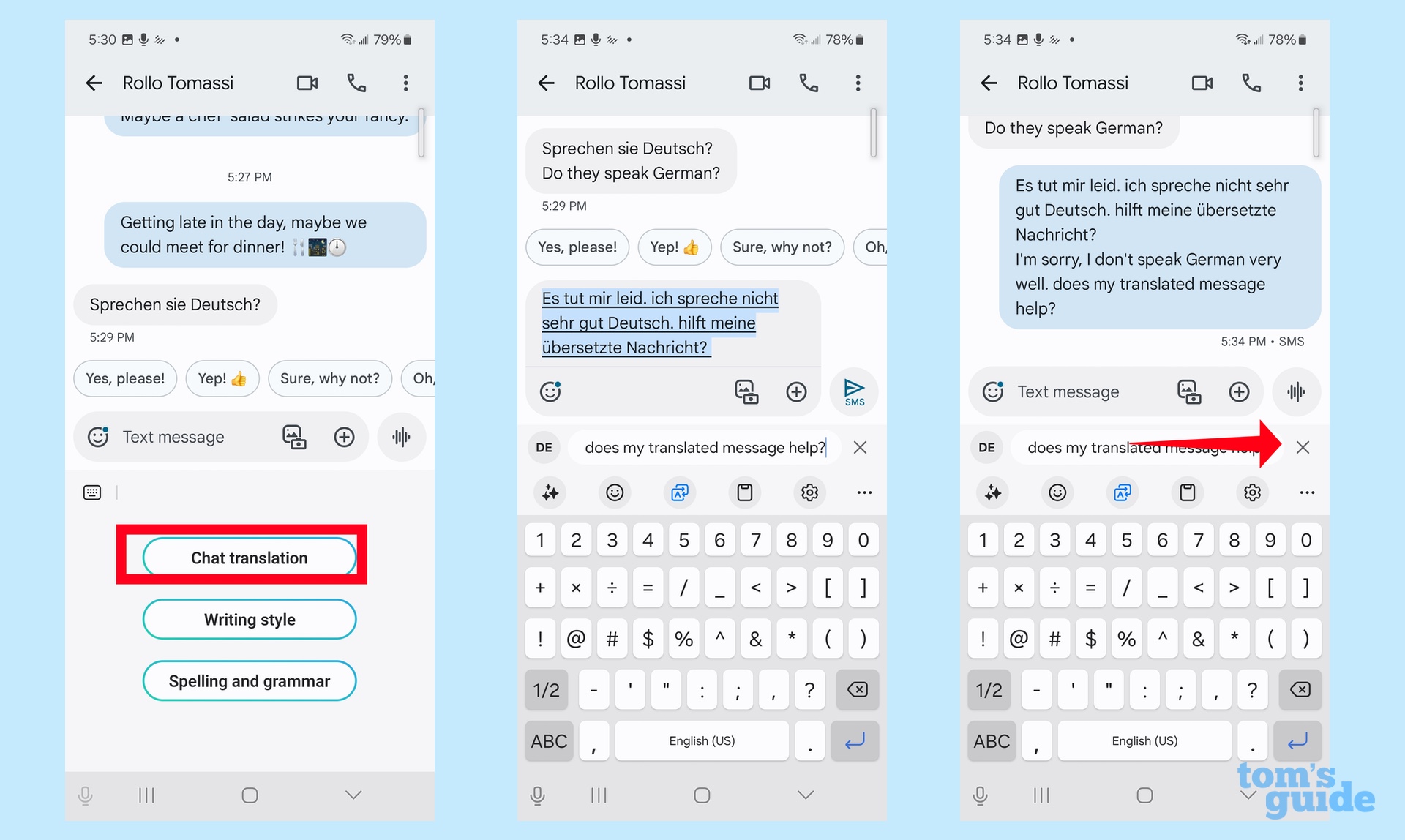
Let's say you want to translate a text that's come in or type your own message in another language. Tap the Galaxy AI icon again and select Chat Translation this time. A translation will appear under the message you've received. To reply, just start typing and your message will be translated into the other person's language in the send window. If you're confident in what Galaxy AI has composed, hit the send icon.
To stop translating, tap the X icon in the compose window.
Note that the translation feature works in multiple chat apps — besides Messages, you can translate texts in Google Chat, Kakao Talk, Signal, Whatsapp, Line Messenger, Tango and Instagram direct messages.
And that's Chat Assist in a nutshell. It's one of the first features you should try when you get a Galaxy S24. Another is Circle to Search, which helps you quickly look up things on your phone without having to leave the app you're already in. And we can also show you how to use Galaxy AI to summarize or translate any web page on your Galaxy S24.
Sign up to get the BEST of Tom's Guide direct to your inbox.
Get instant access to breaking news, the hottest reviews, great deals and helpful tips.
Philip Michaels is a Managing Editor at Tom's Guide. He's been covering personal technology since 1999 and was in the building when Steve Jobs showed off the iPhone for the first time. He's been evaluating smartphones since that first iPhone debuted in 2007, and he's been following phone carriers and smartphone plans since 2015. He has strong opinions about Apple, the Oakland Athletics, old movies and proper butchery techniques. Follow him at @PhilipMichaels.

