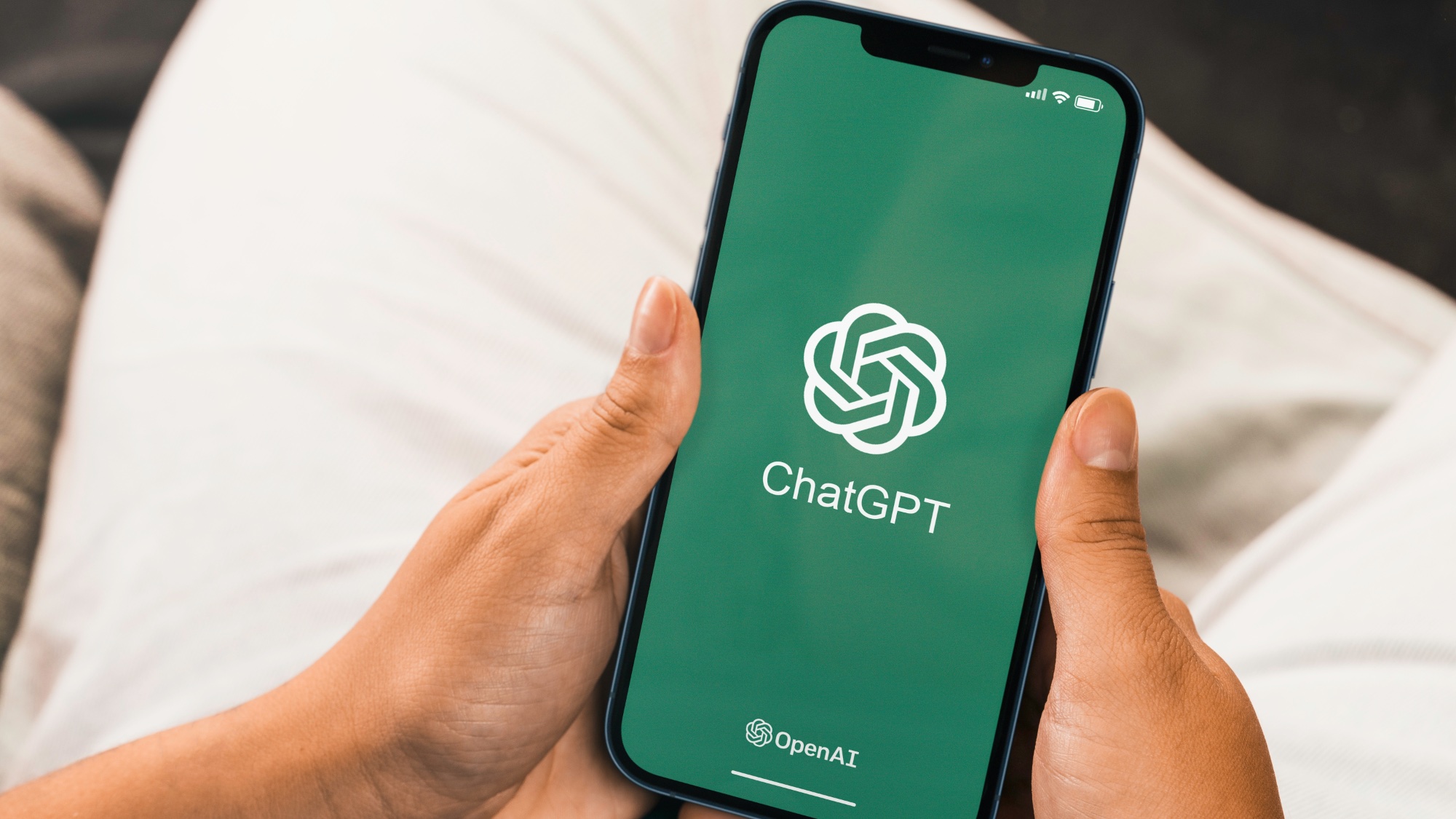You can extend your iPhone screen lockout time — here's how
Stop your iPhone screen fading to black at inopportune moments

It’s a familiar scenario — you’re looking at something on your iPhone and, all of a sudden, the screen turns to black and you have to interact with the handset to see what you were doing again.
If this happens time-after-time it can start to become mightily frustrating, but there is a way you can exert some control over the timeout period.
With a few taps in Settings, you can ensure your iPhone remains alert when inactive for a short while longer or, in extreme cases, prevent it from ever timing out.
Here's how to extend the screen lockout time on your iPhone in a few simple steps.
What is auto-lock and why should I turn it off?
Auto-Lock on iPhone automatically turns off your screen after a set period of inactivity — helping to save battery and avoid accidental taps.
Turning off auto-lock or extending the time period allows you to read documents, recipes and sheet music on your iPhone without fear of getting a black screen. It’s useful if you’re using Maps, too.
Just be aware that your battery will drain faster if your iPhone remains turned on for longer when inactive. It can also increase screen wear over time too.
Sign up to get the BEST of Tom's Guide direct to your inbox.
Get instant access to breaking news, the hottest reviews, great deals and helpful tips.
Perhaps, most importantly, keeping your iPhone unlocked when inactive can pose a security risk should someone get hold of your handset.
Use this option sensibly, however, and you will find learning how to extend your screen lockout time on iPhone becomes very useful indeed.
1. Go to Display & Brightness
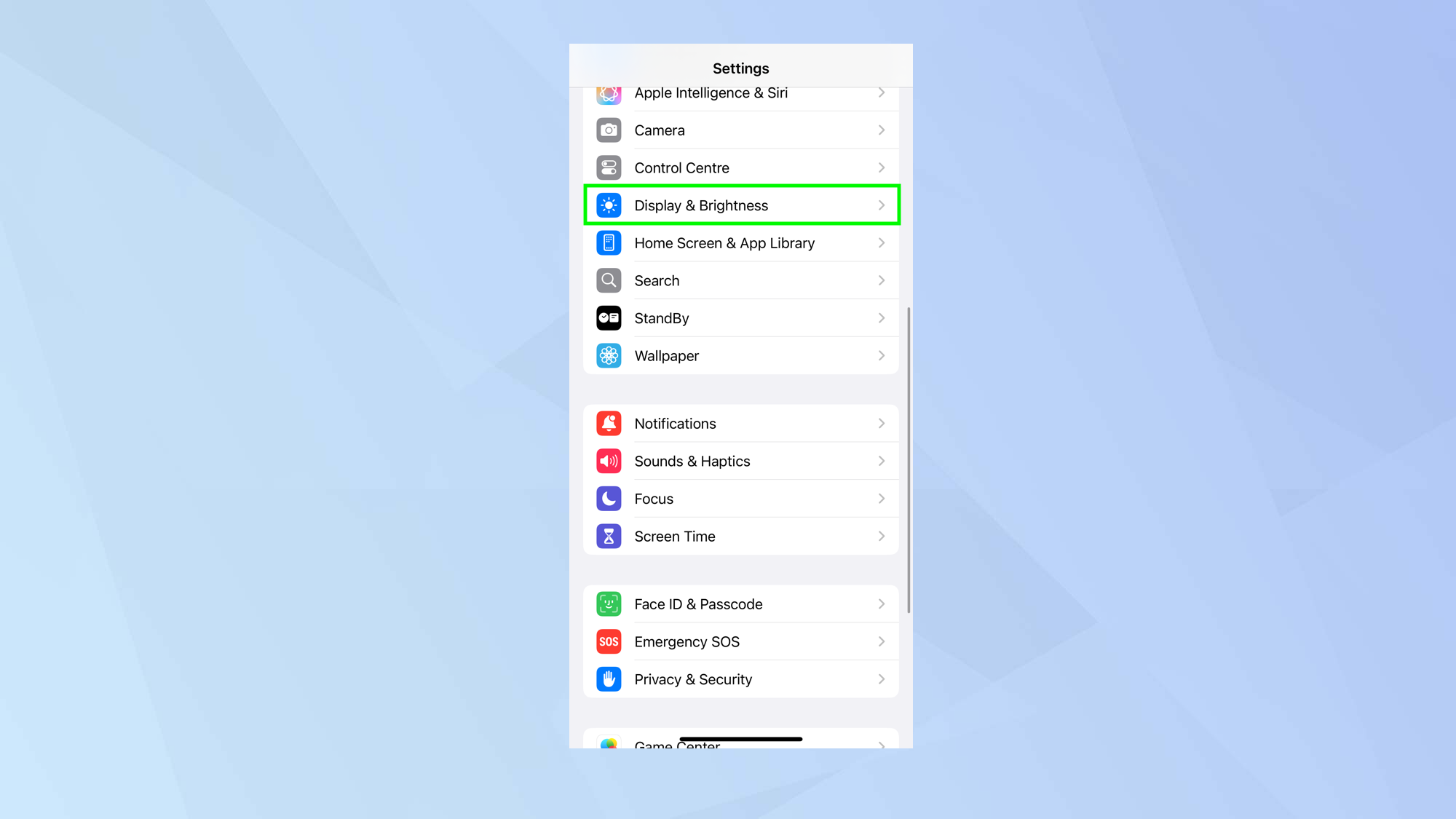
Launch the Settings app on your iPhone, scroll about half way down the screen and select Display & Brightness.
2. Select Auto-Lock
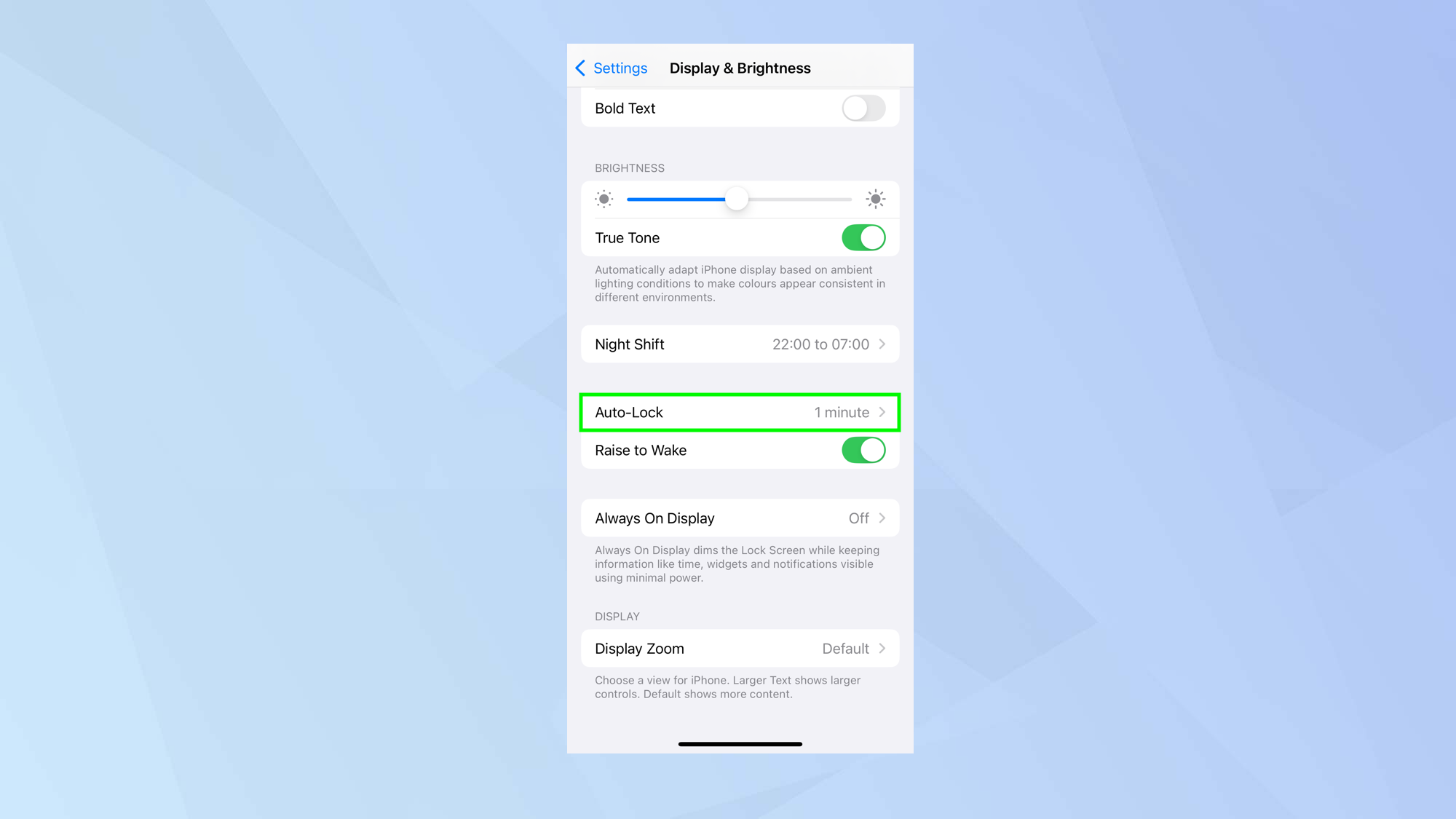
Now scroll down the Display & Brightness settings and stop when you see the Auto-Lock option.
By default, this will be set to one minute and it indicates how long it will take for the screen to go black and lockout.
Then select Auto-Lock to change the time period.
3. Choose a time interval
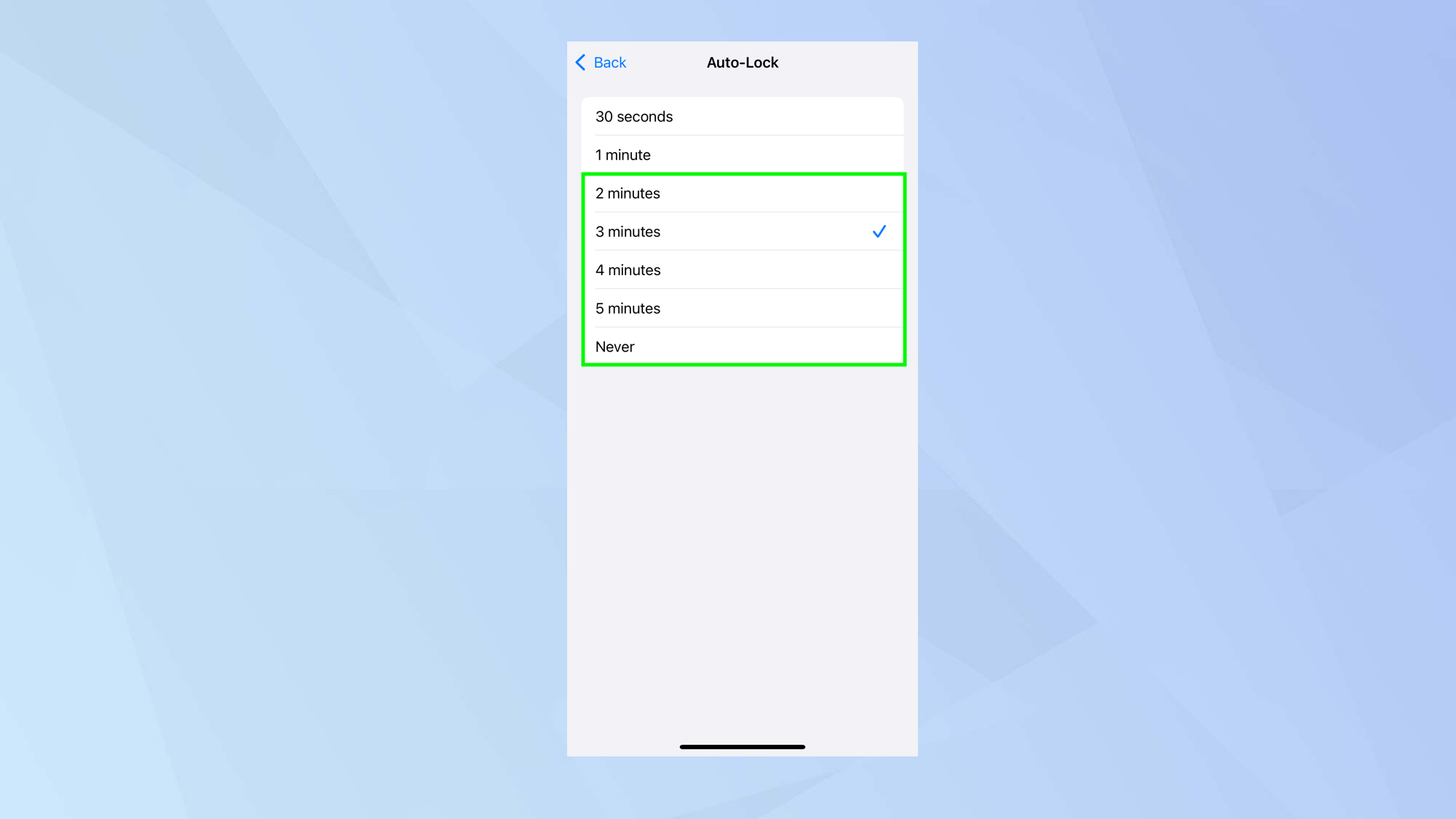
Next, choose one of the five extended options. You can select two, three, four or five minutes, as well as Never.
We’d only recommend using Never temporarily — it’s handy when you’re navigating a map, for example, but, for security reasons, a set time period is preferable.
4. Select an Always on Display (optional)
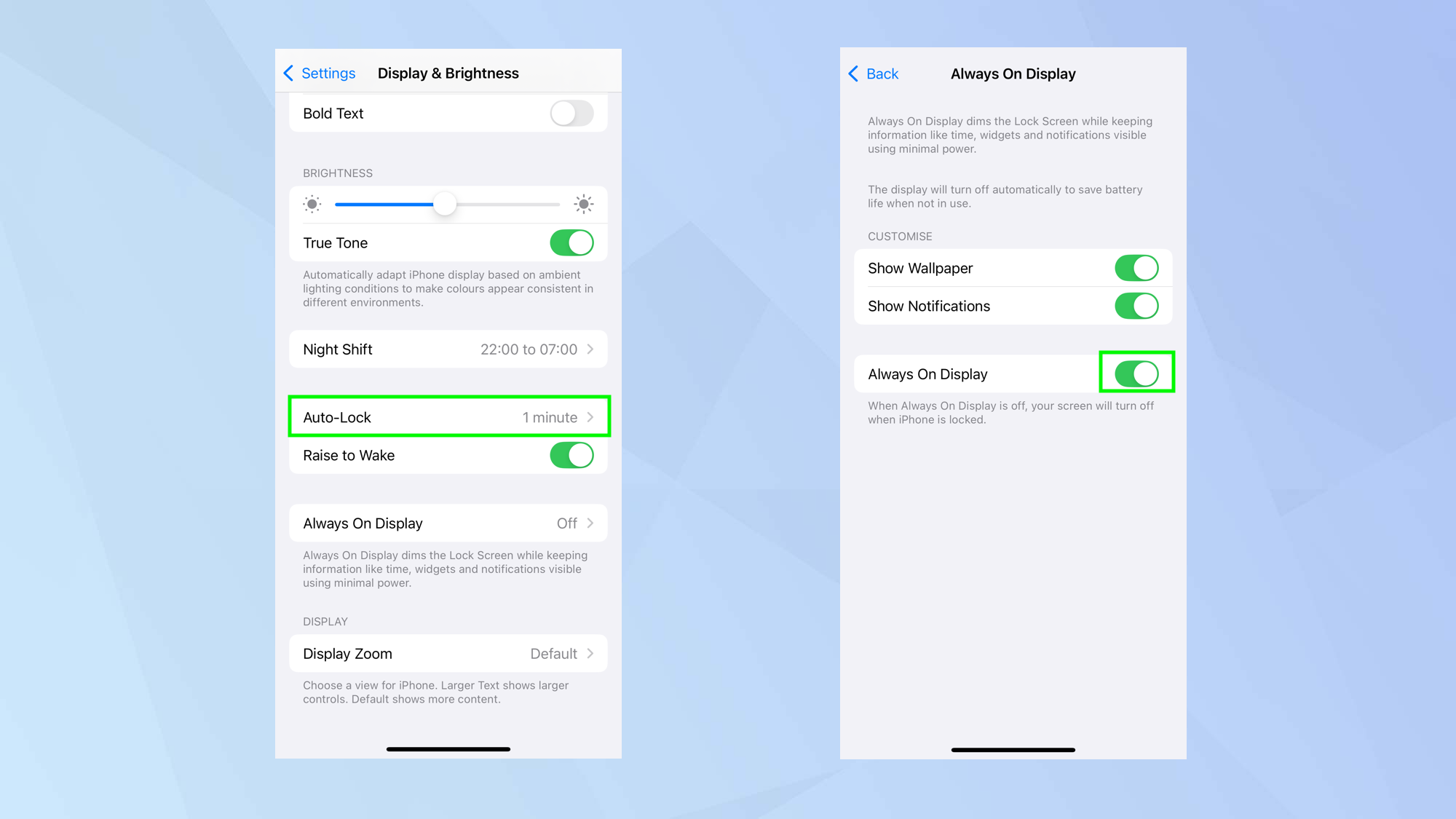
Select Back and you will return to the Display & Brightness options. There you will find another option called Always On Display.
This works with the Pro and Pro Max versions of the iPhone 14, 15 and 16, and it prevents the screen from turning black when the handset is locked.
Instead, it will display information such as the date and time, notifications and more. It will be activated by default but if it’s not, tap Always On Display and toggle the Always on Display switch on.
And there you go. You now know how to extend your lockout time on iPhone. If you selected Raise to Wake on the Display & Brightness screen, you’ll be able to bring your iPhone back to life simply by lifting it.
While you're here, take a look at our other useful iPhone articles such as how to unlock your iPhone using voice control and how to lock your iPhone with your Apple. And you can speed up your iPhone by clearing its cache.

David Crookes is a freelance writer, reporter, editor and author. He has written for technology and gaming magazines including Retro Gamer, Web User, Micro Mart, MagPi, Android, iCreate, Total PC Gaming, T3 and Macworld. He has also covered crime, history, politics, education, health, sport, film, music and more, and been a producer for BBC Radio 5 Live.
You must confirm your public display name before commenting
Please logout and then login again, you will then be prompted to enter your display name.