You can now customize your iPhone’s Control Center in iOS 18 — here’s how to do it
Take control in a whole new way with these new options

Let us show you how to customize Control Center in iOS 18. Because for the first time ever, that's something you can actually do.
After years of Apple forcing everyone to have approximately identical layouts, you can now switch things around, including make whole new pages of controls. Nothing is sacred in Control Center after this update, so you can now move or remove even essential controls like volume level, screen brightness or connectivity options. While you can't change the design in the same way you can with the iOS Lock Screen or Home Screen, there's still a lot of potential.
Our guide below will show you how to make changes to your iPhone Control Center in iOS 18, including moving and resizing controls, as well as using the new paged layout.
How to customize Control Center in iOS 18
1. Open Control Center and enter editing mode
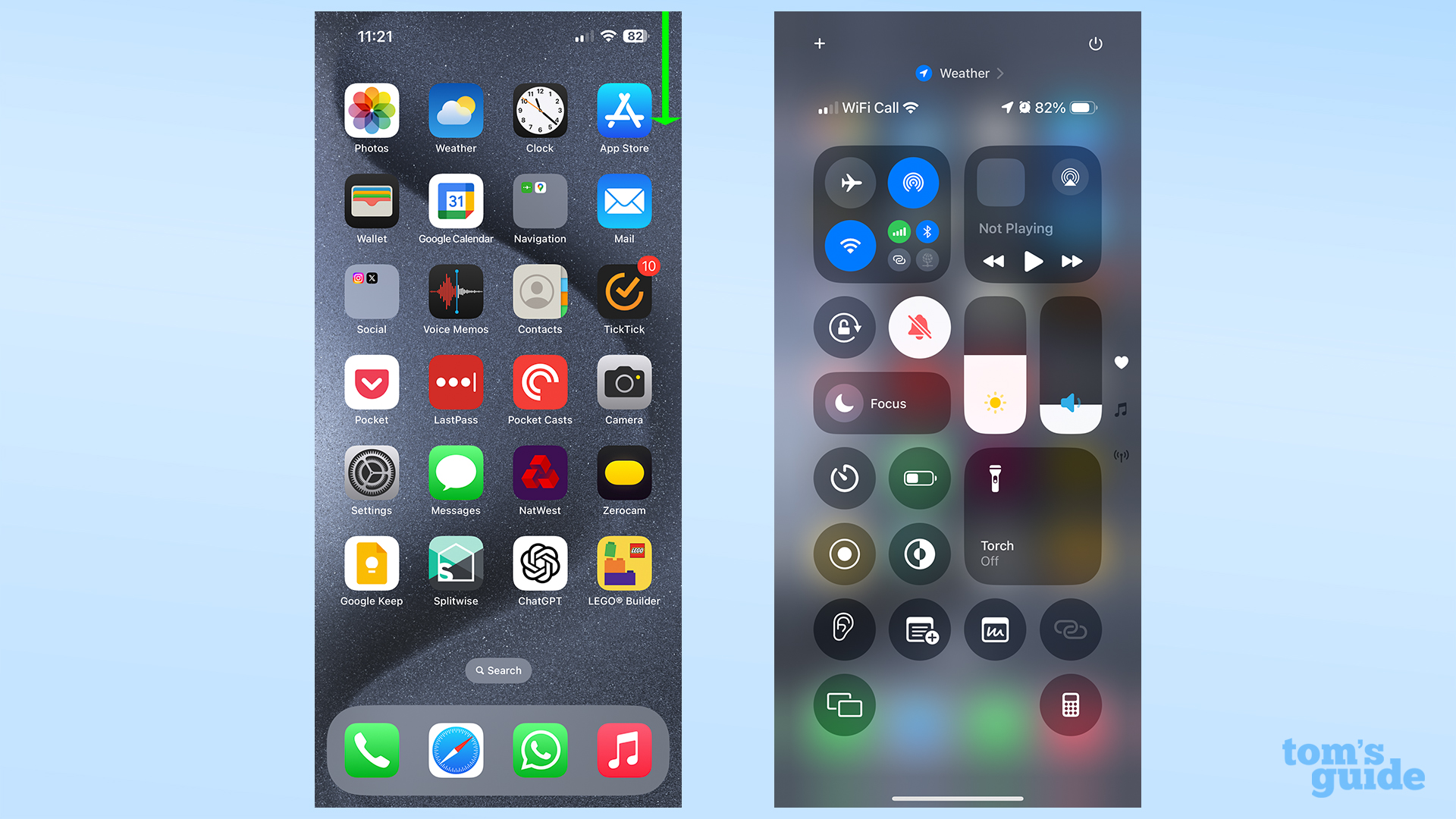
Swipe down from the top right corner of your screen (from anywhere in the iOS interface, not just the home screen) to open Control Center. If you're using an iPhone SE, you'll need to swipe up from the bottom of your screen instead. Then tap the plus button in the top left corner, or press and hold a blank area of the display to start editing.
2. Add more controls
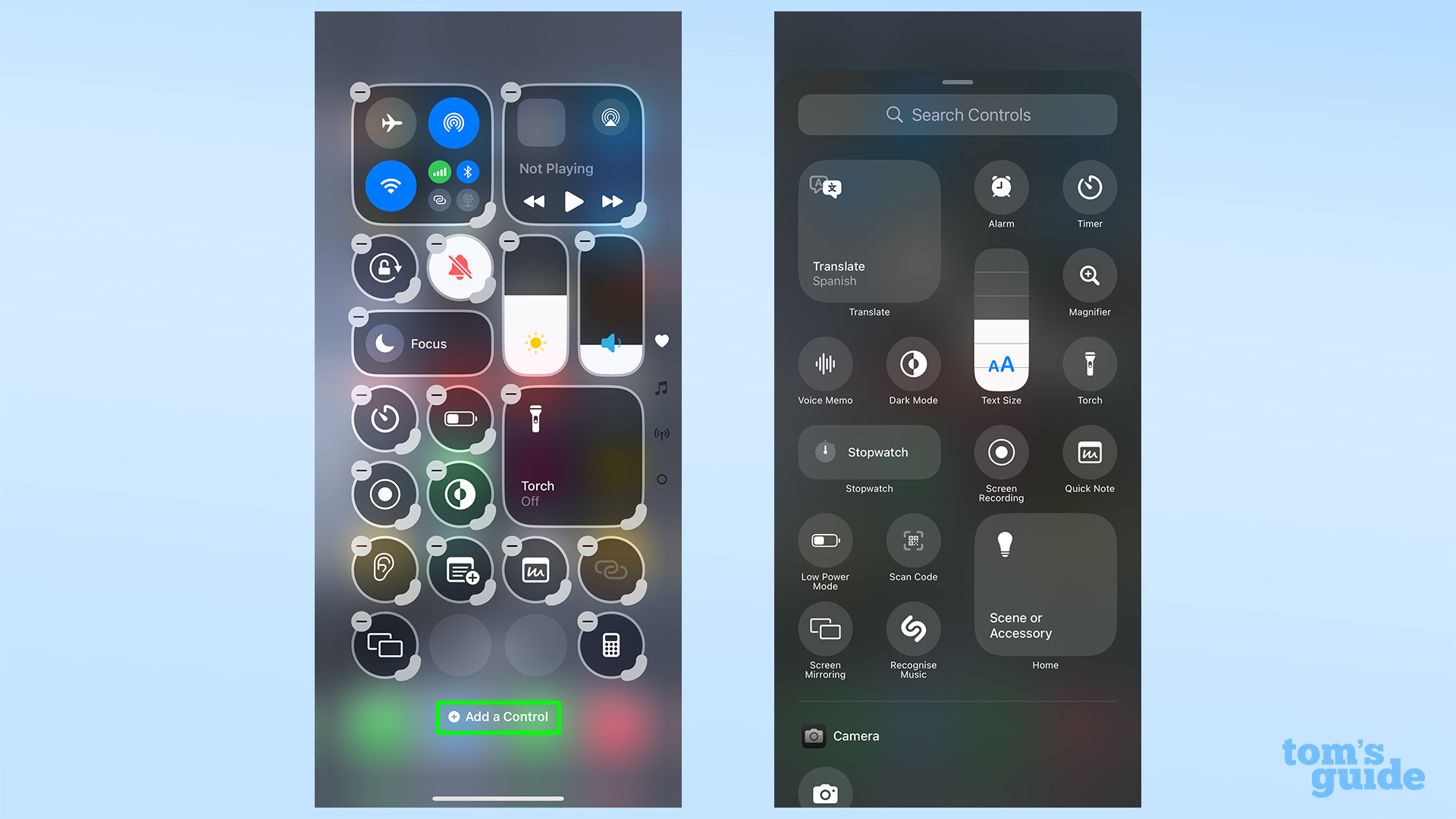
Tap the button at the bottom of the page to open up a drawer full of all available options. Use the search bar if you want to find something specific. When the new control appears, drag the icon around to place it where you like.
3. Navigate between pages
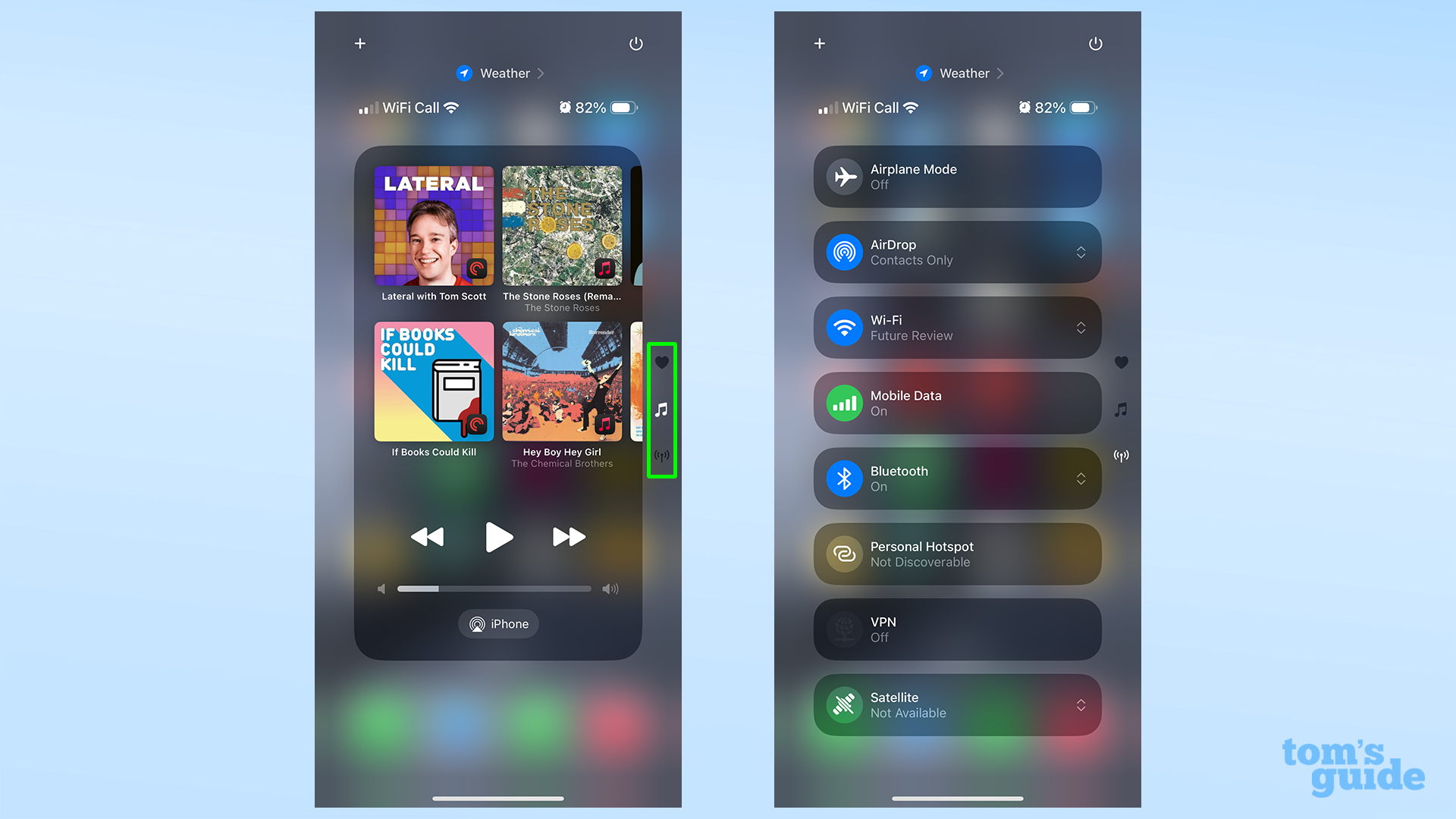
By default, you now have three pages in Control Center. The first one (marked with a heart) is the Control Center interface you know and love. Swiping down takes you to the media page, which gives you some recently played items, playback, volume and output options. Swiping down again takes you to the connections menu where you can check your iPhone's various network statuses. These can be edited freely too if you want, with the shortcut icons on the right changing accordingly.
4. Make a new page
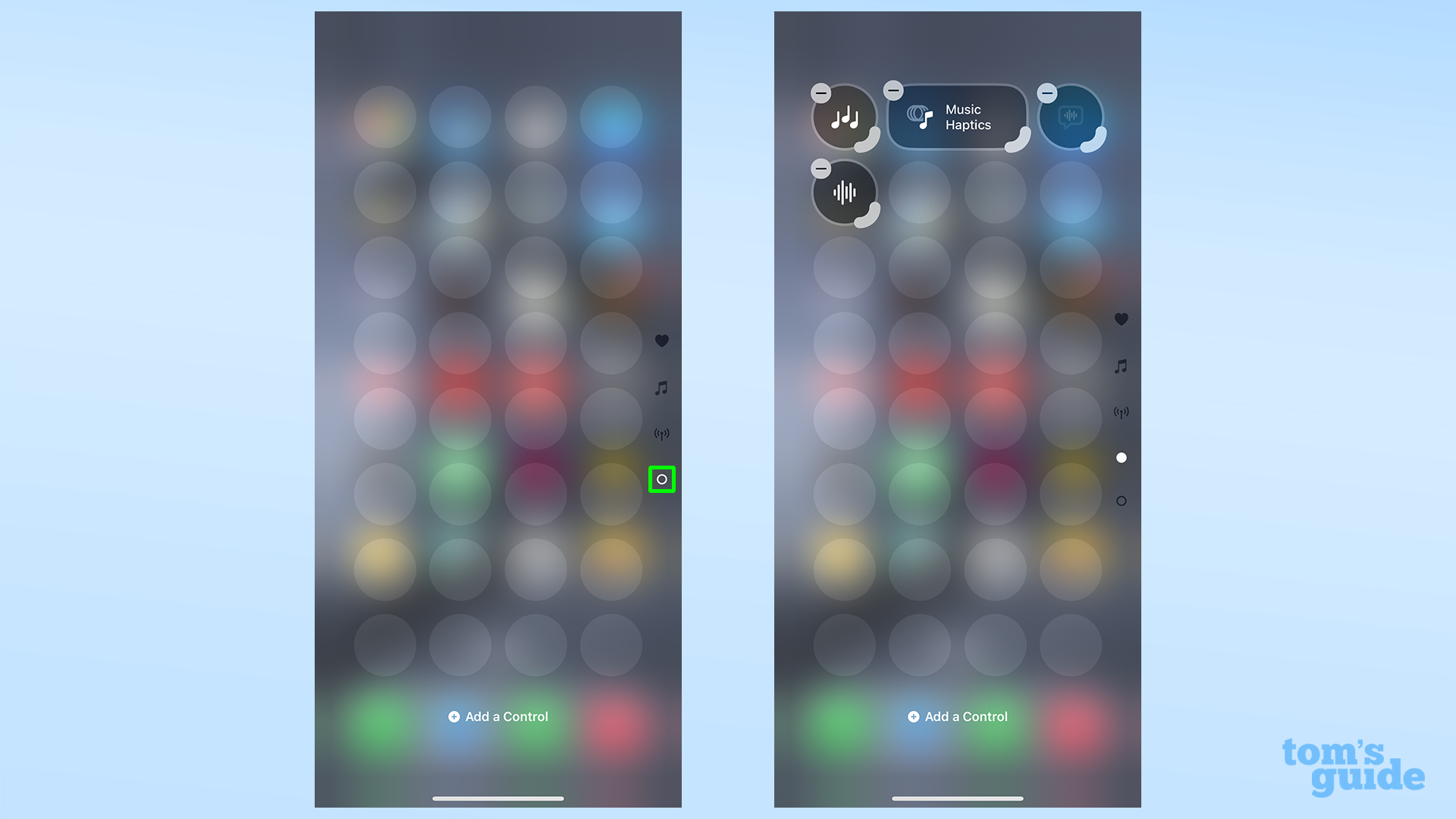
If you want a new set of controls, swipe down past the connections menu to the page indicated by a circle. Then use Add a Control to populate the page.
5. Change the size of your controls.
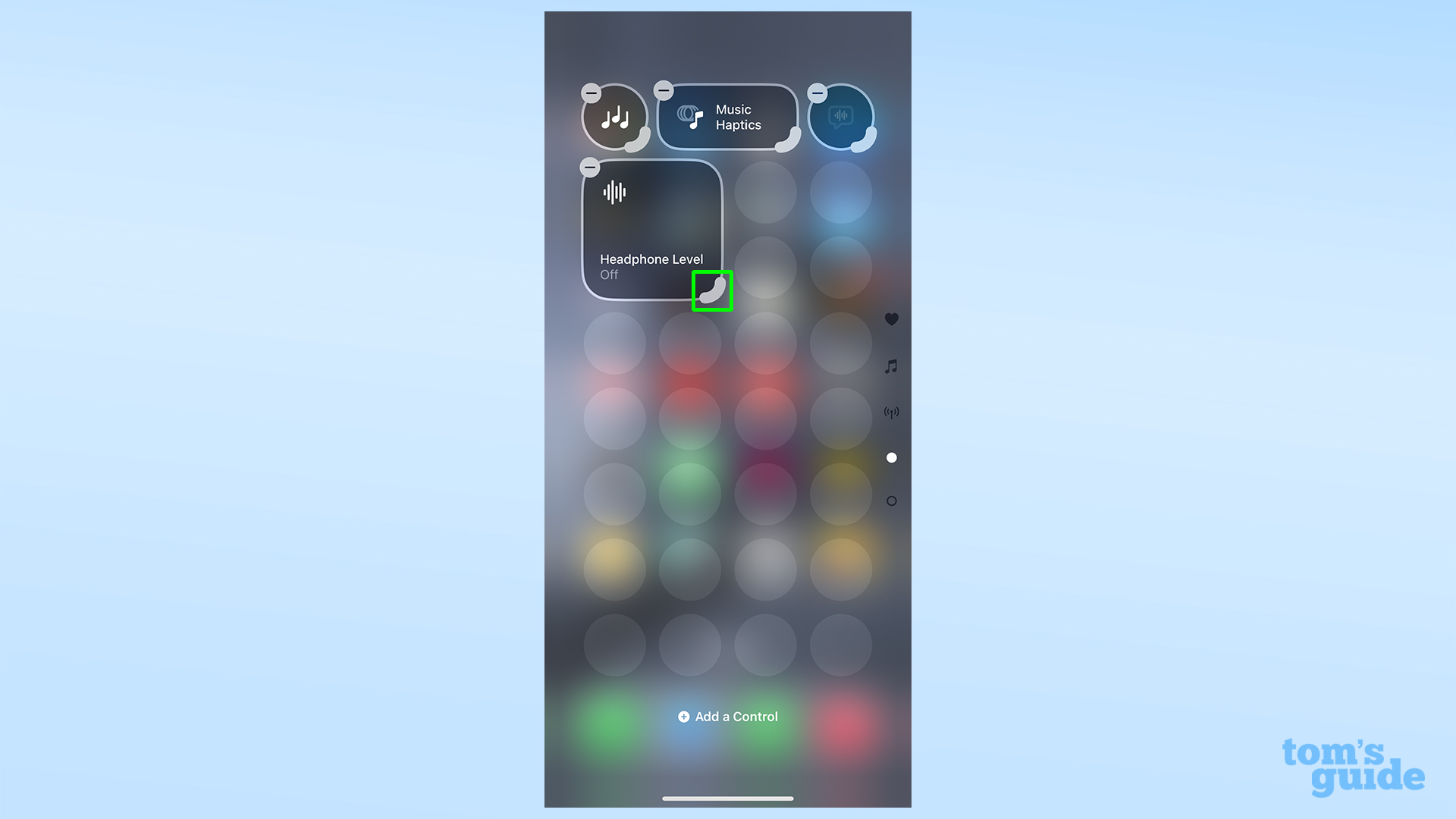
Use the handle on the bottom right of a control to change its size. For most, you can pick between single, double horizontal or 2 x 2 sizes. A few, like the media player or volume/brightness sliders can't be changed, or snap to different pre-set sizes.

Once you're done, lock your iPhone or tap in a blank part of the screen to end editing.
iOS 18 is full of fun new things to try, be it right now during the beta phase or later once the final version of the software lands, likely around September 2024. For more suggestions, you can check our guides about how to send satellite messages for emergency communications, how to customize your home screen to apply dark mode or custom colors to your app icons, how to use text effects in Messages to make your texts look more lively, and how to schedule Messages for when you need to prepare your comms in advance.
More from Tom's Guide
- iOS 17.6 is on the way — here’s what’s new for your iPhone
- I took 250 photos with OnePlus Nord 4 vs. Google Pixel 8a — here's the winner
- iPhone 17 rumors — everything we know so far
Sign up to get the BEST of Tom's Guide direct to your inbox.
Get instant access to breaking news, the hottest reviews, great deals and helpful tips.

Richard is based in London, covering news, reviews and how-tos for phones, tablets, gaming, and whatever else people need advice on. Following on from his MA in Magazine Journalism at the University of Sheffield, he's also written for WIRED U.K., The Register and Creative Bloq. When not at work, he's likely thinking about how to brew the perfect cup of specialty coffee.










