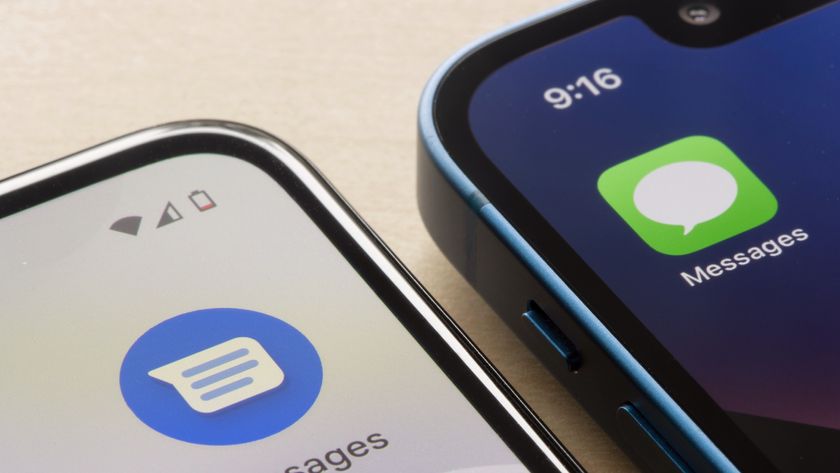Plan your vacation using Maps on iPhone — here’s how with iOS 18
Turn your iPhone into a travel planner using Guides

With iOS 18’s enhanced search tools, Apple Maps becomes a far more useful tool for travel planning. You can now combine improved search functionality with the existing Maps Collections feature to create detailed, organized trip guides directly on your iPhone.
Locations are easier to find, add and group, making it simple to build out a personalized itinerary. Restaurants, landmarks, activities, and even hidden spots can be saved into a single guide, so you’re not jumping between apps to stay on track.
Whether you're heading somewhere new or revisiting a favorite destination, the upgraded Apple Maps experience in iOS 18 makes trip planning more efficient and much more intuitive.
Here's how you can plan your vacation using the Apple Maps Guides feature.
1. Open Maps
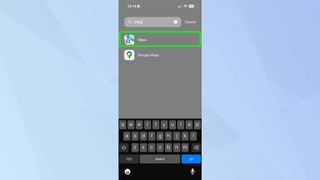
Navigate to Maps on your iPhone, then tap to open.
2. Search your chosen location
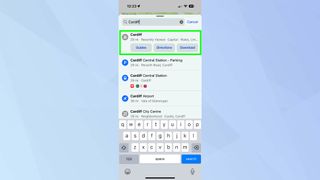
Search for the place you're looking to visit and tap it.
3. Add to Guides

Next, tap More and then Add to Guides.
4. Create a new guide
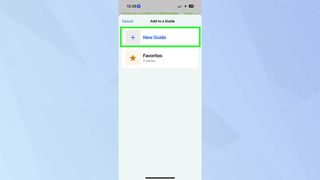
To add your locations, tap New Guide (+ icon).
5. Name your Guide
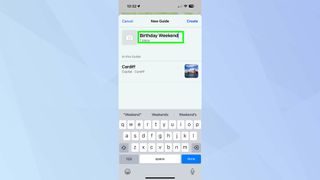
Give your Guide a memorable name. You can keep it straightforward or have some fun with it, particularly if you're going to share the Guide later.
6. Add a photo
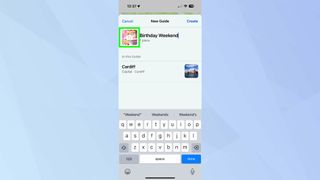
The next step is optional. You can provide your Guide with an image by tapping the camera icon in the top-left corner and choosing an image from your camera roll.
7. Create your Guide
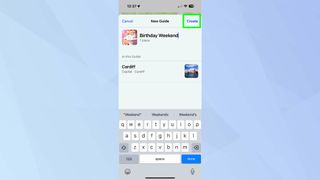
Once you're finished, tap Create.
Add your vacation spots
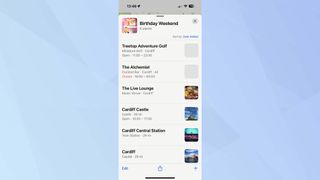
Now you’ve created your guide, you can start adding all your vacation spots, must-visit stops and hidden gems.
Now that you've learned about the Guides feature in iOS 18 Maps, why not check out some of our other iOS 18 articles?
For help with documents and messages, Writing Tools is one of Apple Intelligence's most useful features. And for less well-known features, check out the changes to iOS 18 Notes, including how to summarize audio notes and phone call transcripts.
Sign up to get the BEST of Tom's Guide direct to your inbox.
Get instant access to breaking news, the hottest reviews, great deals and helpful tips.

Kaycee is an Editor at Tom’s Guide and has been writing for as long as she can remember. Her journey into the tech world began as Cazoo's Knowledge Content Specialist, igniting her enthusiasm for technology. When she’s not exploring the latest gadgets and innovations, Kaycee can be found immersed in her favorite video games, or penning her second poetry collection.
You must confirm your public display name before commenting
Please logout and then login again, you will then be prompted to enter your display name.