One of my favorite iOS 17 Weather app features could save your life
Make sure you've enabled severe weather alerts on your iPhone
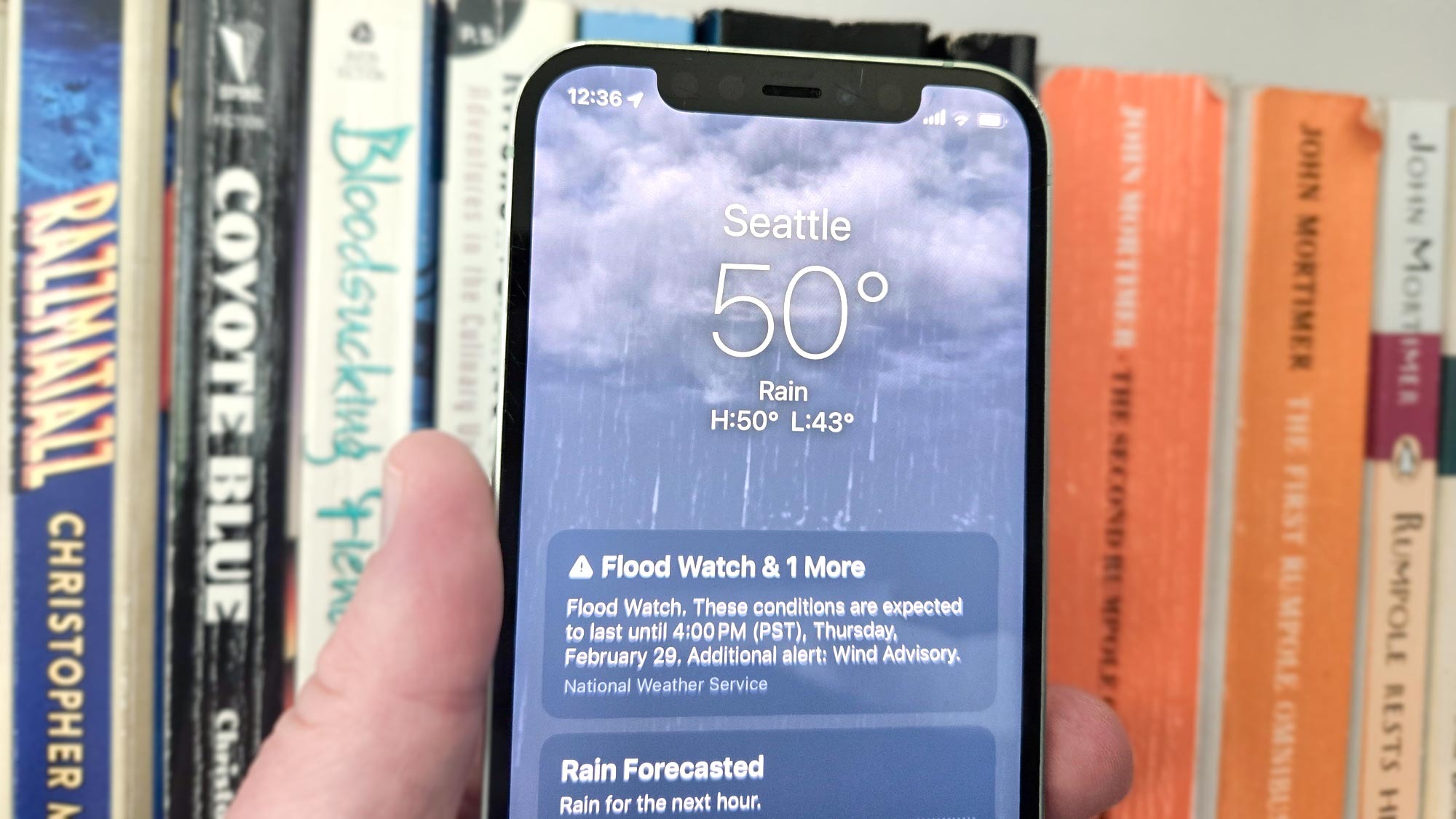
Some of the built-in apps on your iPhone can become so familiar, you often forget they can pull off more than just the basics. Such is the case with Apple's Weather app, which has matured over the years from a simple forecasting app to one that's an essential tool should the weather around you start to turn particularly nasty.
I was reminded of that just last week when my particular corner of California found itself on the receiving end of what's known as an "atmospheric river." This is a fancy meteorological term for "a lot of rain happening nearly continuously," and that can lead to things like mudslides, downed trees and even flooding in some areas.
Indeed, in the midst of all that rainfa.... er, the atmospheric river, the Weather app on my iPhone sprang to life with a number of alerts. One in particular that caught my eye included a warning for potential flooding near me, and there was even a link to a relevant story in the News app about all the rain hitting the area.
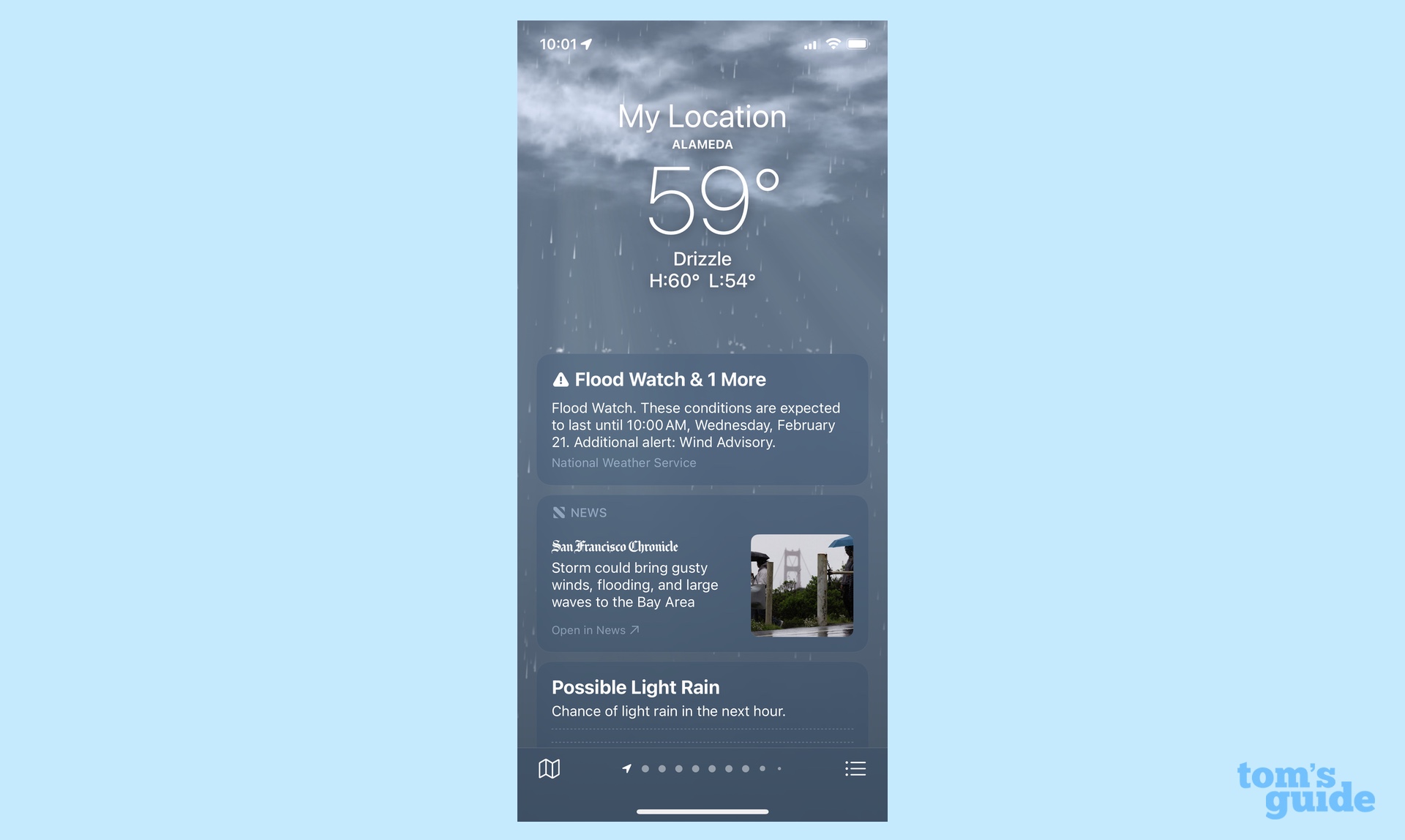
I can't stress enough how valuable information like that can be. It's one thing to look at a weather app and know you had better pack an umbrella; it's quite another to be warned about potential danger spots should you venture out into the wind and the rain.
So yes, that's an instance where the iPhone's Weather app goes above and beyond its marching orders for letting you know the current conditions and maybe what to expect in the days ahead. If you'd like to make sure the Weather app built into your iPhone delivers that extra functionality, there's a couple of steps you can take.
Making sure you get severe weather alerts in iOS 17's Weather app
You may need to make a minor tweak in the Weather app to make sure that severe weather alerts automatically display in the relevant city screens of your Weather app. Occasionally, you might see prompts to turn on alerts on those screens themselves, but I find the easiest way to manage alerts is to head to Weather screen that lists all the cities you're following.
1. Go to Weather screen
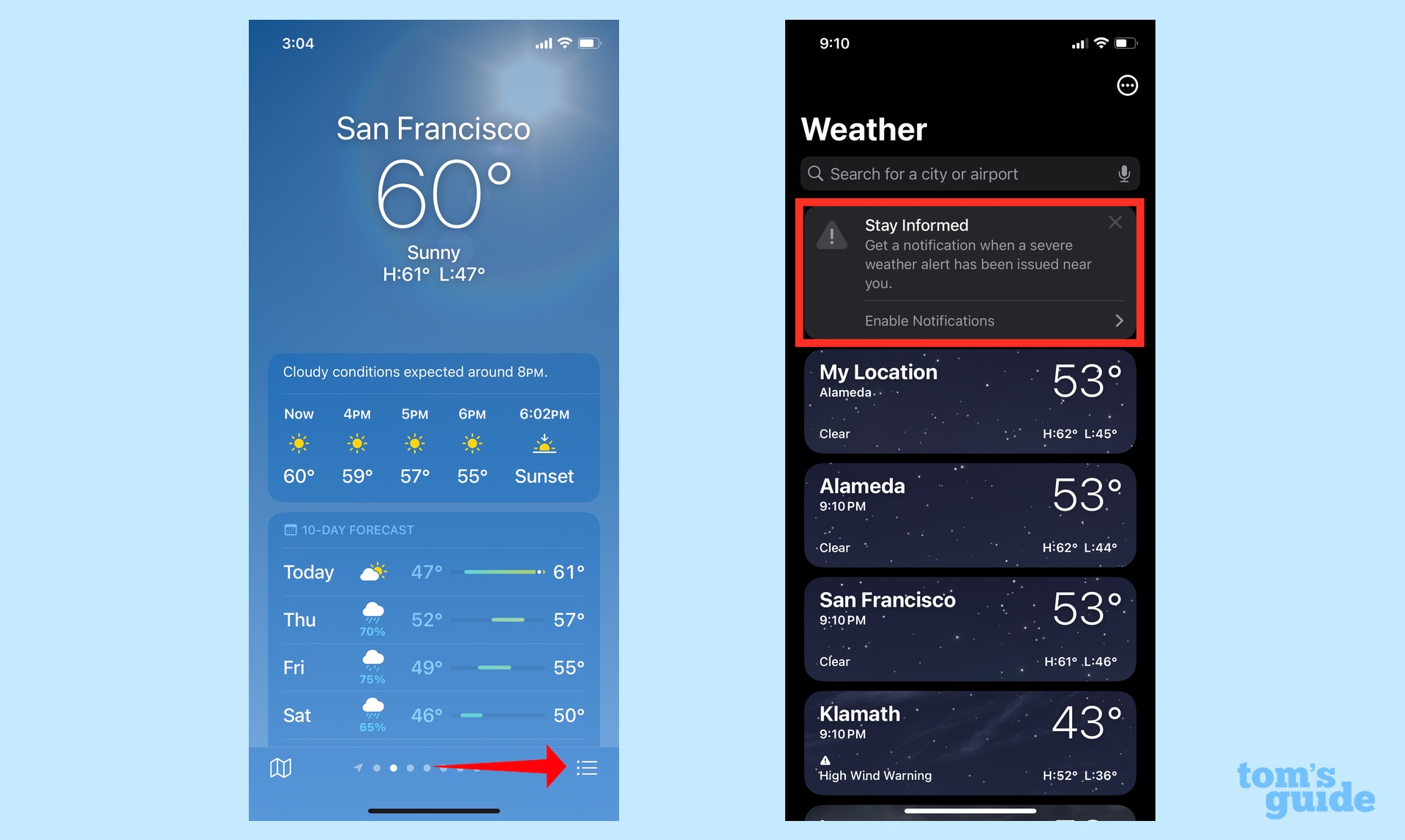
To get to that screen, tap the list icon in the lower right corner of any city screen. Near the top of the Weather screen, you'll see a section that says Stay Informed — this is where you can get notifications when severe weather alerts have been issued. Tap on Explore Notifications.
2. Turn on severe weather alerts
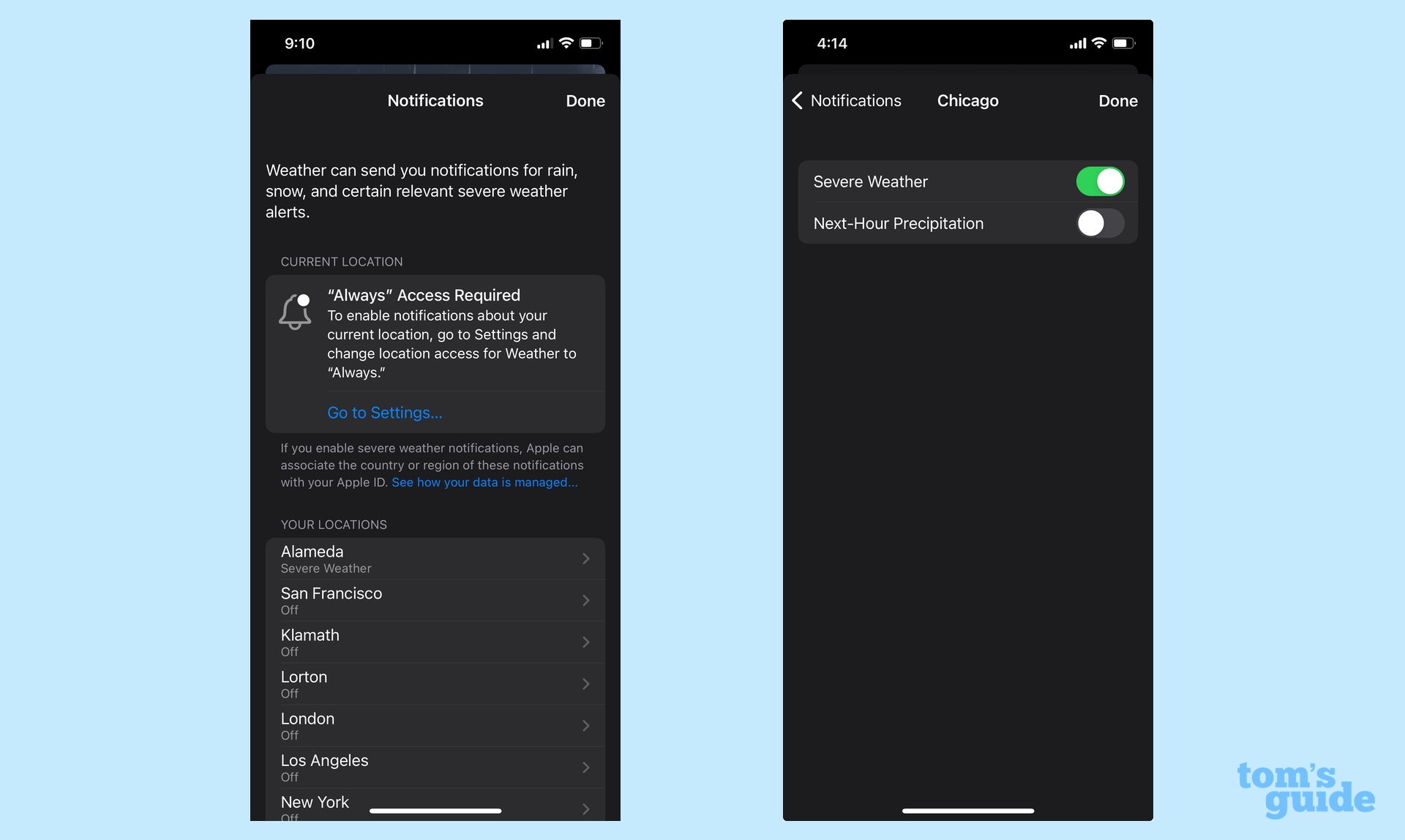
On the subsequent screen, you'll get a list of the different locations you're tracking. You can turn on notifications for both Severe Weather and Next-Hour Precipitation on a city-by-city basis by tapping on the city. I find this a particularly helpful touch — I may not need to know about severe weather happening in Chicago, just because I like to travel there every now and again, but I definitely want to be alerted if there's an alert in the city where my parents live.
If you make use of the Weather app's ability to track weather conditions in your current location — and you should, it's a very handy feature, especially if you use a widget for the Weather app — you may have to go to Settings and change the location access for the Weather app to Always.
Sign up to get the BEST of Tom's Guide direct to your inbox.
Get instant access to breaking news, the hottest reviews, great deals and helpful tips.
What information you get from weather alerts
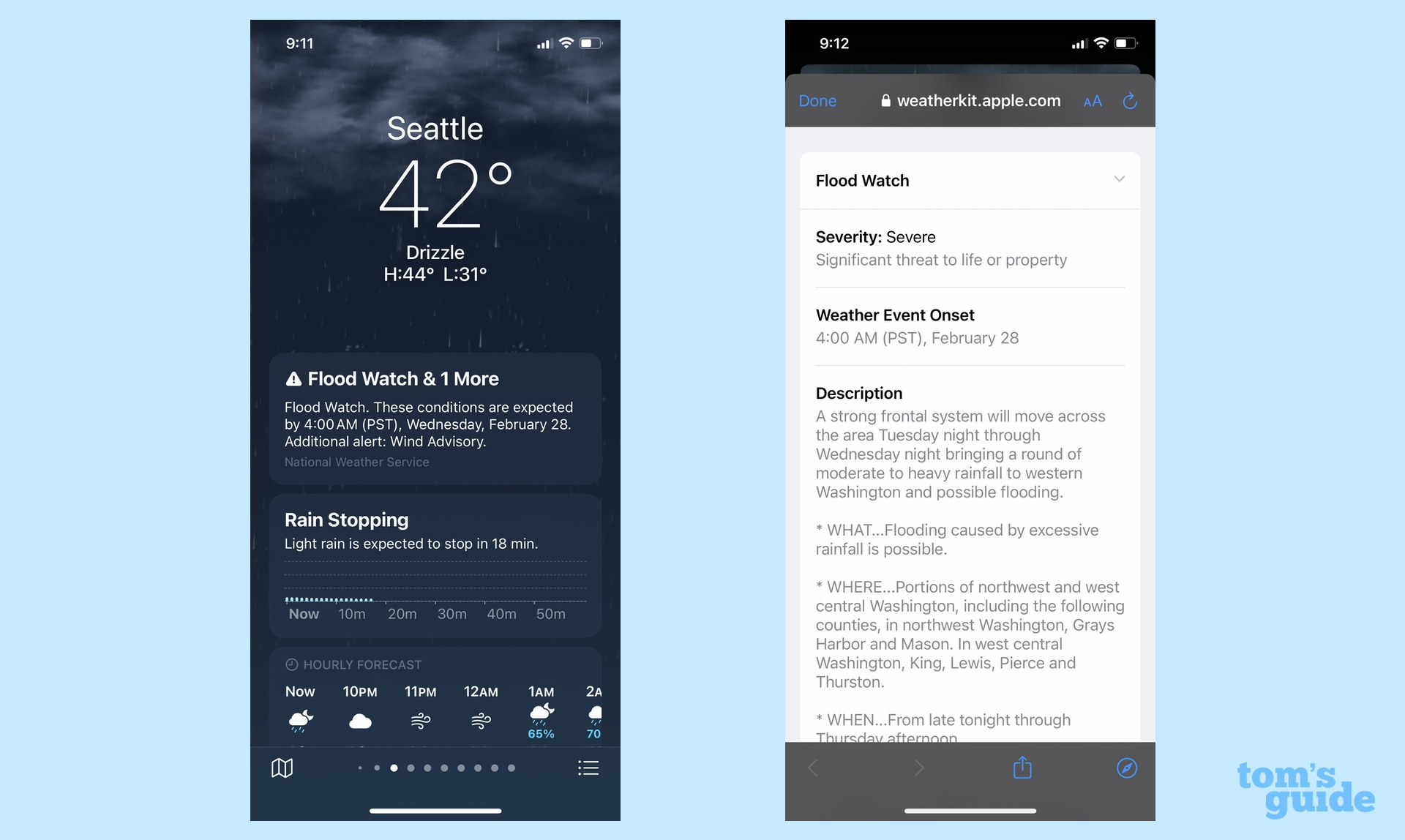
Once you've made sure that you're receiving alerts, they'll just below the current temperature, but just above the hourly forecast. If there's rain, the severe weather warning also shows up on top of the Rain Forecasted box showing potential precipitation. In other words, this is one alert you're not going to breeze past.
Alerts typically come from the National Weather Service, and they'll include the severity, affected area and when the warning goes into effect. The Description section has the key details — as I write this, a flood warning for Seattle lists impacted areas and the duration of the warning just to give an example. Basically, everything you'd need to stay out of danger is right there in the Weather app.
Apple's Weather offering has gotten increasingly robust since the company's acquisition of Dark Sky four years ago. In addition to weather alerts, you'll also find information like air quality and the UV index — two more data points that can help you avoid harm. And all of this is right on your iPhone, with no additional subscription fee required.
All told, the Weather app is a great inclusion on the iPhone — it's one I use every day just to glance at the forecast. And you can bet I pay very close attention to it whenever storm clouds are gather. I'd encourage other iPhone owners to do likewise.
More from Tom's Guide
- 3 simple tricks to protect your iPhone from thieves
- This handy trick fixes the most annoying thing about iPhone messages
- iOS 17's Check In feature is a game changer — here’s how to use it
Philip Michaels is a Managing Editor at Tom's Guide. He's been covering personal technology since 1999 and was in the building when Steve Jobs showed off the iPhone for the first time. He's been evaluating smartphones since that first iPhone debuted in 2007, and he's been following phone carriers and smartphone plans since 2015. He has strong opinions about Apple, the Oakland Athletics, old movies and proper butchery techniques. Follow him at @PhilipMichaels.











