iOS 18 lets you hide your screenshots — here's how
Conceal your screenshots with iOS 18
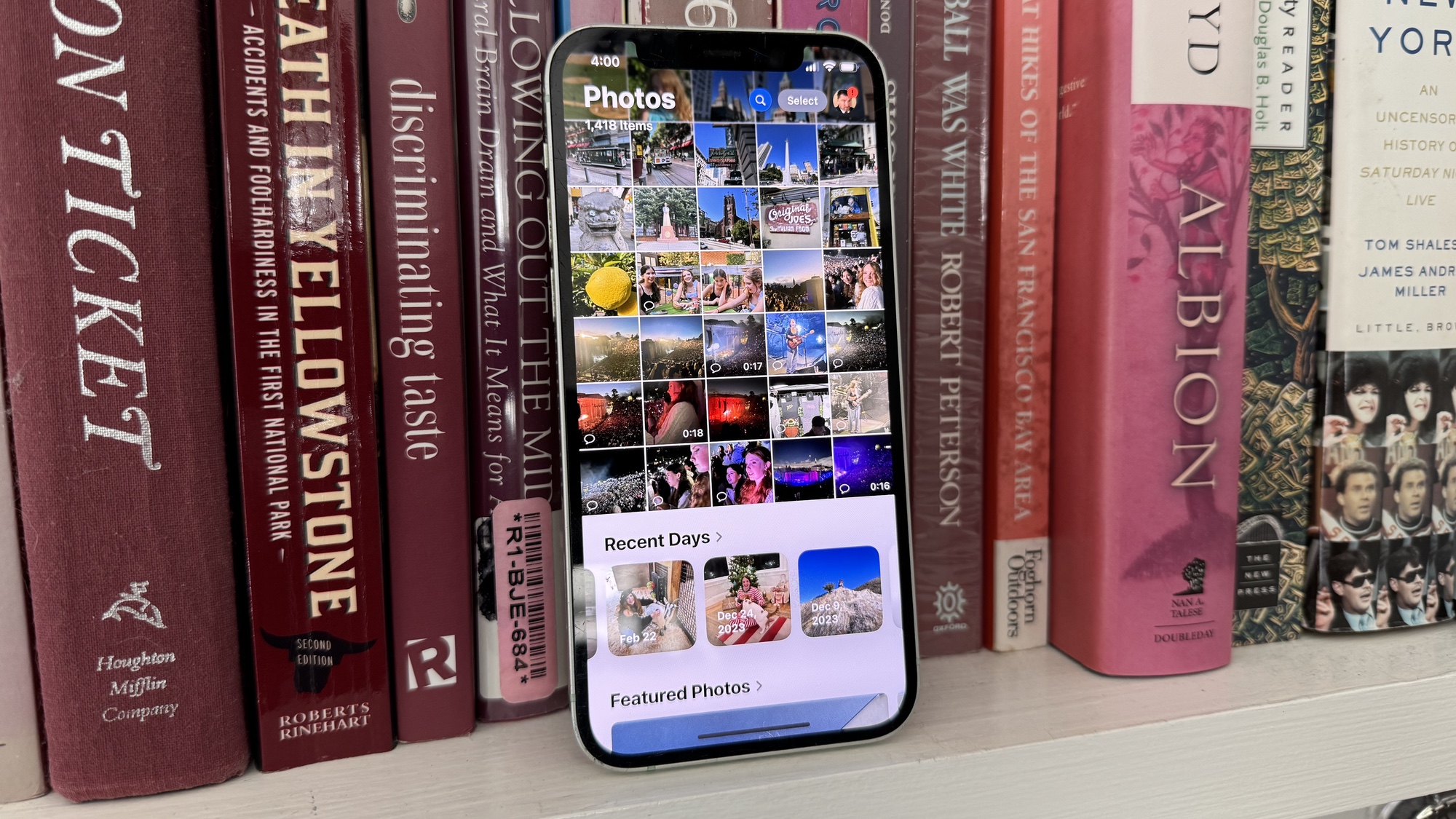
iOS 18 has brought a slew of exciting features to iPhones. While iOS 18 lets you search your iPhone's call history, browse smarter with Safari Highlights, and change the colour of your app icons, one of its most practical updates might be flying under the radar.
The ability to hide screenshots in the Photos app is a game-changer for those of us who've ever scrolled through a sea of memes and accidental screen captures to find that one important photo.
Whether you're a screenshot hoarder or just looking to tidy up your photo library, this simple trick will help you declutter your gallery without losing any of your captured moments. Let's dive into how you can use this nifty feature to keep your Photos app organized and easily accessible.
1. Open Photos
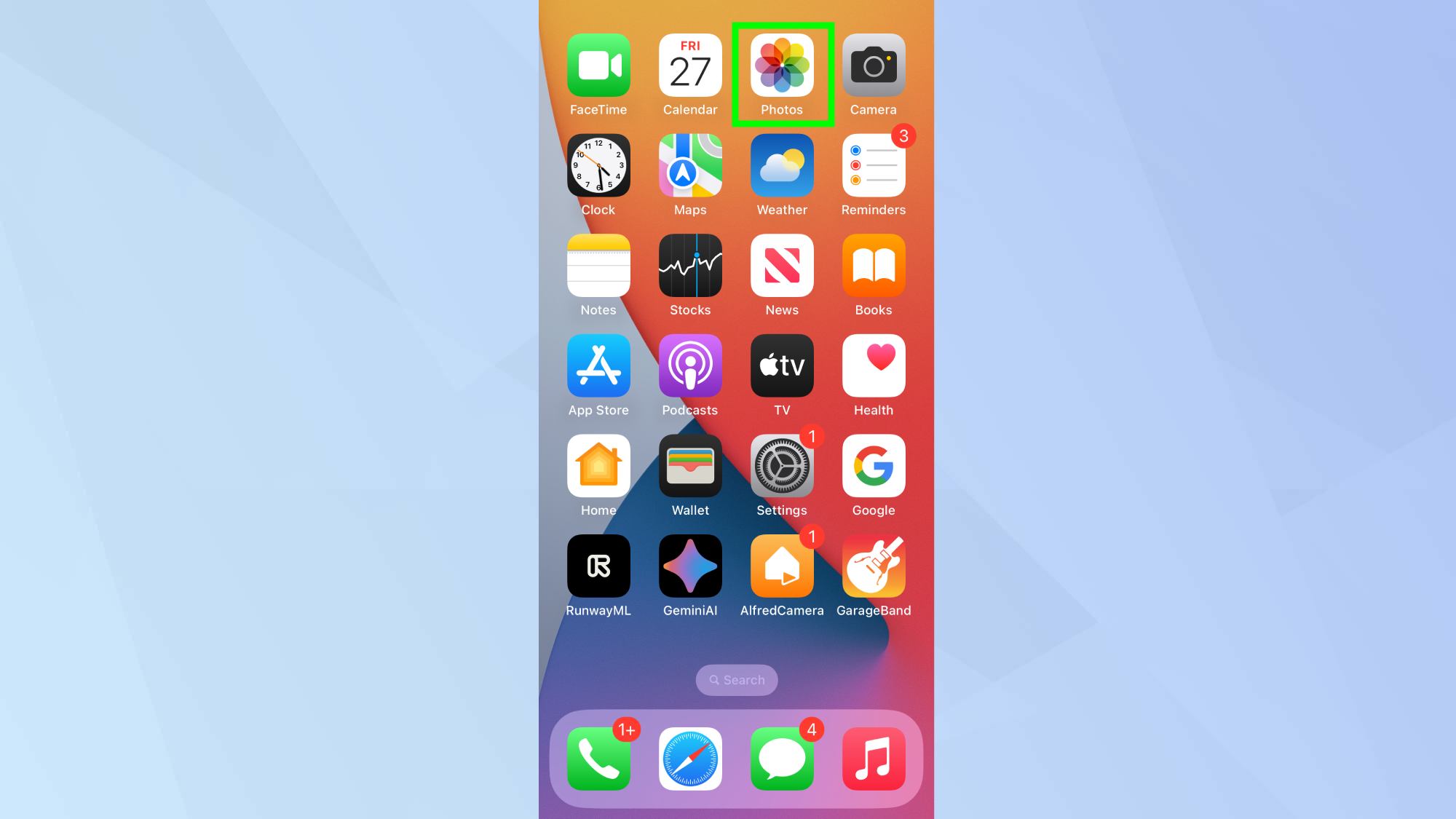
Launch the Photos app on your iPhone. This is where all your visual memories — and countless screenshots — currently reside.
2. Find the filter icon
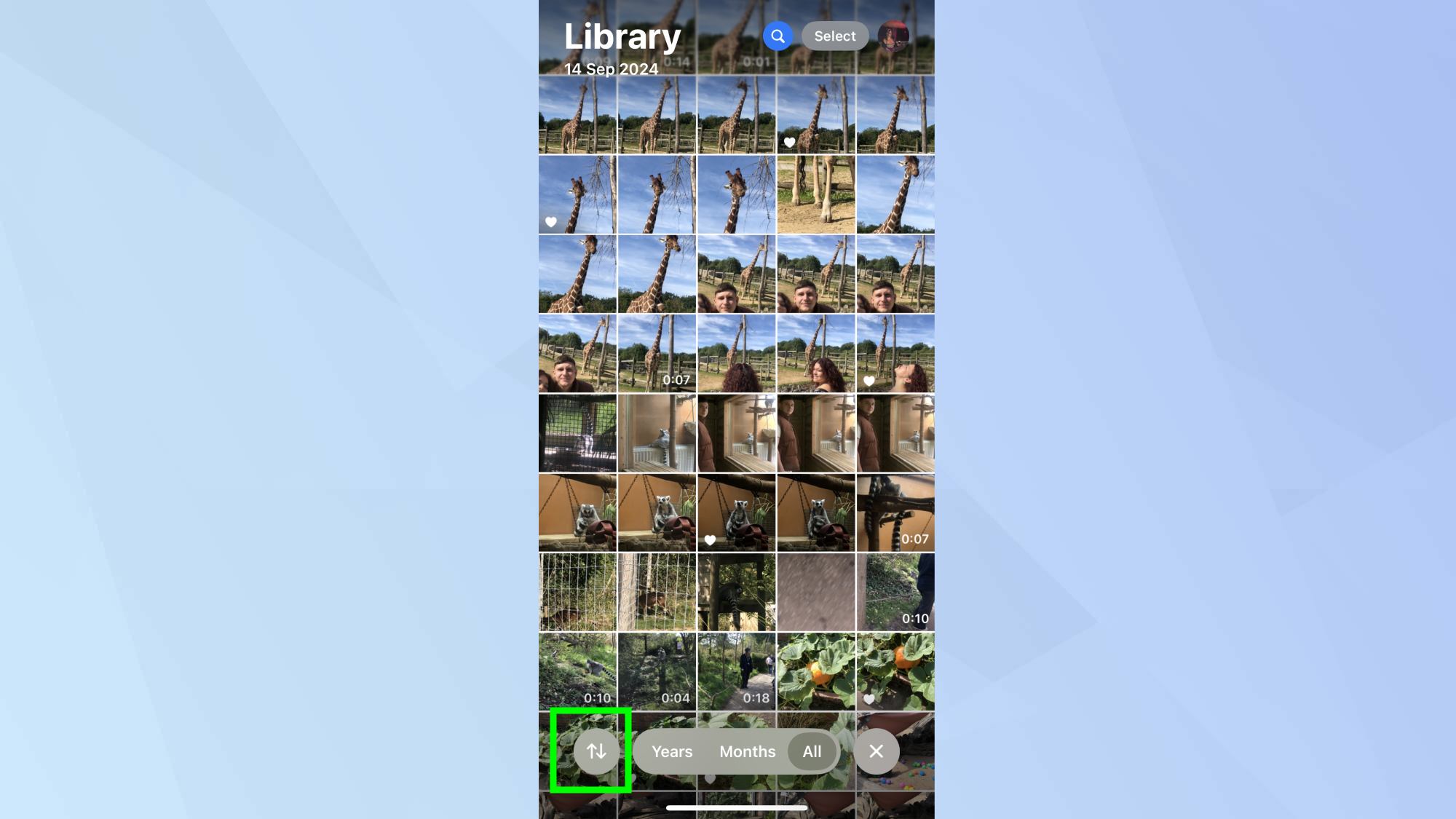
Scroll down until you spot a filter icon. This is the gateway to a more organized and private photo library.
3. Access View Options
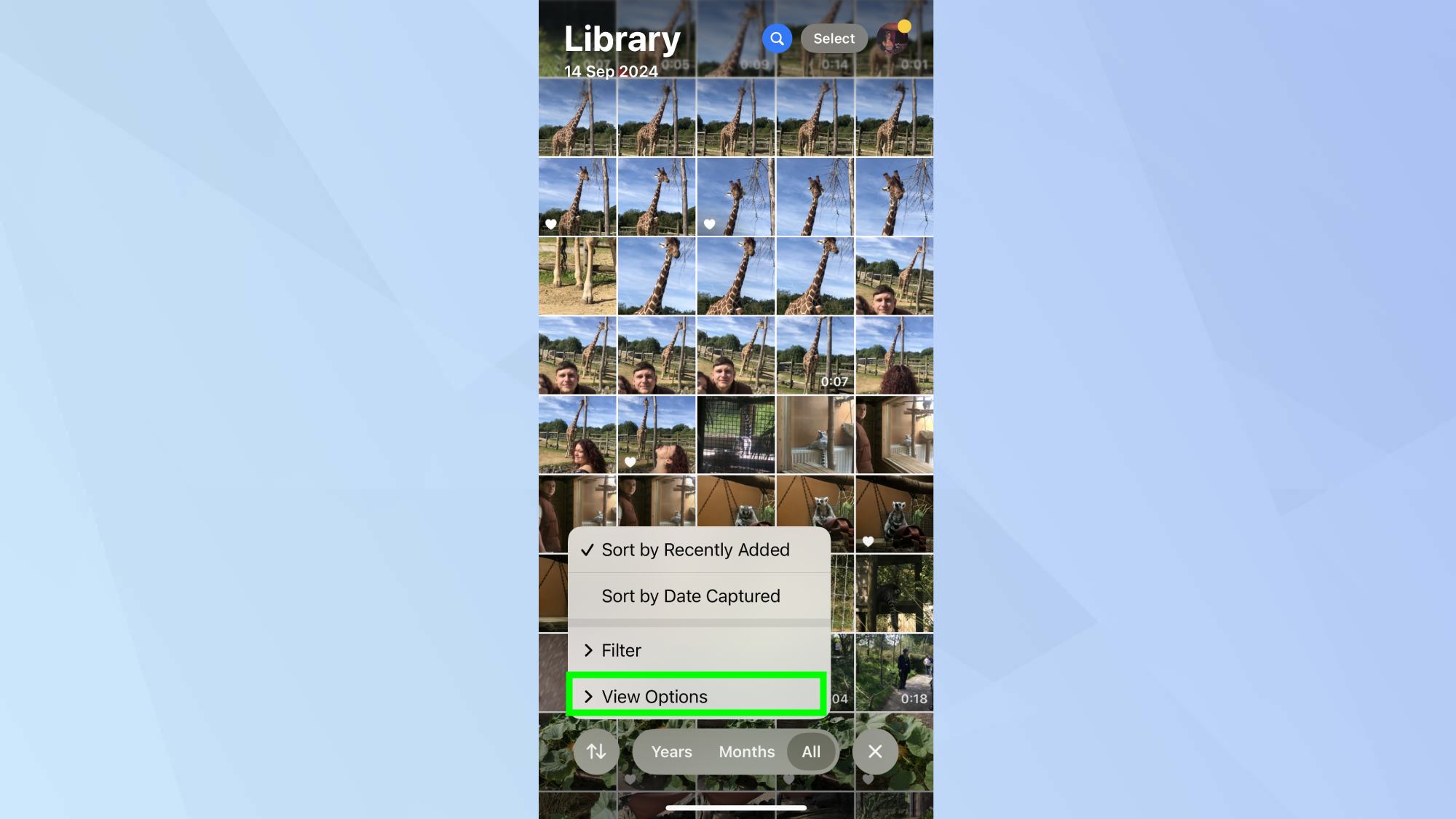
Tap the filter icon, then select View Options from the menu that appears.
4. Hide screenshots
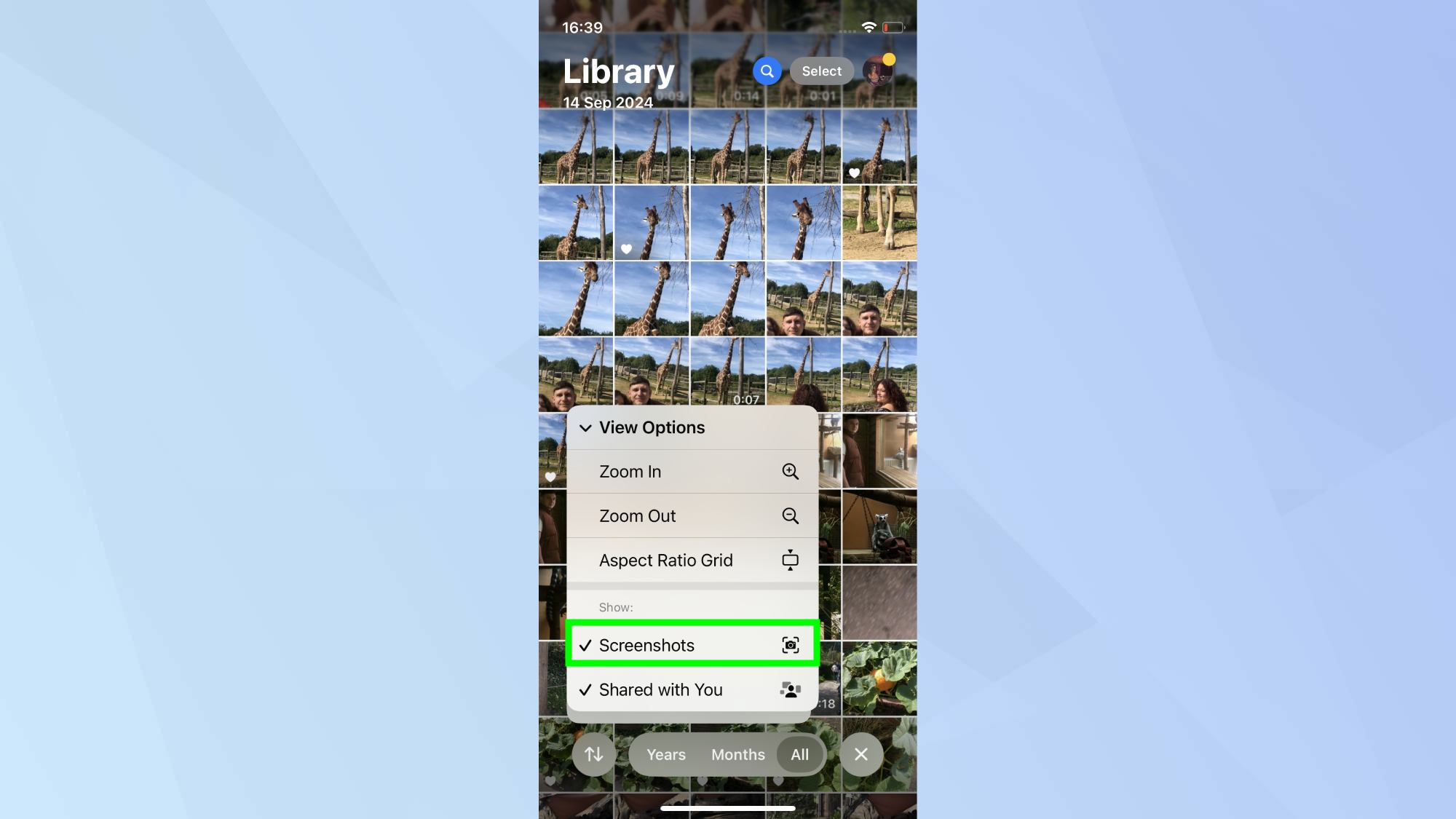
In the View Options menu, you'll see a checkbox next to Screenshots. Simply uncheck this option to hide all your screenshots from the main Photos view.
5. Enjoy your decluttered gallery
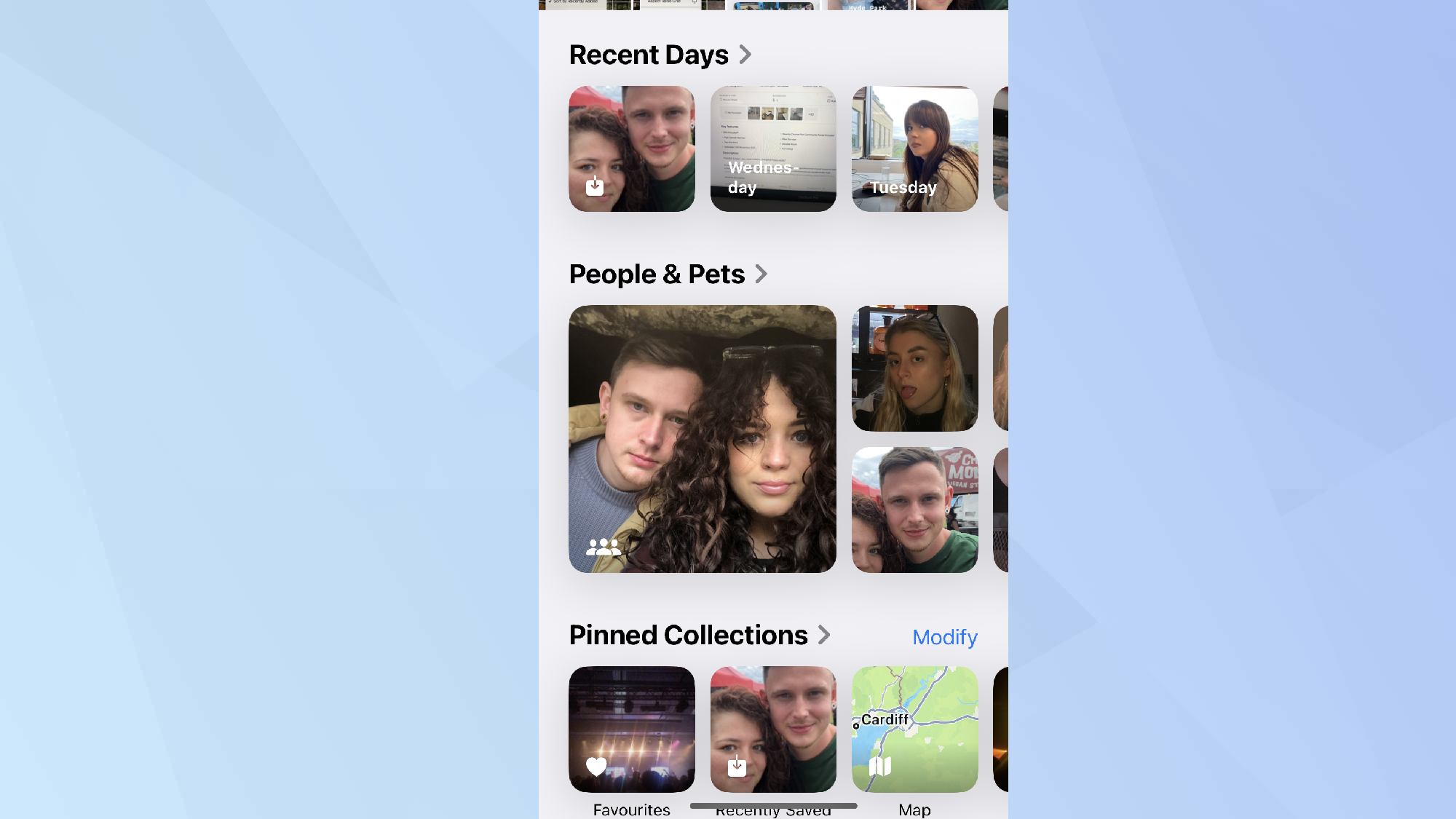
With screenshots hidden, your Photos app will now display only your intentionally taken photos and videos, making it easier to find the images you're looking for.
Remember, your screenshots aren't deleted — they're just hidden from the main view. You can always access them by going back to the View Options and re-checking the Screenshots option.
Why not check out some other iOS features? Learn how to use Safari Reader for a cleaner browsing experience. Boost your privacy with our guide on how iOS 18 lets you protect your apps with Face ID. And for quick access to your favorite apps, discover how to customize the home screen.
Sign up to get the BEST of Tom's Guide direct to your inbox.
Get instant access to breaking news, the hottest reviews, great deals and helpful tips.

Kaycee is an Editor at Tom’s Guide and has been writing for as long as she can remember. Her journey into the tech world began as Cazoo's Knowledge Content Specialist, igniting her enthusiasm for technology. When she’s not exploring the latest gadgets and innovations, Kaycee can be found immersed in her favorite video games, or penning her second poetry collection.
