iOS 18 lets you change the color of your app icons — here's how
iOS 18 lets you customize like never before

iOS 18 has brought a bunch of great features to the iPhone, from surfing without distractions with Safari Reader, to protecting your apps with Face ID. Knowing how to change the color of app icons in iOS 18, means you have another way of putting your own stamp on your iPhone’s home screens. You’ll have greater control over how your device looks and you’ll be able to go beyond merely changing the wallpaper.
With iOS 18, you can change the color of all your app icons to match your iPhone's home screen background. This feature allows you to create a cohesive look across your device. The customization options are extensive, limited only by your creativity. Whether you prefer a monochromatic theme or a vibrant color scheme, iOS 18 gives you the tools to personalize your iPhone's appearance like never before.
And if you wish you could go a little further, such learning how to make custom iPhone widgets and app icons.These can be custom tinted using the method we’re about to describe, too. So let’s get stuck in and discover how to change the color of app icons in iOS 18.
1. Long-press the background
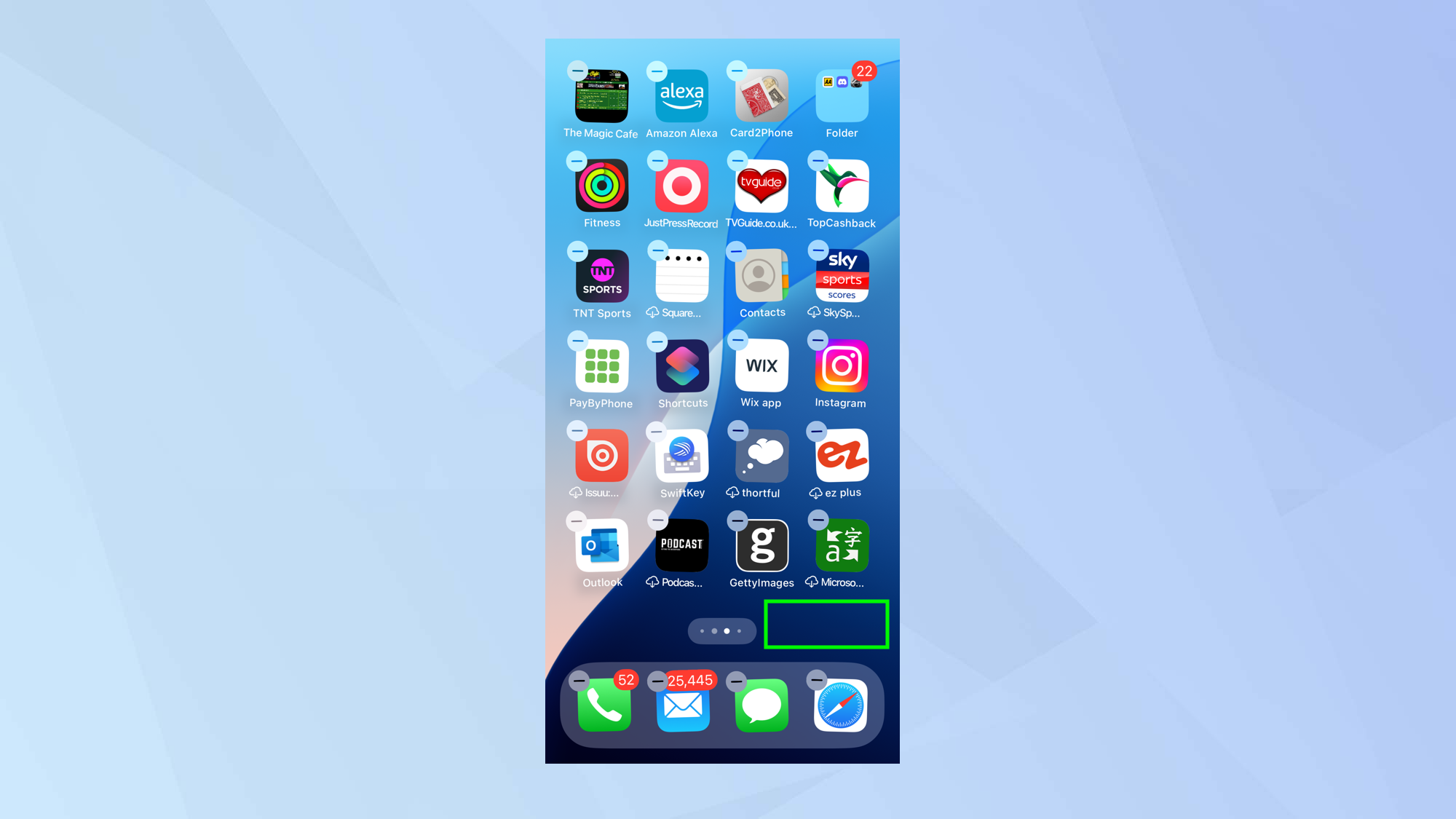
First of all, enter the jiggle mode – just long-press on the background of one of your Home Screens.
2. Select Edit
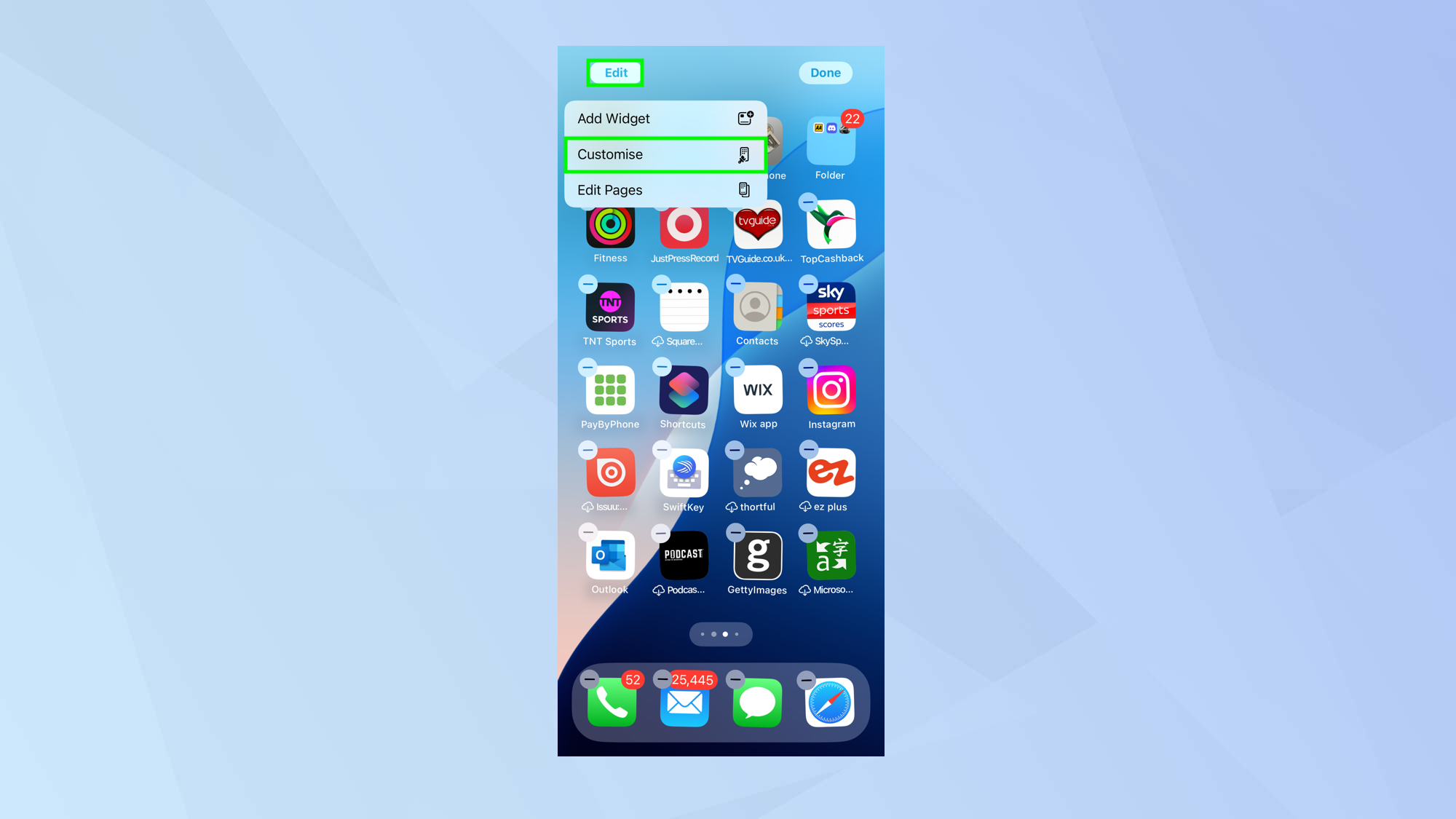
Now tap edit which you will find in the top-left corner of the screen and select Customize from the menu.
3. Alter the size (optional)
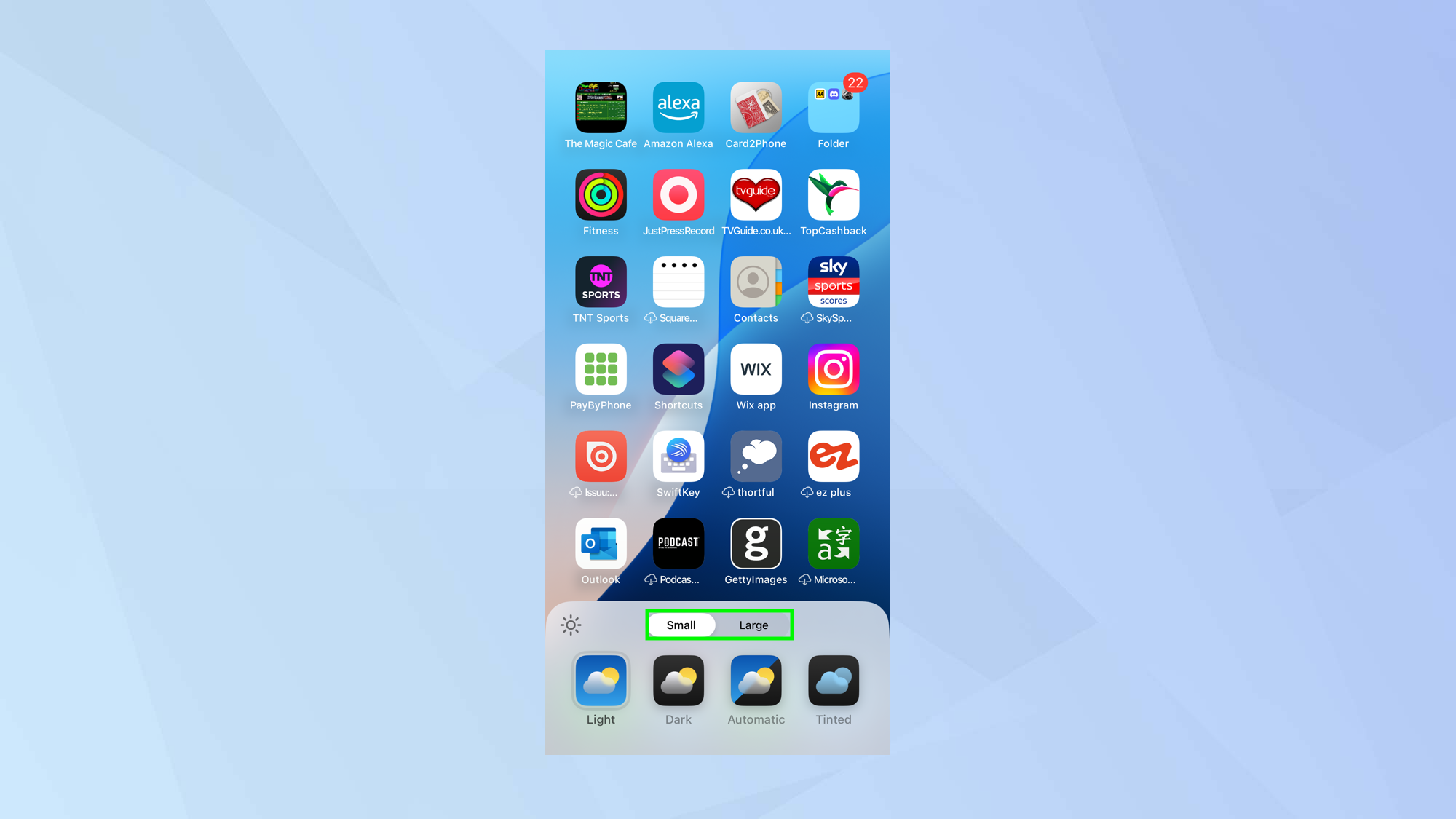
You will see there are two tabs: small and large. Select small if you want the icons to remain the standard size otherwise tap Large to make the icons appear larger (if you do this, the app names will disappear).
4. Change the color
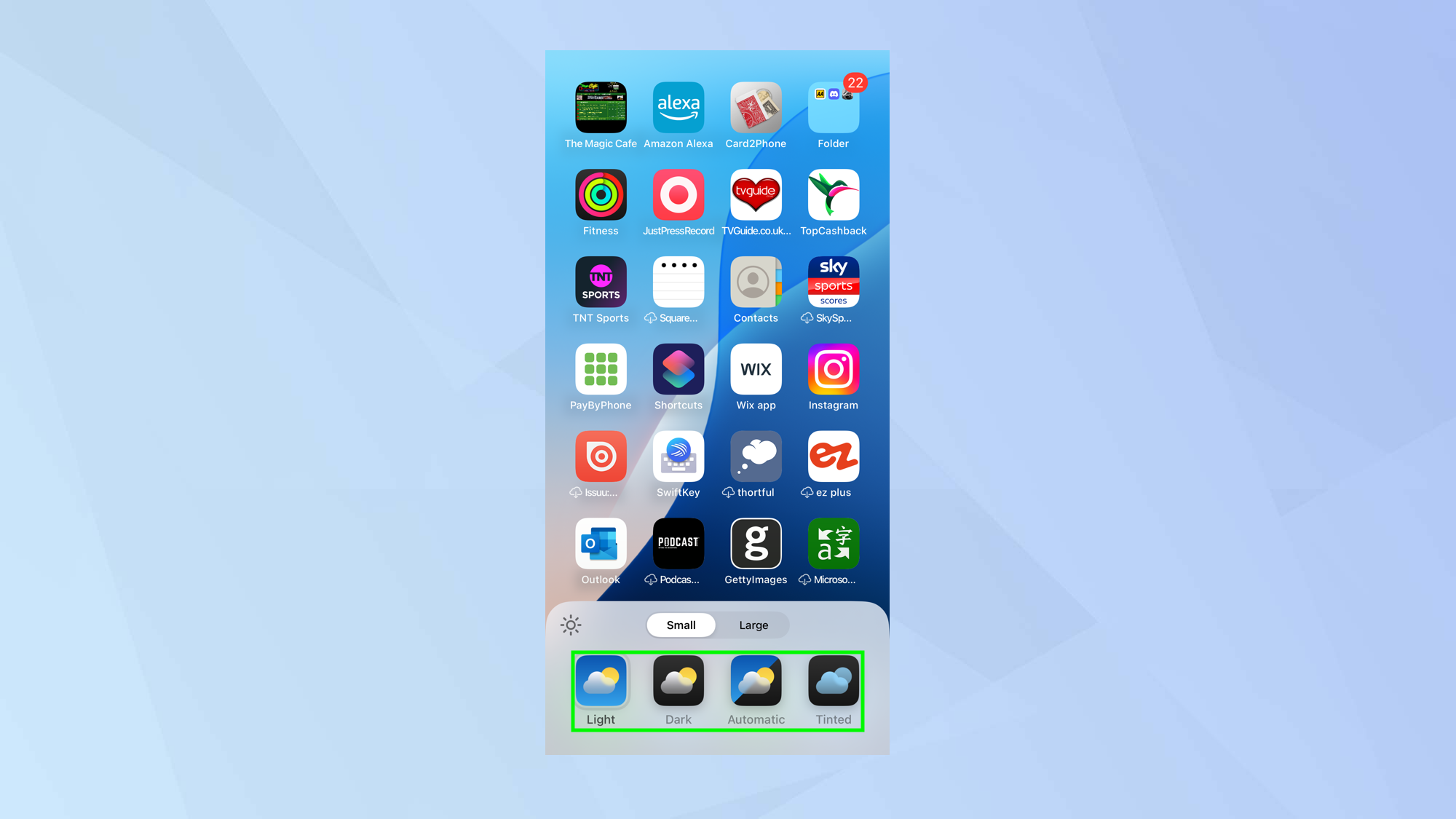
In either case, you can select Dark, in which case the icons will always be dark irrespective of whether you’re using Light or Dark mode. Or you can select Light and this means the icons will always be light. (Choose Automatic if you want the standard look and for iOS 18 to make the switch for you, depending on the mode).
If you select Tinted, however, you will see that your screen takes on a very different look and here is where you can exert greater control.
5. Move the sliders
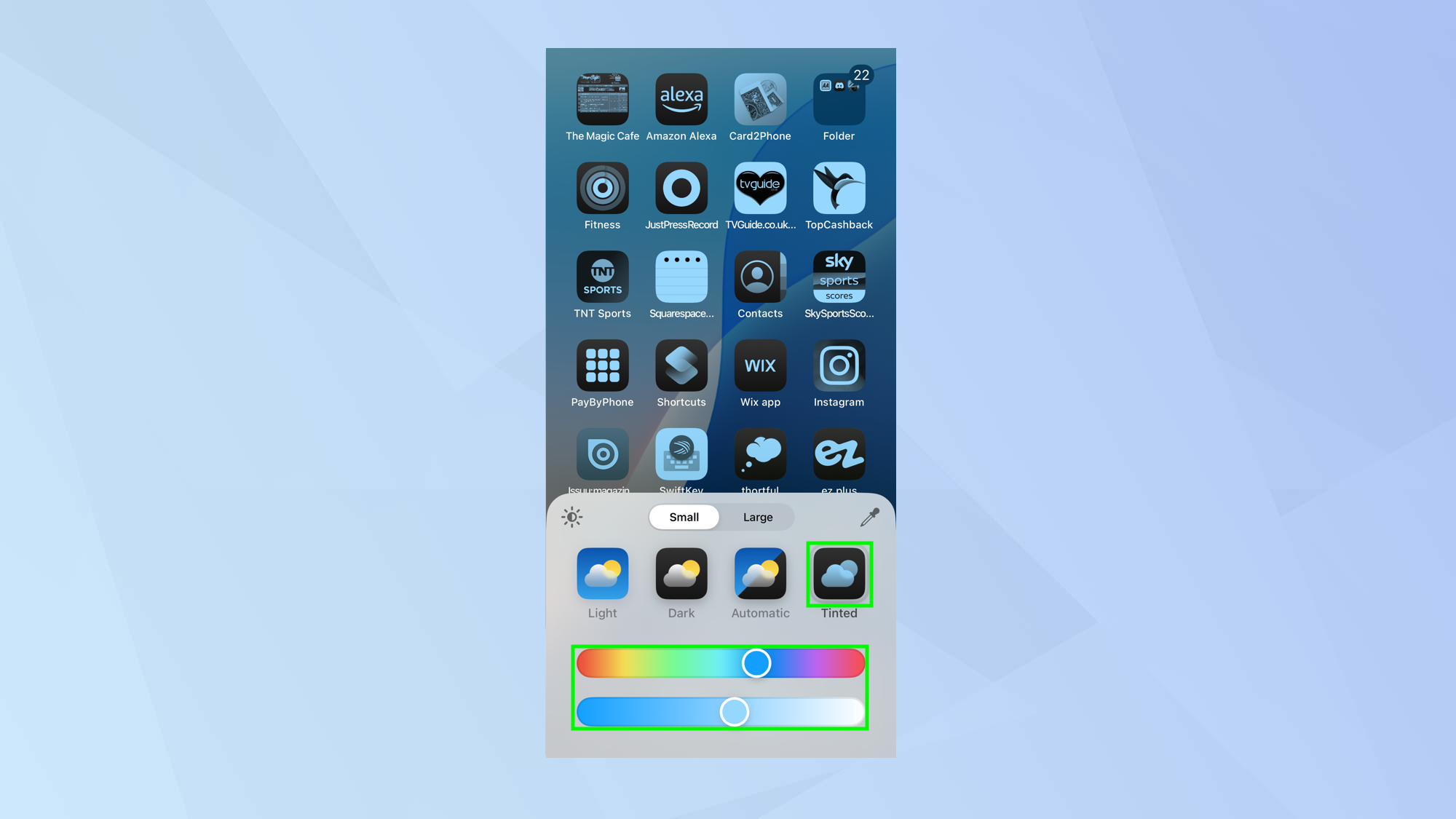
When you select Tinted, you can move the top slider to select the base color of your icon. You can then move the bottom slider to choose the color’s intensity. The icons will change color in real-time so you can make fine adjustments and know exactly how it will look.
6. Use the eyedropper tool
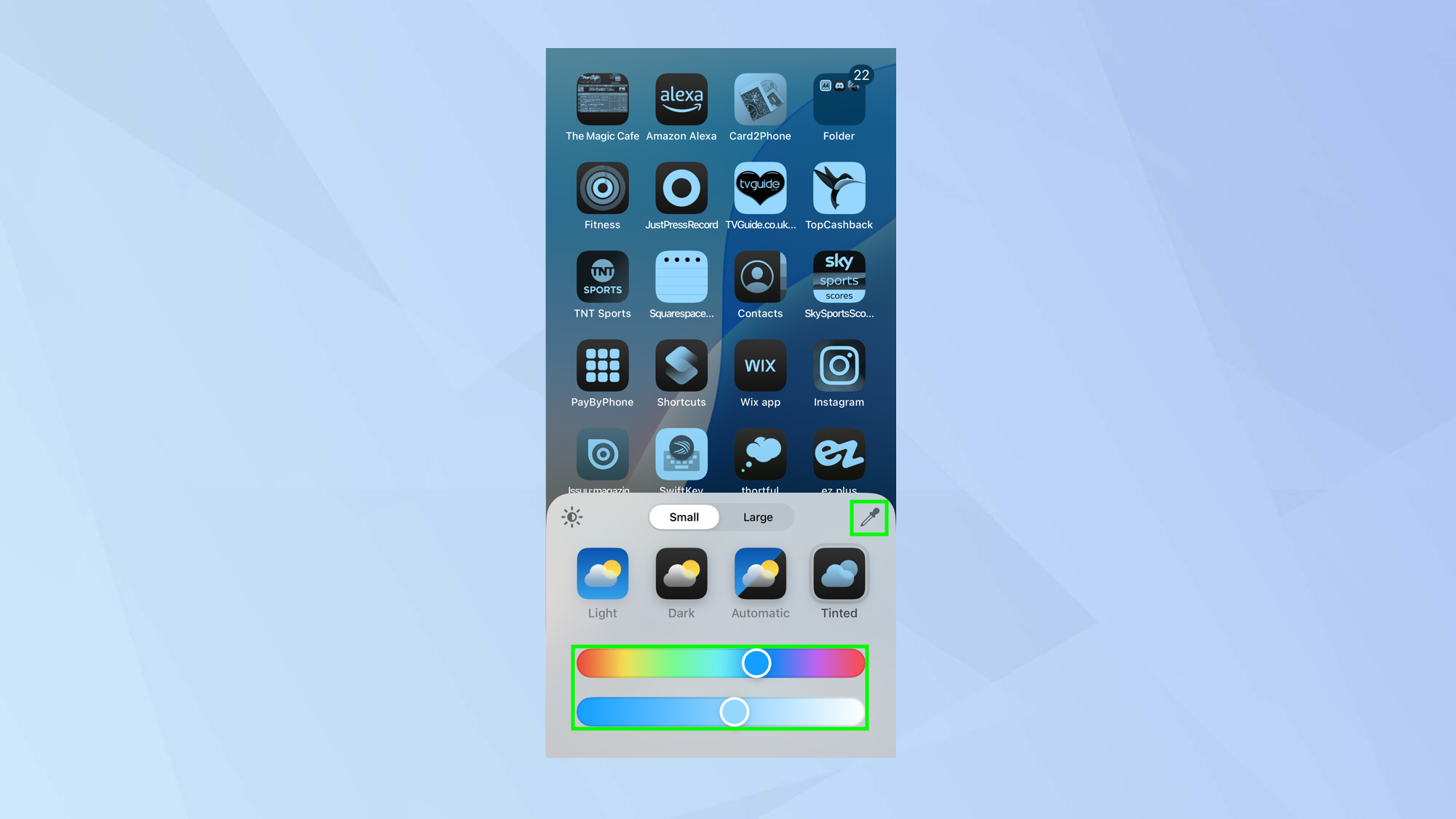
If there is a color in the background that you want to match, you can select the eyeliner tool (which is the icon in the top-right corner of the window). Press, hold and move the crosshair to find the color to match and let go to select it.
And there you go. You now know how to change the color of app icons in iOS 18 but there are other ways to make your iOS screen feel unique. You can learn how to customize your iPhone’s Control Center in iOS 18 and discover how to resize Control Center widgets. It’s also possible to find out how to customize the look of the lock screen too.
Sign up to get the BEST of Tom's Guide direct to your inbox.
Get instant access to breaking news, the hottest reviews, great deals and helpful tips.

David Crookes is a freelance writer, reporter, editor and author. He has written for technology and gaming magazines including Retro Gamer, Web User, Micro Mart, MagPi, Android, iCreate, Total PC Gaming, T3 and Macworld. He has also covered crime, history, politics, education, health, sport, film, music and more, and been a producer for BBC Radio 5 Live.
