I've tried out different lock screen shortcuts on my iPhone in iOS 18 — these are my 9 favorites
Put one of these Control Center shortcuts on your lock screen
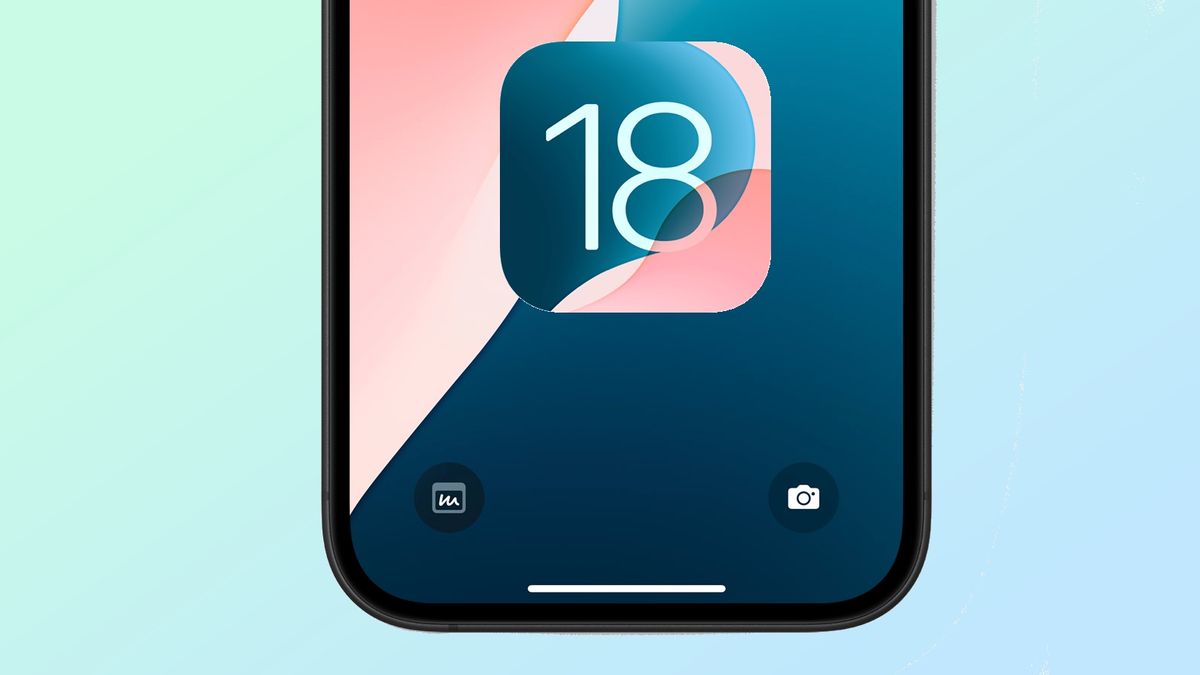
Thanks to less heralded change in iOS 18, you've got more iPhone controls at your fingertips than ever before — and you don't even have to unlock your phone to use them.
As part of Apple's move toward adding more customization capabilities in this year's software update, iOS 18 gives you the ability to change the two controls at the bottom of your iPhone's lock screen. Up until now, controls for turning on the flashlight and launching the Camera app were locked into place. But as of iOS 18, you can swap those out for a seemingly limitless number of Control Center shortcuts.
This change is particularly welcome if you've got an iPhone 16, as all four models feature both Action and Camera Control buttons. You can program the former to handle shortcuts, like say controlling the flashlight, while the latter takes you straight to the camera. That gives you the total freedom to make those lock screen controls anything you want. (Owners of either iPhone 15 Pro model enjoy some of that benefit, too, since their devices feature an Action button.)
There's only one question: Which Control Center shortcuts deserve a permanent place on your iPhone lock screen?
That's a question of personal taste, of course, since one person's essential shortcut is another person's waste of space. But knowing what Control Center shortcuts are even available to you is half the battle. I've been testing out different combinations of shortcuts on an iPhone 15 Pro running iOS 18, and these are the lock screen shortcuts I've found to be the most valuable.
Customizing your lock screen controls
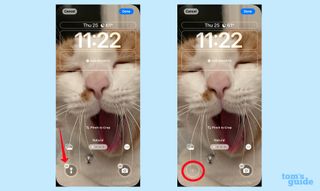
We've got a guide on how to edit the control shortcuts on your iOS 18 lock screen, but the quick-and-easy version is that you change those controls as part of the process for customizing your lock screen — something you've been able to do since iOS 16 came out two years ago.
Simply press and hold on your lock screen, tapping on the Customize button that pops up. After you select the lock screen to edit, look down at the bottom of the screen where the Control Center shortcuts are. Tap on the minus button at the top of the shortcut, you want to customize, followed by the plus button to add a new control.
Sign up to get the BEST of Tom's Guide direct to your inbox.
Get instant access to breaking news, the hottest reviews, great deals and helpful tips.
You'll then see a rather lengthy list of possible Control Center shortcuts which you can add to the open space on your lock screen. At the top you'll see roughly 14 commonly used shortcuts, followed by a list of shortcuts organized by category. There's also a search bar if you know the specific shortcut you're looking to add.
As for which shortcuts would make a good addition to your lock screen, that's what we're here to discuss. Read on for my nine favorites.
Best iOS 18 lock screen shortcuts
Silent Mode

My colleague Josh Render mourns the loss of the mute switch in favor of the Action button in part because he always wants to be able to silence his phone with a tap — something he can't do if the Action button is assigned to another task. Well, perhaps I can interest Josh and others like him in the Silent Mode shortcut.
Located under the Sounds header, Silent Mode does exactly what it says on the tin. Tap that button on your lock screen, and your phone won't ring. It's a very convenient way to keep your phone quiet right before movies or meetings without having to dig into settings.
Airplane Mode

Do a lot of traveling, either for work or pleasure? Then you're probably familiar with the preflight ritual of swiping down from the upper left corner of your iPhone screen to bring up Control Center where there's a prominent Airplane Mode button you can toggle on and off.
Go to the Connectivity section of the lock screen shortcuts, though, and you can add an Airplane Mode button right to your lock screen. No more swiping for you — just a simple tap complies with the flight crew's request to cease all cellular connectivity just before takeoff.
Translate

Here's another handy lock screen shortcut for travelers who find themselves in other parts of the world where their native tongue doesn't match the local language. The Translate shortcut brings up a tool where you can speak and have your words translated into a preset language, with an audio translation that plays automatically.
This requires a little setup beforehand in that you have to go into the built-in Translate app on your phone and set which language you want things translated into. But once that's established, the Translate shortcut stands ready to overcome any language barriers.
In usage, I've found that the lock screen shortcut works best at translating words or short phrases. Longer sentences tend to time out before you hear the translation. Perhaps that's something Apple can adjust in a future iOS 18 update now that it's brought translation tools to the lock screen.
Recognize Music

Apple bought Shazam six years ago, integrating that music-recognition service into its own offerings. That now extends to your lock screen in the form of a Recognize Music shortcut.
Add that shortcut to your lock screen from the Sounds category, and the next time you hear a song you can't quite identify, just press the button on the bottom of your lock screen. Shazam will work its magic, not only giving you the song title but a link that will take you to the song in the Apple Music app on your phone.
Personal Hotspot

Road warriors who rely on their iPhone's network connectivity to keep other devices online will appreciate the ability to add a hotspot control directly to their lock screen. Just press Personal Hotspot, and your iPhone is ready to use as a hub for any device you want to connect it with.
Voice Memo

Sometimes you want to get down an idea the moment it enters your head, but you don't necessarily want to fire up the Notes app to start typing away. The Voice Memos app is a good alternative, as you can dictate a quick note to yourself to review later when you have the time and space to flesh out your thoughts.
Having a Voice Memos shortcut on your lock screen saves you the trouble of even having to unlock your iPhone to start dictating. Pressing the shortcut starts a recording immediately. As someone who does a fair amount of interviews, I've also found the Voice Memos recording to be a handy way to seamlessly record those conversations, and I imagine it would be helpful for meetings and lectures, too.
Ping My Watch

I'm not an Apple Watch owner, but if I were, I would certainly be inclined to include the Ping My Wach shortcut on my iPhone's lock screen. It's a handy tool to have if you're the type of person to forget where you've left your gadgets — just press the shortcut, and your watch will emit a noise to help you track down its location.
Magnifier

My eyesight isn't what it used to be, and everyone seems to taking advantage of that fact by making the fine print on labels, packaging and instructions even finer than usual. No matter — my iPhone has the Magnifier app which turns the camera into a magnifying glass for making out those tiny little letters. And now I don't have to bother with unlocking my phone to launch Magnifier.
Instead, there's a Magnifier lock screen shortcut that takes me to the app immediately. It's listed under Utilities, but really, it's one of the many accessibility shortcuts for vision, hearing and motor functions that Apple lets you place on the lock screen.
Open App

So far, we've talked about some very specific shortcuts for your lock screen. But what about a shortcut that let you open any app you wanted — including third-party apps?
That's the job of the Open App shortcut. Select that when you're customizing your home screen, and you'll get a list of every app that's installed on your phone. Select the one you want to open up easily from your lock screen, and any time you press that icon going forward, you'll jump straight to that app. (The icon on your lock screen will look like the icon of the app you've picked — in this example, I'm using Open App to launch the Journal app.) In a way, it's like doubling the powers of the Action button if you've got an iPhone that's equipped with that feature.
More from Tom's Guide
- How to customize your iPhone's Control Center
- iOS 18.2 brings Image Playground to iPhone — here's how it works
- How to transcribe Voice memos in iOS 18
Philip Michaels is a Managing Editor at Tom's Guide. He's been covering personal technology since 1999 and was in the building when Steve Jobs showed off the iPhone for the first time. He's been evaluating smartphones since that first iPhone debuted in 2007, and he's been following phone carriers and smartphone plans since 2015. He has strong opinions about Apple, the Oakland Athletics, old movies and proper butchery techniques. Follow him at @PhilipMichaels.























