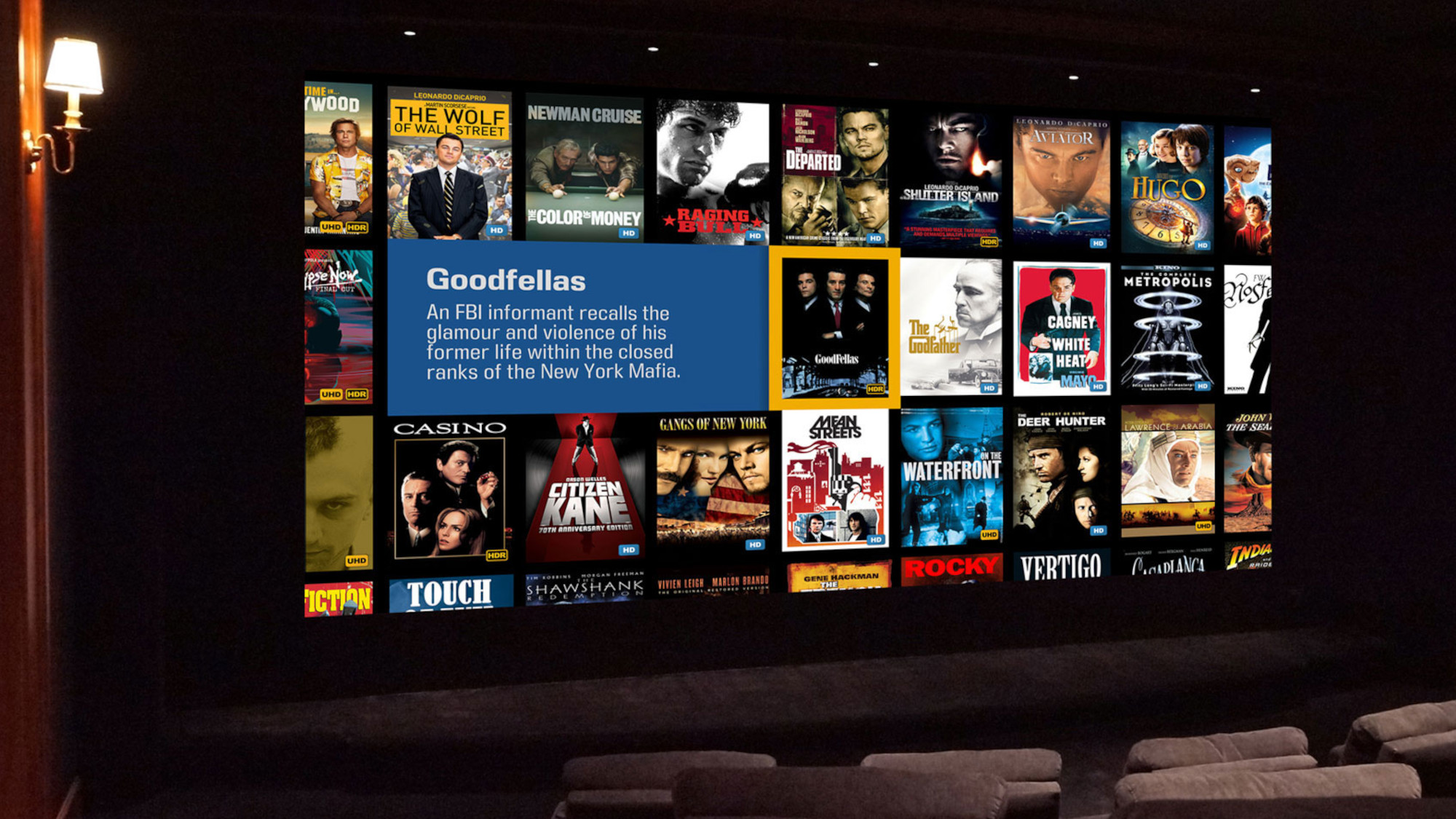I just tried Apple Intelligence’s Photos Clean Up feature — and it feels magical
Apple's introduced straightforward AI editing tool with great vibes

Apple Intelligence remains in beta for now with that beta limited to a developer release, but the latest update to iOS 18.1 has dropped. (So have iPadOS 18.1 and macOS Sequoia 15.1, while were're at it.) And included in the new version is a big new phot0 editing feature.
Clean Up is Apple's version of the photo eraser tech we've seen debuting on Android phones over the past year or so. Rather than opening up a photo editor on your phone or another device, you can use Clean Up to easily touch up your images with a couple of taps, all from within your image gallery.
Apple first showed off the capability back at WWDC 2024 in June, and it's reached beta testers just in the nick of time. The September 9 Apple event, where we expect to see the iPhone 16 series officially arrive, is just around the corner, and Apple's new phones need features like this to catch up with equivalent editing tools on the Google Pixel 9 series and Samsung Galaxy S24 series.
It's worth noting that Clean Up remains in beta like the rest of iOS 18.1, and therefore may not behave quite like the version we eventually get when the stable version of iOS 18.1 rolls out some time after the iPhone 16 launch. But all the same I thought I'd give Clean Up a try with some photos from my collection on-board my iPhone 15 Pro Max so we could get an initial sense of how the feature works.
Clean Up: How it works, and what it can do

Clean Up works on any shot in your Photos library. You need not have taken the image with that particular iPhone or even a smartphone for that matter — it just needs to be saved on your Apple Intelligence-compatible device. (At this point, that's an iPhone 15 Pro or iPhone 15 Pro Max.)
The first time you try Clean Up, you'll have to wat a couple minutes for the relevant data to download, but once that's complete, you're good to go with any image. You don't need an internet connection once the download's done though, something that rival devices do require to make this type of image edit.
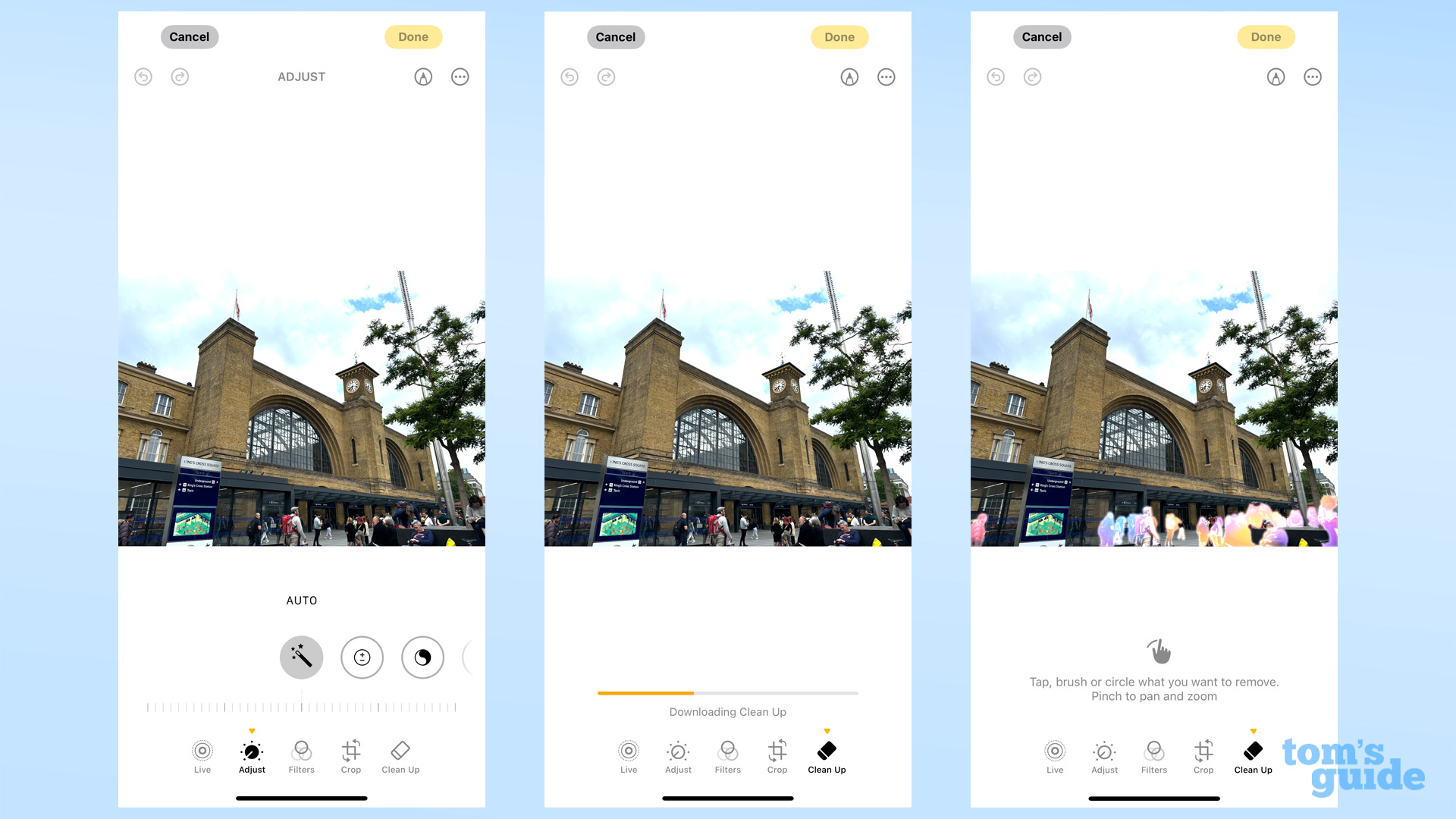
You'll find Clean Up under the editing menu in iOS 18.1's Photos app when you have an image selected. When using the feature, you'll then be prompted to tap and circle the objects you want to remove. You can revert the changes at any time like as you can with the other editing features in Photos.
Sign up to get the BEST of Tom's Guide direct to your inbox.
Get instant access to breaking news, the hottest reviews, great deals and helpful tips.

One of my favorite details of Clean Up is its presentation. You get the Apple Intelligence rainbow glow effect over elements Clean Up things you may want to remove from a photo. (Siri in iOS 18.1 uses the same effect.) Then with a tap, the selected element just fades away. The fade-out doesn't make the retouch any more effective, but it adds a great deal of satisfaction that's missing from similar tools on other phones.
As you may have guessed from the name, Clean Up doesn't offer an option to move elements like you get with the Magic Editor tool on Pixels. While deleting stuff from images feels like a much more common editing task than repositioning, that's still a trick Photo Clean Up is missing compared to what you can do on a Samsung or Google phone.


Zooming in on an image while in Clean Up is a little fiddly, but it's an effective way to apply Clean Up to finer elements. For instance, my photo of Milan Central Station was spoiled by the tram lines above the road. But with some effort, I was able to remove them, with minimal parts of the building left to the AI to reconstruct.


Dealing with reflections in an image seems to be a mixed bag. For instance, I edited this night shot of Granary Square to remove two lit windows on the right side. But the finished version still contains the reflections of those windows on the rain-slick ground. Unless I tapped to edit those out separately, of course.


However, this image of a bank of a lake, from which I removed a log in the water, has included the reflection below. It's actually the best of the images I tried Clean Up on here.


Large chunks of generated material can prove tricky, as you can see in this image of the London skyline which was spoiled by a red girder until I used Clean Up. The new sections of the nearby buildings look OK from a distance, but closer scrutiny reveals a lot of jagged details from where the iPhone's filling in the gaps.


It's a similar story with this shot of Kings Cross, where I tried to remove the crowd. It's a lot neater to look at without all those people in the middle, and the main station building itself is untouched. But there are still some odd details in the foreground.
Clean Up: Outlook
When the final version of Clean Up becomes available, we'll conduct proper testing against rival tools like Google Pixel Magic Eraser or Samsung Galaxy's Photo Assist. Right now though, Apple's photo touch-up feature looks to be on par with the competition, and the special Cupertino fairy dust sprinkled on top makes it especially easy and fun to use.
For more on iOS 18.1 and Apple Intelligence, have a read of our take on the new and improved Siri, or the much-upgraded Notes app.
More from Tom's Guide

Richard is based in London, covering news, reviews and how-tos for phones, tablets, gaming, and whatever else people need advice on. Following on from his MA in Magazine Journalism at the University of Sheffield, he's also written for WIRED U.K., The Register and Creative Bloq. When not at work, he's likely thinking about how to brew the perfect cup of specialty coffee.
-
DavidKirkland Reply
There is absolutely nothing magical about it. Sometimes I think Apple force changes (poorly executed beta ones, no less) to try to make older products obsolete sooner and/or so that customers have to pay annual fees for apps they otherwise would not need because Clean Up is not an improvement. The only thing that could make some sense is if they’re planning to actually develop Clean Up and restore Retouch within it as well as add other tools.admin said:After trying iOS 18.1's Clean Up feature on my photos, this Apple Intelligence addition proves that AI image editing is no longer an Android exclusive.
I just tried Apple Intelligence’s Photos Clean Up feature — and it feels magical : Read more
“Clean Up” feels like it us the earliest stages of beta testing — from where it is oddly located in photos (not intuitive) to how ineffective it is to retouch photos (a downgrade), etc. It distorts pixels and cannot handle small area or detailed backgrounds. It is Mess Up. And Retouch, which has worked intuitively and elegantly as intended, must be restored.
I found it interesting that Apple Support knew literally nothing about the change when I contacted them. Ultimately the support guy, who was super nice, confirmed it was eliminated. I had told him that, but he kept wanting to help me "restore" it to "Photos." I said, that's not going to happen unless you can free my computer of Sequoia. He said that was impossible, but he really thought he could restore "Retouch" and he and his coworkers had never heard of "Clean up." He put me on hold a few times and then came back after the last time I was on hold and said, "Yes, they eliminated it."
They need to bring Retouch back. Have retouch and clean up because it’s not like they have to spend time or resources to develop either of them. I'm sure the engineers who designed "Clean Up" are very proud of it despite the fact there was no need for it and it very much appears unfinished. Keep it for them.
“Clean Up” does not retouch a photo like the correctly named “Retouch” does. Instead, editing takes longer and isn't as smooth. Clean Up is messy. When it “cleans,” it is not subtle. And Clean Up has one little bell and whistle. It lights when you are using the messy cleaning tool." Whoohoo.
It makes me wonder if Apple “invents” the “changes" like the needless and annoying “Clean Up” when Apple isn't making significant hardware or software changes so as to justify cost increases, their jobs, increase app subscriptions, etc. Apple consumers didn’t want Retouch eliminated and certainly were not clamoring for "Clean Up." And while it is a change, it is not an improvement.