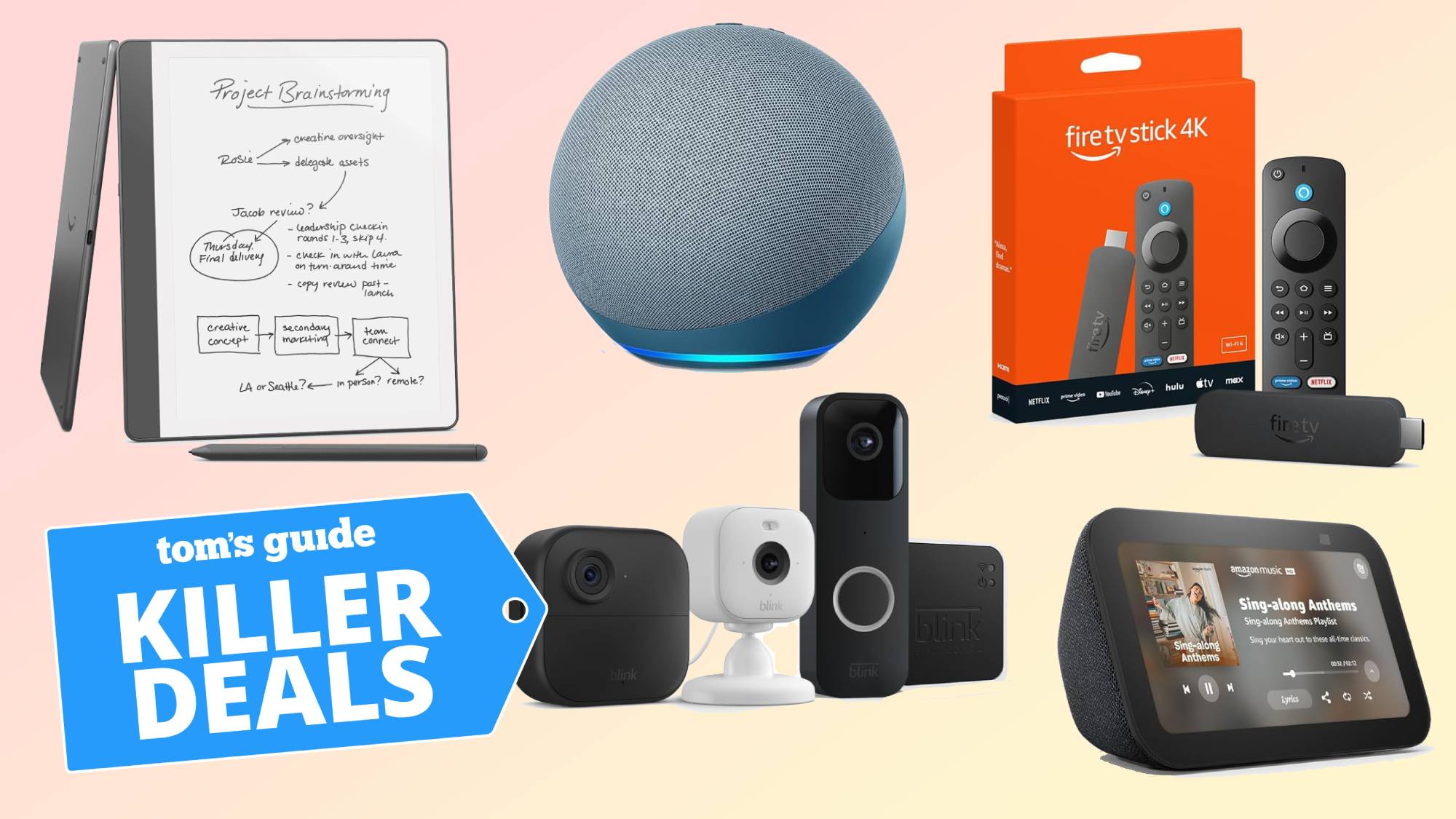I lost home internet for 2 days and this underrated iPhone feature was a lifesaver — and it wasn’t the hotspot
It's a fallback that's more reliable than hotspot

It’s unbelievable how much we rely on the internet. Just last week, my Verizon Fios service went down unexpectedly, and I quickly reacted by enabling the hotspot feature on my iPhone. While it’s convenient to have as a fallback solution, the problem is that every device I’ve previously connected to my hotspot was clogging my speed.
Everything started to come to a crawl, including the conference call I was on — but I soon stumbled upon a feature I’ve never come across in all of my years using an iPhone. It’s USB tethering, which gave me a more reliable connection and speed to get me through the two days I was without internet.
Ironically, it seems that I’ve neglected to know about this exact feature because it’s not something that’s not heavily advertised or immediately obvious when I access the iPhone’s hotspot feature. While it’s very easy to set up a Wi-Fi hotspot on an iPhone, there’s a few extra steps for USB tethering.
Here’s how to find USB tethering on your device, and why it’s such an underrated iPhone feature.
1. Open Personal Hotspot
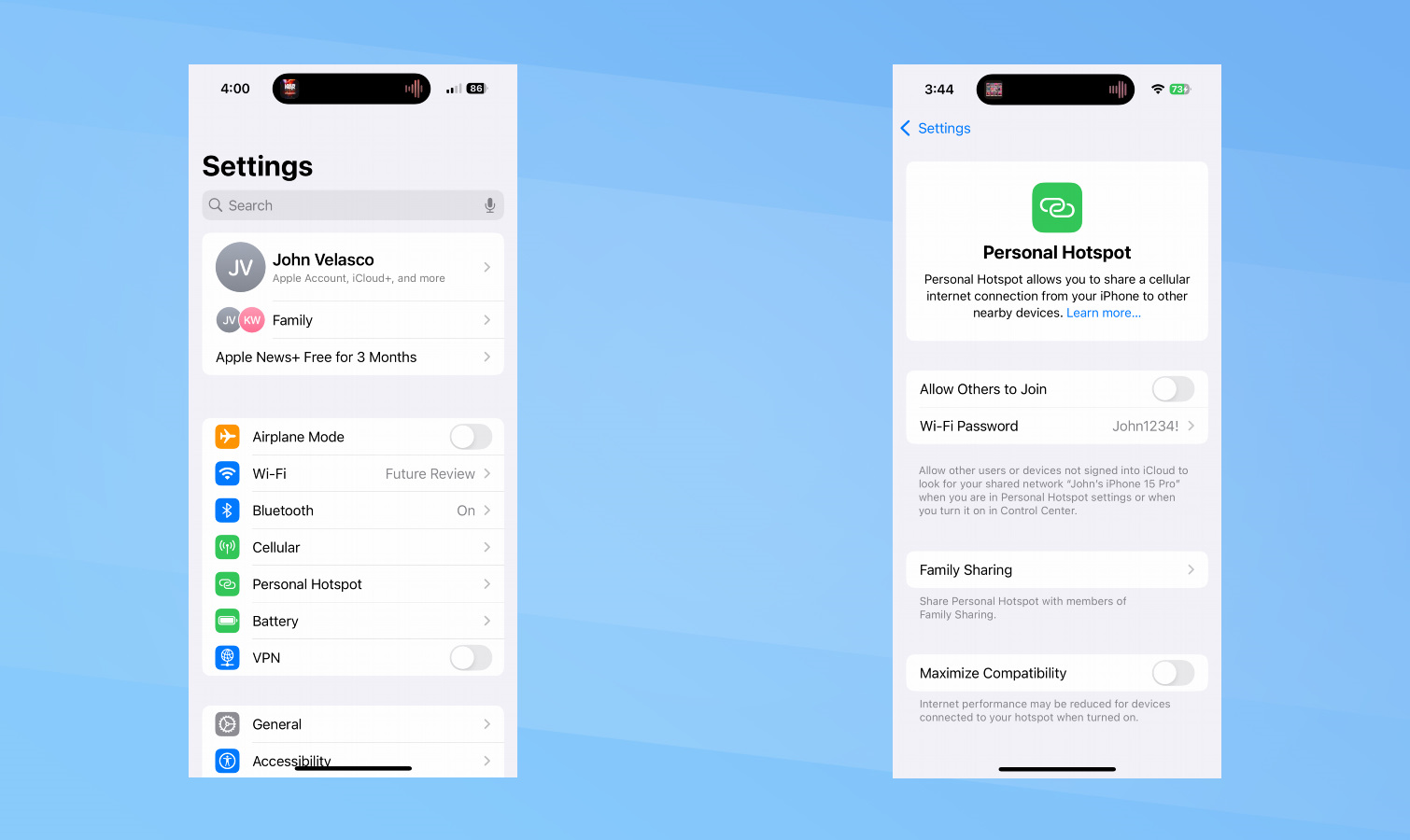
Before enabling USB tethering on your iPhone, you need to activate its Wi-Fi hotspot feature. To do this, you simply go to the iPhone’s Settings Menu, then click on Personal Hotspot. You can also access things faster by creating a shortcut in the Control Center.
2. Toggle on Personal Hotspot
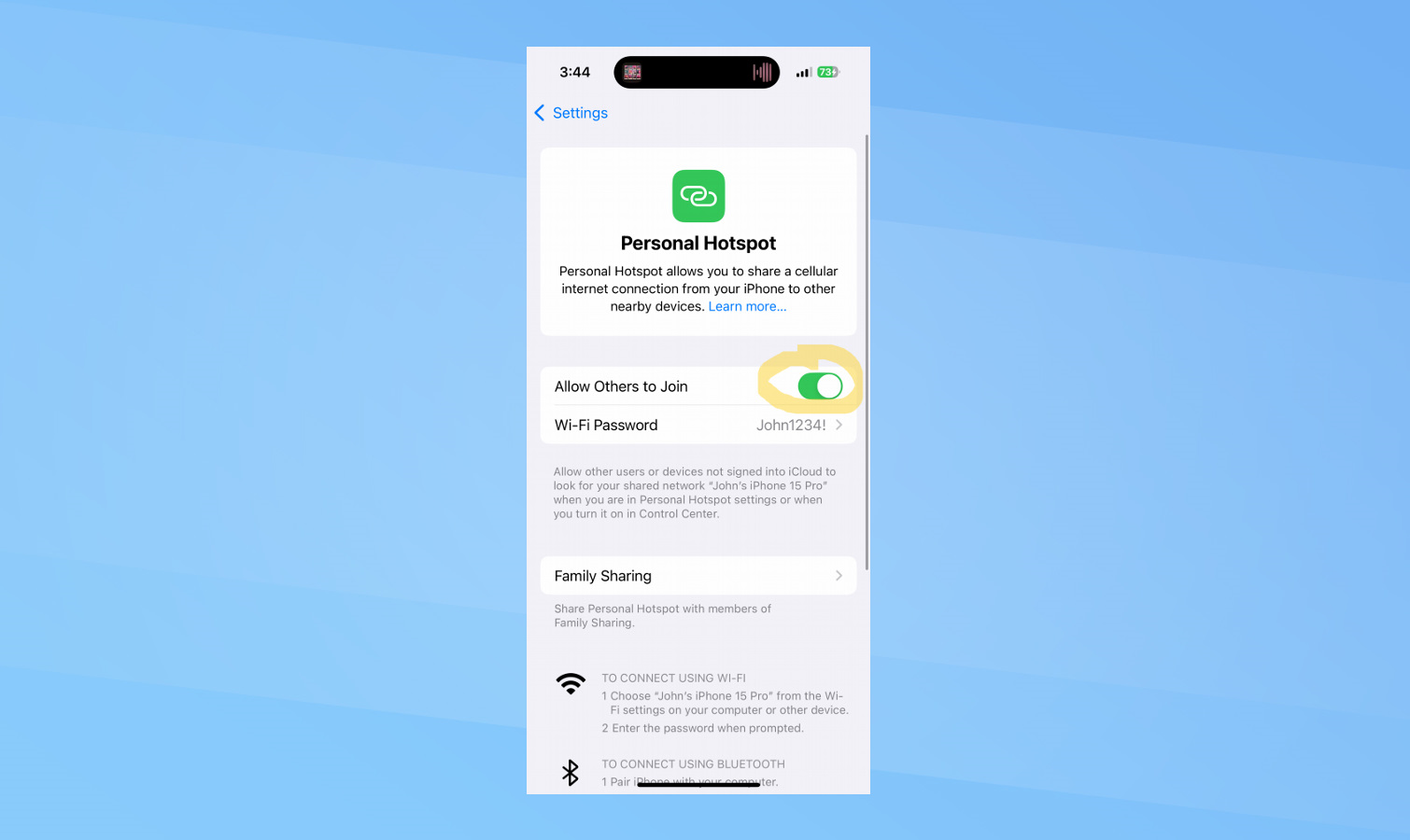
Once you get to the Personal Hotspot menu, you simply need to press on the toggle for “Allow Others to Join” to enable the iPhone’s hotspot feature.
3. Connect your iPhone to your computer

After you’ve turned on the hotspot function, you should notice additional notes appearing farther down the Personal Hotspot menu — one of them will be instructions to connect using USB. Just connect your iPhone directly to your computer with a USB cable. That should be all that it entails, though, in some cases, you might need to select your iPhone as one of the options in your network services menu.
Tethering: A more reliable connection than a hotspot

I always say how a wired connection is much more reliable and stable than anything wireless, and this rings true in my situation leaning on USB tethering on my iPhone. Since my computer is the only thing connected to my iPhone, it means that all the bandwidth is reserved for that device and nothing else. As a result, I noticed less buffering needed with videos on YouTube and overall faster speeds with everything I was doing.
Don’t get me wrong: Wi-Fi hotspot is equally as helpful, but at home, it’s competing with other connected devices I have. It’s also worth mentioning that I changed my hotspot’s password after discovering this USB tethering feature, all to prevent the previous devices I’ve connected to my iPhone’s hotspot from connecting again and taking up resources.
Overall, I was impressed by how fast everything was running on my computer. In fact, I downloaded several full resolution photos I’ve stored on Google Drive in no time and all — and even uploaded several gif animations I was trying to prepare for my Cadillac Optiq EV test drive.
Sign up to get the BEST of Tom's Guide direct to your inbox.
Get instant access to breaking news, the hottest reviews, great deals and helpful tips.
Just know your data limitations
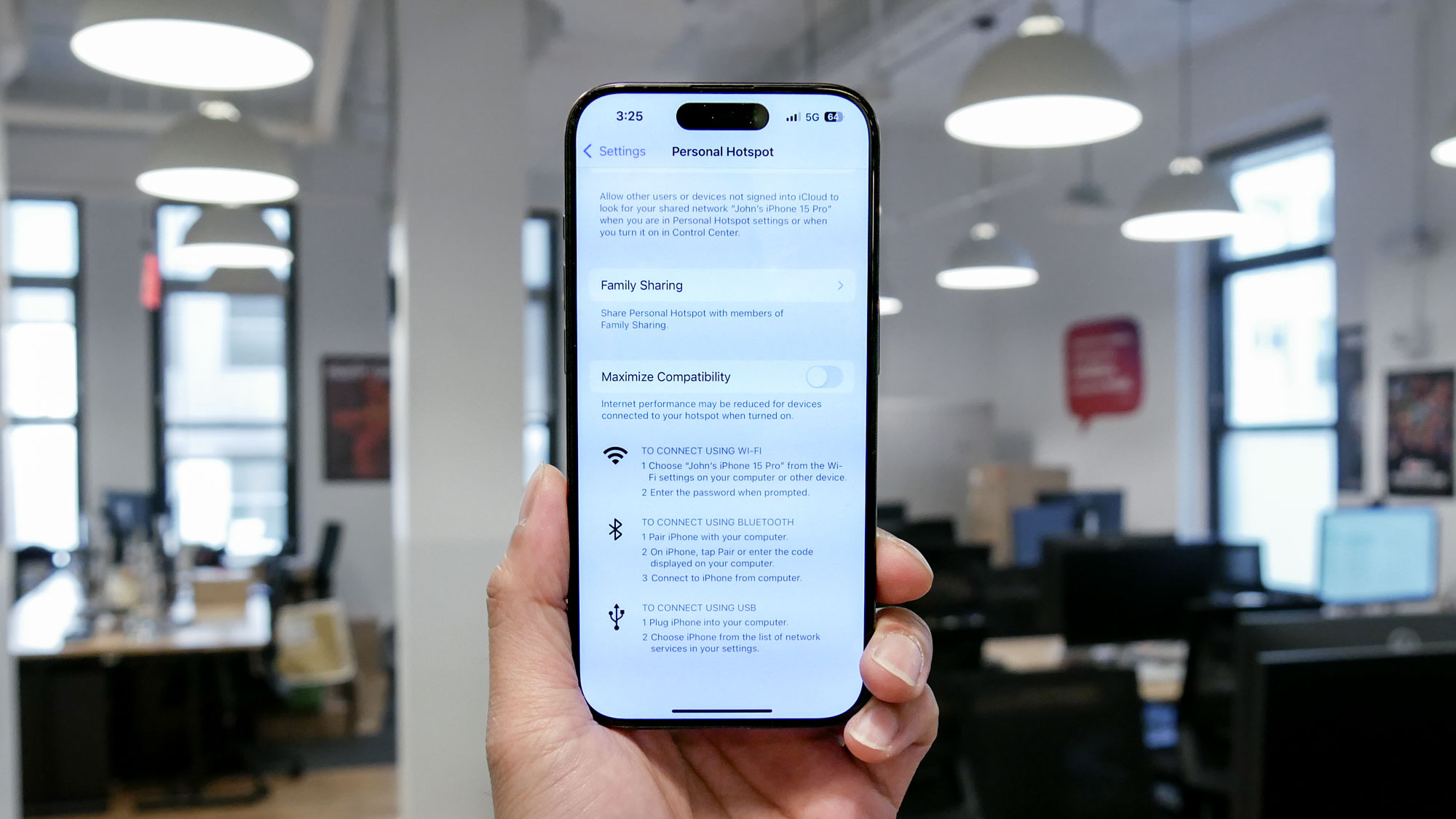
Before you can even access this underrated iPhone feature, you need to have a hotspot plan. Since I’ve been on Visible for a good while now, I’ve taken advantage of my iPhone’s hotspot function. But despite Visible being one of the best cheap cell phone plans around, there are still some limitations to consider.
For example, Visible technically advertises unlimited hotspot use with its plans, but data speeds are limited to 5 Mbps with my specific plan — whereas Visible Plus subscribers get 10 Mbps speeds. In addition to this, actual data speeds and availability will vary because my speeds could be slowed down temporarily based on network conditions.
These might seem like turtle speeds compared to what I can get from my 1GB Fios line at home, but USB tethering on my iPhone came in handy when I needed it the most. So the next time you find yourself in a similar situation, try USB tethering instead of a Wi-Fi hotspot. I know it's something I'll keep in mind using at events where everyone is clogging the Wi-Fi.
More from Tom's Guide

John’s a senior editor covering phones for Tom’s Guide. He’s no stranger in this area having covered mobile phones and gadgets since 2008 when he started his career. On top of his editor duties, he’s a seasoned videographer being in front and behind the camera producing YouTube videos. Previously, he held editor roles with PhoneArena, Android Authority, Digital Trends, and SPY. Outside of tech, he enjoys producing mini documentaries and fun social clips for small businesses, enjoying the beach life at the Jersey Shore, and recently becoming a first time homeowner.
You must confirm your public display name before commenting
Please logout and then login again, you will then be prompted to enter your display name.