Apple Intelligence brings smart replies to Apple Mail in iOS 18.1 — here's how to use it
save time with smart replies

Apple Mail sees a lot of changes thanks to the Apple Intelligence update, with priority mail bumping timely messages to the top of your inbox and summary tools giving you the ability to read AI-generated summaries of messages and message threads. But the new tools don't stop there — Mail also adds the ability to send smart replies, or auto-generated responses to emails.
This sounds an awful lot like a similar smart reply feature in Google's Gmail, and to a certain extent, it is. As with Gmail, the canned responses appear as options when you reply to a message in Apple Mail, and you tap the one you want to use as a reply. But Apple Intelligence's take on smart replies takes things one step further — it includes additional replies for providing more specifics on deadlines, availability and other information requested by the original email.
In other words, this isn't just a rehash of similar smart reply features you may have experience in other mail clients. So if you've got an Apple device capable of supporting Apple Intelligence features, it's worth giving smart replies a closer look.
1. Select an email to reply to.
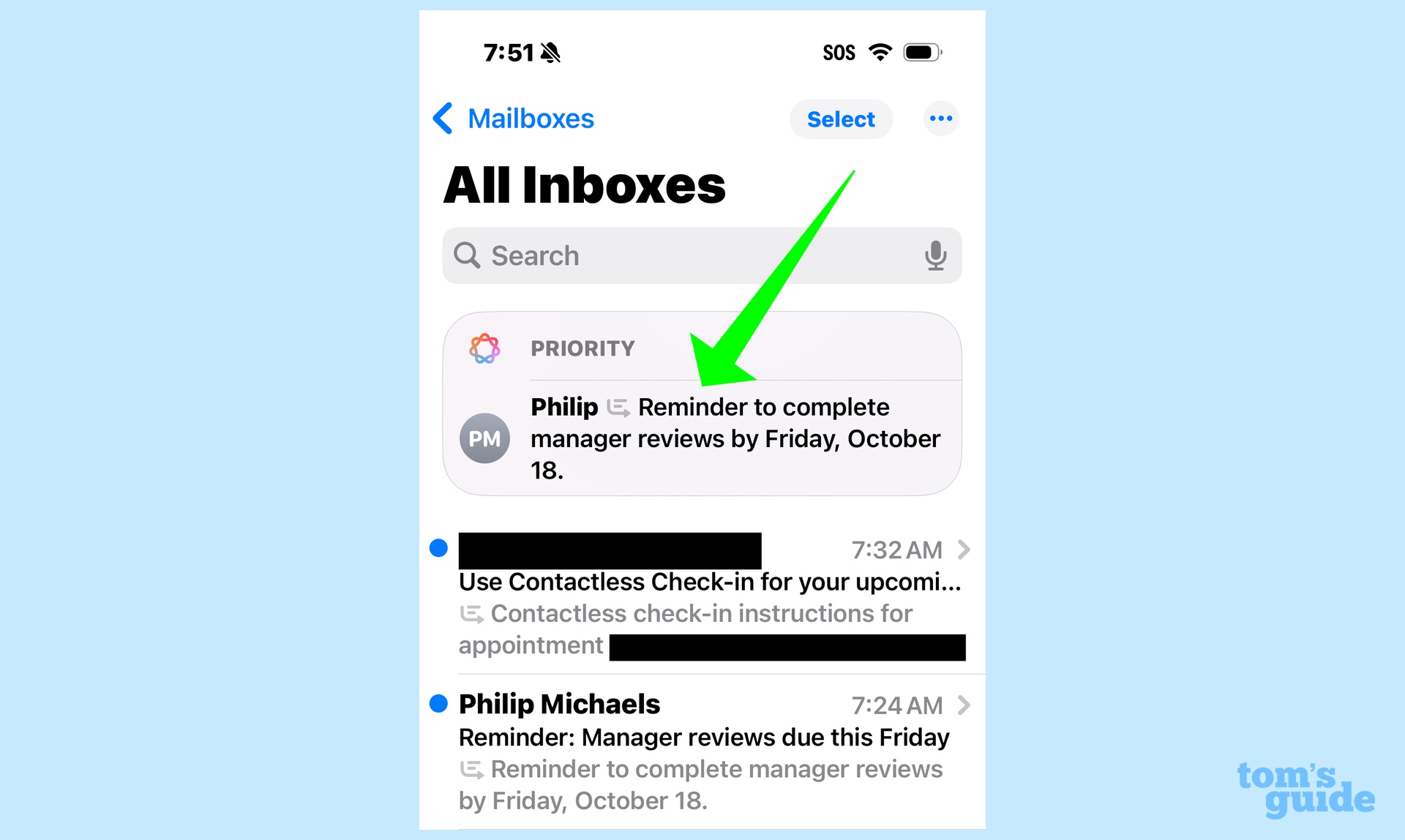
In your inbox, tap on the message you want to respond to. Note that the Priority Mail capability in Apple Intelligence has flagged my selected email because there's a deadline involved, so it appears above the inbox. (You'll also see the message in the inbox itself.)
2. Reply to the message
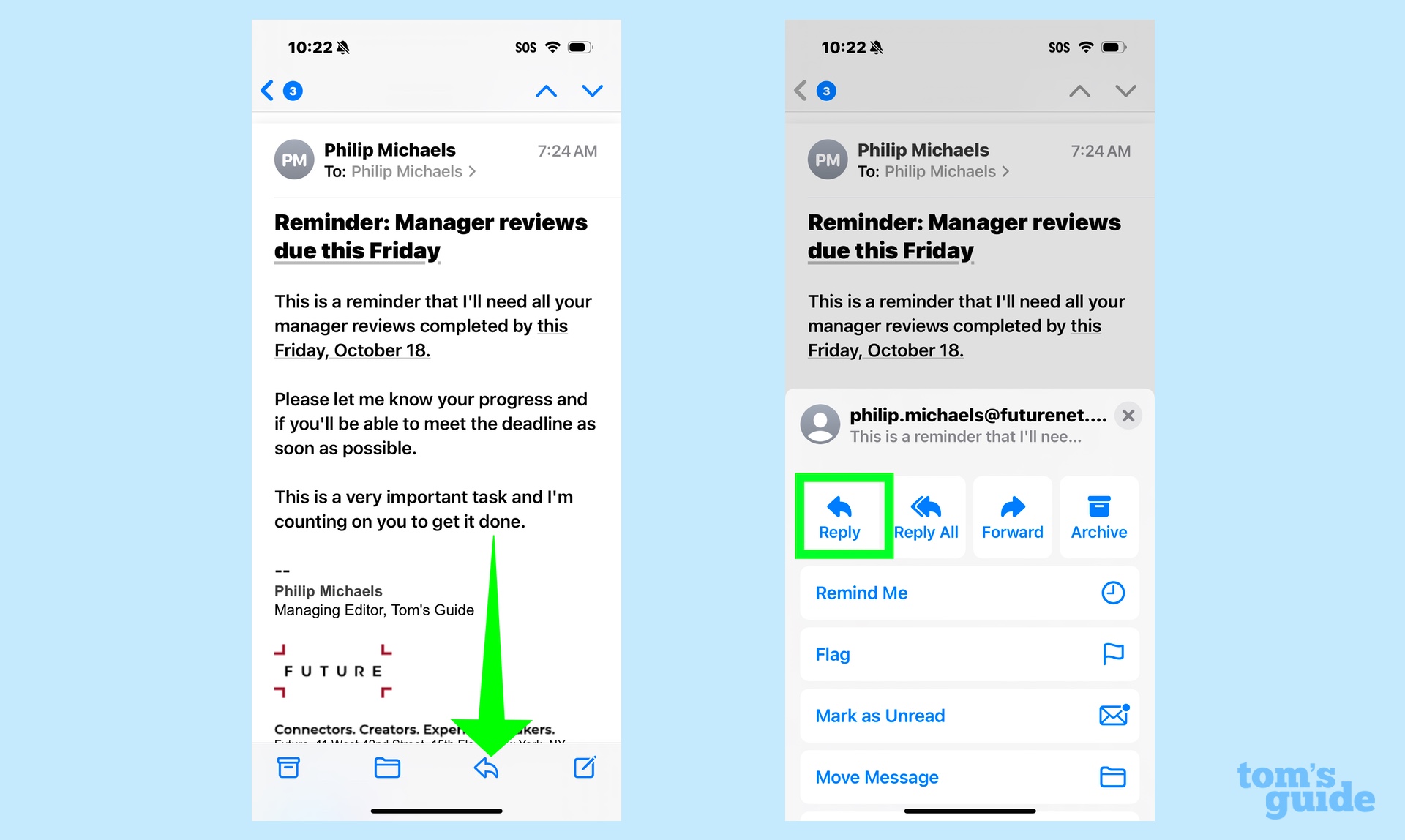
Tap the reply arrow at the bottom of the message, and then select reply from the options that appear. This is the same method you'd use to respond to any message in Mail, whether it's with a smart reply or not.
3. Select your smart reply

If Apple Intelligence detects that a message is looking for specific information, it will create smart replies that appear in the suggested text area just above the on-screen keyboard. You'll know that these are AI-generated because they'll appear with the same mulitcolor flash that rings your iPhone screen when you summon Siri in iOS 18.1.
Tap the smart reply you wish to use, and Apple Intelligence will generate a response using that reply.
4. Answer any follow-up questions

In some cases, there will just be one smart reply to add to a message. But sometimes, you can tack on additional responses, such as when there's a specific deadline. In this example, the original email asked me to confirm that I would finish my work by the Friday deadline, so Apple Intelligence posts a follow-up question for me to respond to with a tap.
In other smart reply tests, I've been asked my availability for future appointments, and the smart reply feature will include a range of dates I can add to the email. Here's where things get a bit more sophisticated than other smart reply features you may have seen elsewhere.
Note that at any time, you can tap the Revert button to erase the auto-generated reply. You can also tap the text of the message to edit it, if you'd prefer to phrase your response rather than rely on the auto-generated text.
And that's all there is to smart replies in Apple Intelligence. It won't always appear when you go to reply to a message in Mail, but when it does, it can help you drill down to a direct response asking for specific information.
Looking to try out additional Apple Intelligence features? We can show you how to access the new Type to Siri feature in iOS 18.1 as well as how to create a Memory Movie in Photos. And be sure to check out how to use the Math Notes feature in the latest version of Apple's iPhone software.
Sign up to get the BEST of Tom's Guide direct to your inbox.
Get instant access to breaking news, the hottest reviews, great deals and helpful tips.
Philip Michaels is a Managing Editor at Tom's Guide. He's been covering personal technology since 1999 and was in the building when Steve Jobs showed off the iPhone for the first time. He's been evaluating smartphones since that first iPhone debuted in 2007, and he's been following phone carriers and smartphone plans since 2015. He has strong opinions about Apple, the Oakland Athletics, old movies and proper butchery techniques. Follow him at @PhilipMichaels.

