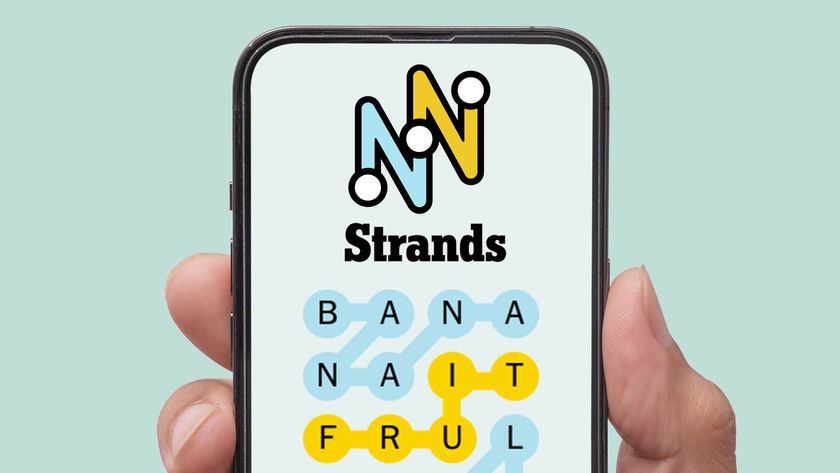How to use Safari Highlights in iOS 18
Safari browsing made smarter
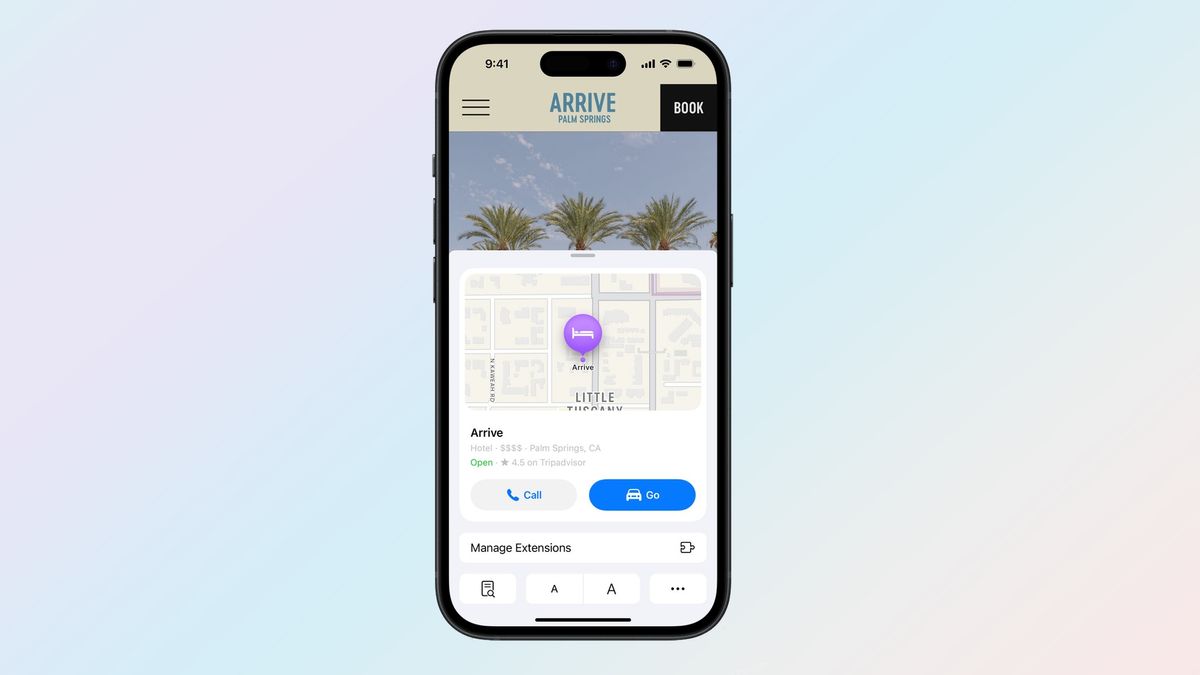
Apple's latest iOS update isn't just about flashy features like sending messages via satellite. It's the subtle tweaks that often make the biggest difference and impact our daily lives the most. Enter Safari Highlights, the unsung hero of iOS 18 features you can take advantage of right away.
Think of Highlights as your personal web-surfing assistant, that extracts and presents you with key information, saving you time and effort. And while we're all buzzing about Apple Intelligence — set to roll out later this year and promising to turn your iPhone into an even smarter sidekick — Safari Highlights is here now, ready to revolutionize your browsing game.
Whether you're looking up a restaurant, researching a historical figure, or checking out a new movie, Safari's clever feature provides the essentials you need. Curious how it works? Let's explore how make the most of your browsing experience.
1. Update to iOS 18
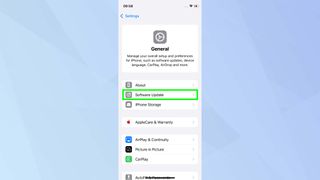
Make sure your iPhone is running the latest iOS update to access the Safari Highlights feature. You can check this by going to Settings, General and Software Update.
2. Enable Highlights
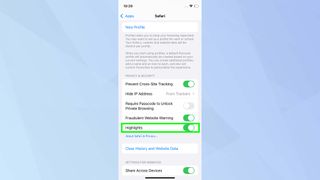
Safari Highlights isn't enabled by default so you'll need to activate it manually to star using it. Simply go to Settings, Apps, Safari, and toggle on Highlights under Privacy & Security.
3. Open your web page
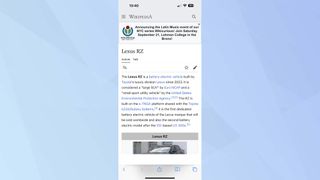
Launch Safari and open a web page of your choosing. Highlights goes beyond just summaries. For TV show articles, you might see links to watch on Apple TV or explore cast details on Wikipedia.
It can also offer location maps, event suggestions, and other relevant quick-access features depending on the page content.
4. Look for the sparkle
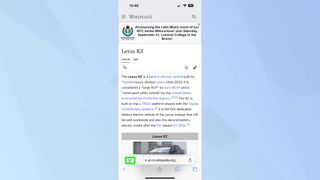
Look for a small purple sparkle on the page menu icon in the address bar. Tap it to see your highlights at the top of the menu. Select a summary to open it in Reader view, where you'll find a collapsible summary box for easy reference.
5. Tap to reveal Highlights
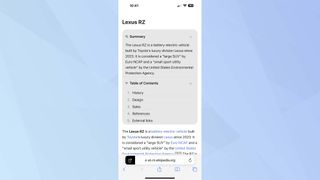
In the Highlights window, you'll see key details extracted from the webpage. Tap on relevant information and enjoy a better browsing experience!
iOS 18 brings a wealth of new features and customization options to enhance your iPhone experience. Looking to customize your Photos app? Here's how you can do it. For those looking to boost their output, check out the 10 best iOS features for productivity And for those who love to explore, Apple Maps iOS 18 lets you create custom routes — here's how to do it.
Sign up to get the BEST of Tom's Guide direct to your inbox.
Get instant access to breaking news, the hottest reviews, great deals and helpful tips.

Kaycee is an Editor at Tom’s Guide and has been writing for as long as she can remember. Her journey into the tech world began as Cazoo's Knowledge Content Specialist, igniting her enthusiasm for technology. When she’s not exploring the latest gadgets and innovations, Kaycee can be found immersed in her favorite video games, or penning her second poetry collection.