Writing Tools is one of Apple Intelligence's most useful features — here's what it can do
Rework wordings and transform text with Apple's new tools
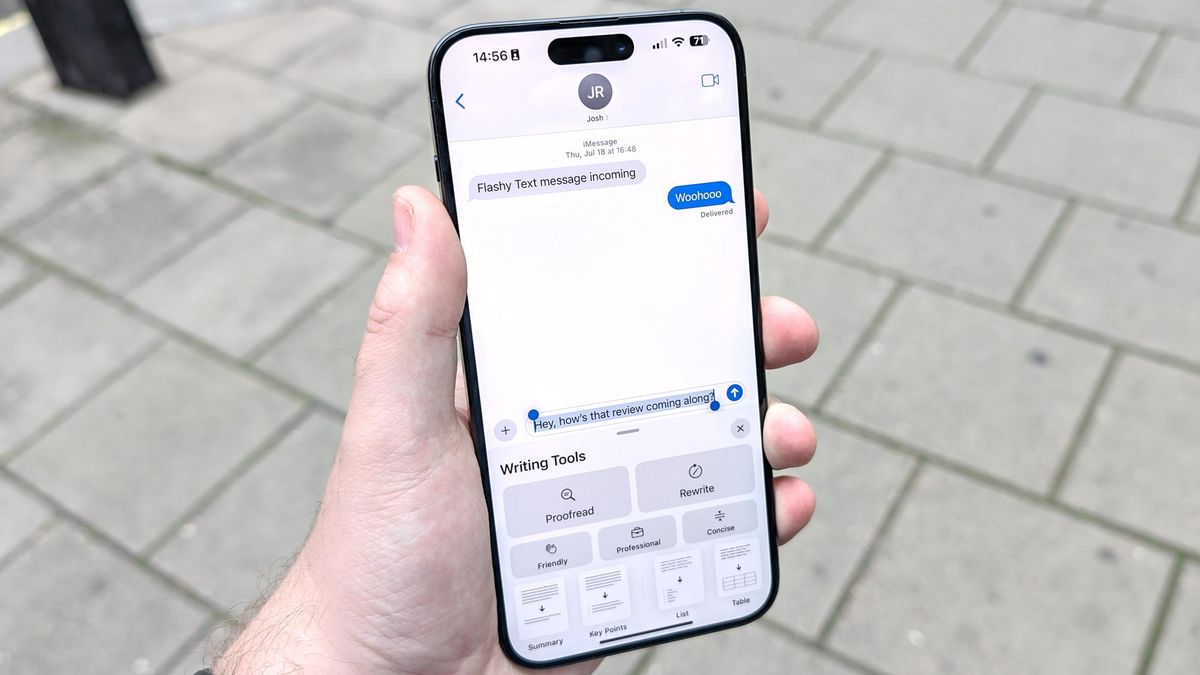
Apple Intelligence has finally arrived on iPhone, iPad and Mac courtesy of the iOS 18.1, iPadOS 18.1 and macOS Sequoia 15.1 updates from Apple. And one of the most universally useful is Writing Tools; a selection of options for overhauling or summarizing your text.
The Writing Tools suite works best when you give it a lot of writing to work with, but it can still help you check spellings or adjust tone even in small messages. With longer passages, you can generate a summary or list of key points, or reformat it into a list or table to get information across more clearly. And it's available anywhere you can select text, so you can summarize articles you find online as well as anything you're writing yourself.
Below we'll show you how to access, and then use, all of the Apple Intelligence Writing Tools available in iOS 18.1. You can check our guide on downloading iOS 18.1 if you need to install it, but be mindful that this will only work if you have an iPhone 15 Pro or iPhone 15 Pro Max.
How to use Apple Intelligence Writing Tools
1. Select text and then pick Writing Tools
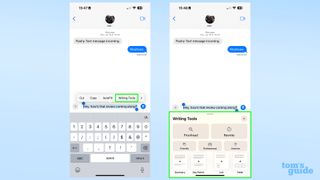
Highlight text by double-tapping it, and then using the handles to select the passage you need. Then in the bubble that pops up, pick Writing Tools. If you don't see it, tap the right arrow on the side of the bubble to scroll through more options.
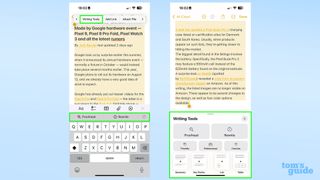
If you select a sufficiently long passage of text, you may get a shortcut to the main Writing Tools menu, as well as recommended tools, in the autocomplete bar. Use one of these, or the bubble menu like before, to get where you need to go.
2. Tidy up your text with Proofread
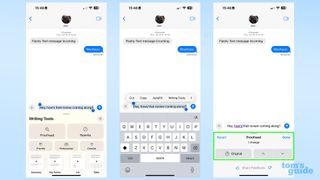
We'll now look at the first set of tools with this quick message to my colleague Josh, asking about an upcoming story.
If you've got typos or other mistakes, Proofread will find and fix it for you, letting you jump through the errors it's picked up and revert the changes if you prefer before accepting the text.
3. Phrase things differently with Rewrite

Use this tool to adjust your text if you want to see the same message expressed differently. Don't expect many changes if you're only using it for short messages like this though.
4. Mind your tone with Friendly, Professional and Concise modes
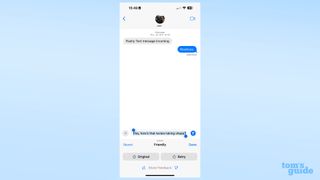
Sometimes you've got to tailor your writing to make it friendlier, more formal, or snappier. And Writing Tools can try to do that for you.
Going Friendly makes your text a little more relaxed, perhaps a good fit for if you don't want to intimidate your colleague too much.
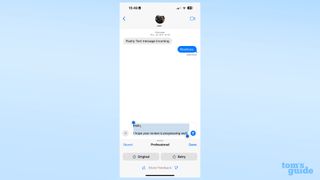
If you'd rather lean into your authority, Professional mode will help make even eight-word sentences drip with formality.
Concise mode didn't work on this example, as it's too short. This is something that Writing Tools warns you about from the get-go, so it's probably best to take care of things yourself if you're only sending a short message.
5. Keep it brief with Summary and Key Points
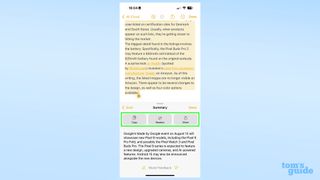
Let's move to a longer piece of text — our Made by Google rumor hub — to try out the text-concentrating features. Summary is the simplest, distilling the passage into a single paragraph. Once Writing Tools has produced the summary, you can choose whether you want to copy it, leaving the original text intact, replace the text with the summary, or send it via the share sheet.

Key Points gives you a bulleted list that's slightly longer than Summary, at least in this example. However, it's still another good way to cut to the chase of the passage you're looking at.
Sign up to get the BEST of Tom's Guide direct to your inbox.
Get instant access to breaking news, the hottest reviews, great deals and helpful tips.
6. Reformat things with List or Table
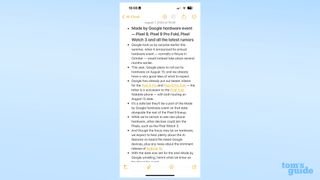
List is different from Key points in that it doesn't try to reduce the length of the text, but just puts things in bullet points.
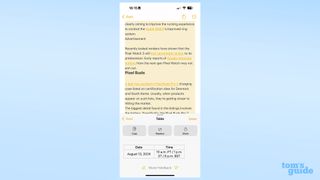
Table is an odd one. It only seems to register certain pieces of text to put into the table, like the Google launch broadcast dates in this case. Not good for replacing the whole article, but good if you want to copy and add the table in.
Now you've mastered tool-assisted writing in iOS 18, let us direct you to some other cool things to try in the latest iPhone software update. If you need a holiday from your fitness goals, let us show you how to pause your Move ring in the iOS 18 Fitness app. Perhaps while you're taking your break, you could check how to record video with background music in iOS 18 and record a memento of your experience with a soundtrack.
If it's time to be productive instead, look up how to create reminders in the Calendar app in iOS 18 so you can more easily remember to do your tasks, and do them on time. We also have a guide on how to make an audio recording in the iOS 18 Notes app if your next meeting or lecture could use both written and recorded notes.
More from Tom's Guide
- I’ve been using iOS 18 since the beta came out, and this updated app has blown me away
- The world's first tri-folding phone just tipped to enter mass production
- You can easily set up rain alerts on your iPhone — here’s how it works

Richard is based in London, covering news, reviews and how-tos for phones, tablets, gaming, and whatever else people need advice on. Following on from his MA in Magazine Journalism at the University of Sheffield, he's also written for WIRED U.K., The Register and Creative Bloq. When not at work, he's likely thinking about how to brew the perfect cup of specialty coffee.




















