The iOS Sports app lets you follow your favorite teams — here's how
Stay up to date on the scores for your favorite teams and leagues
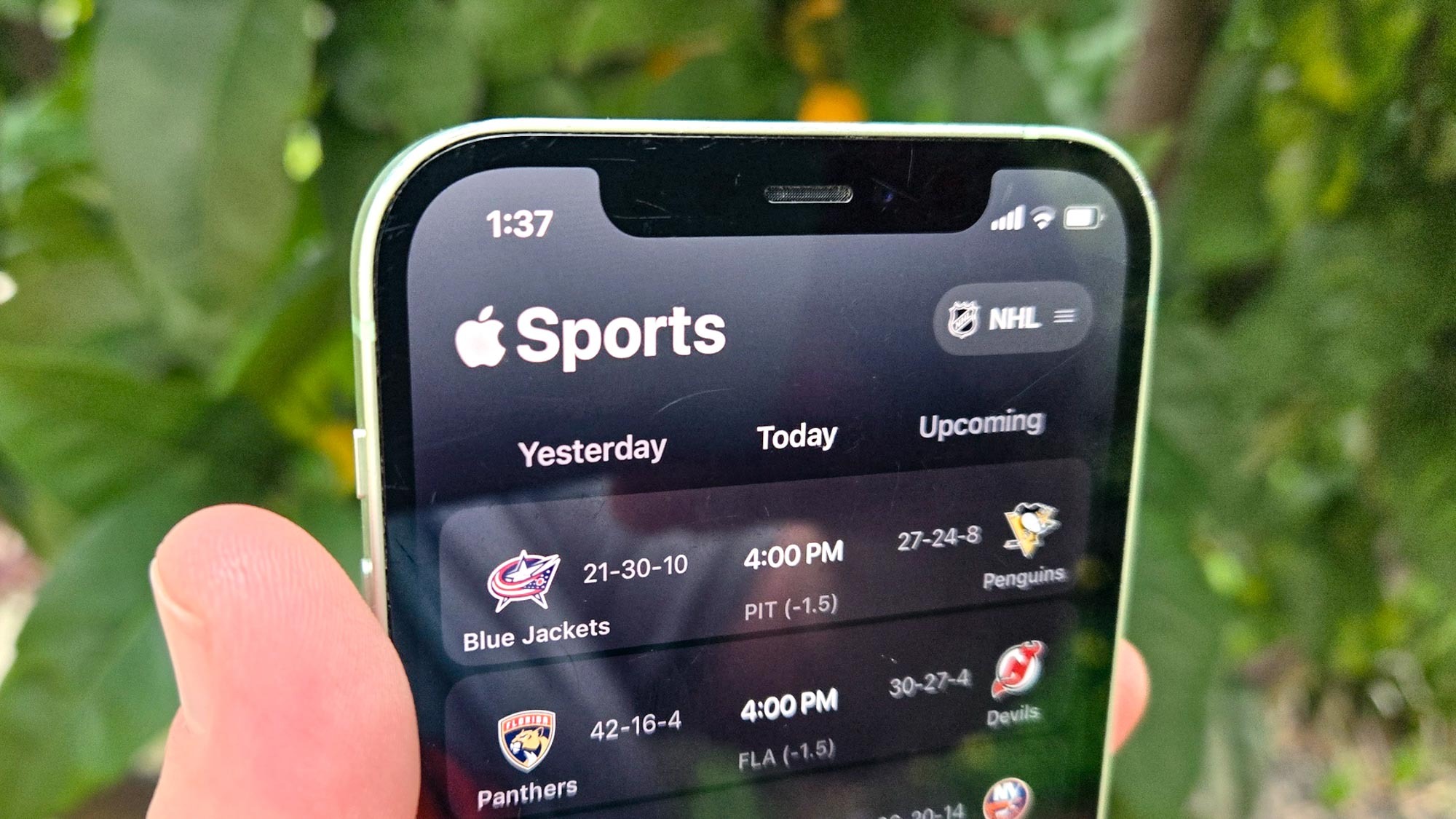
Apple has introduced a new Sports app for the iPhone that lets you quickly access scores and stats for your favorite teams and sports. But to really take advantage of what the new app has to offer, you need to set up Sports by selecting your favorites.
There's some good news if you've already designated your favorite temas using the My Sports feature that Apple added to the News app with 2022's iOS 16 update. Those favorites will carry over to the new Sports app, so they'll be there waiting for once you fire up the app for the first time. For instance, when I launched Sports, I saw that I'm already following Chelsea, the Portland Thorns and Major League Baseball just as I have been in the News app.
Sports is a free download from Apple's App Store. At the moment, it lets you follow teams in the NBA, NHL, Major League Baseball and NCAA basketball. (You can follow those different leagues as well.) Sports also includes support for multiple soccer leagues around the globe, including women's soccer like the NWSL here in the U.S. The NFL is currently MIA, but it will be part of the app in time for kickoff this fall.
By following a team or a league, the results of games played the day before will appear in the app. You can also look up games being played today or upcoming contests. Completed games include box scores and other stats recapping the action.
Designating favorite leagues and teams puts them front and center in the Sports app, so it's easier keeping tabs on the games that matter to you. Here's how to add teams and leagues to your favorites in Sports.
1. Manage your favorites
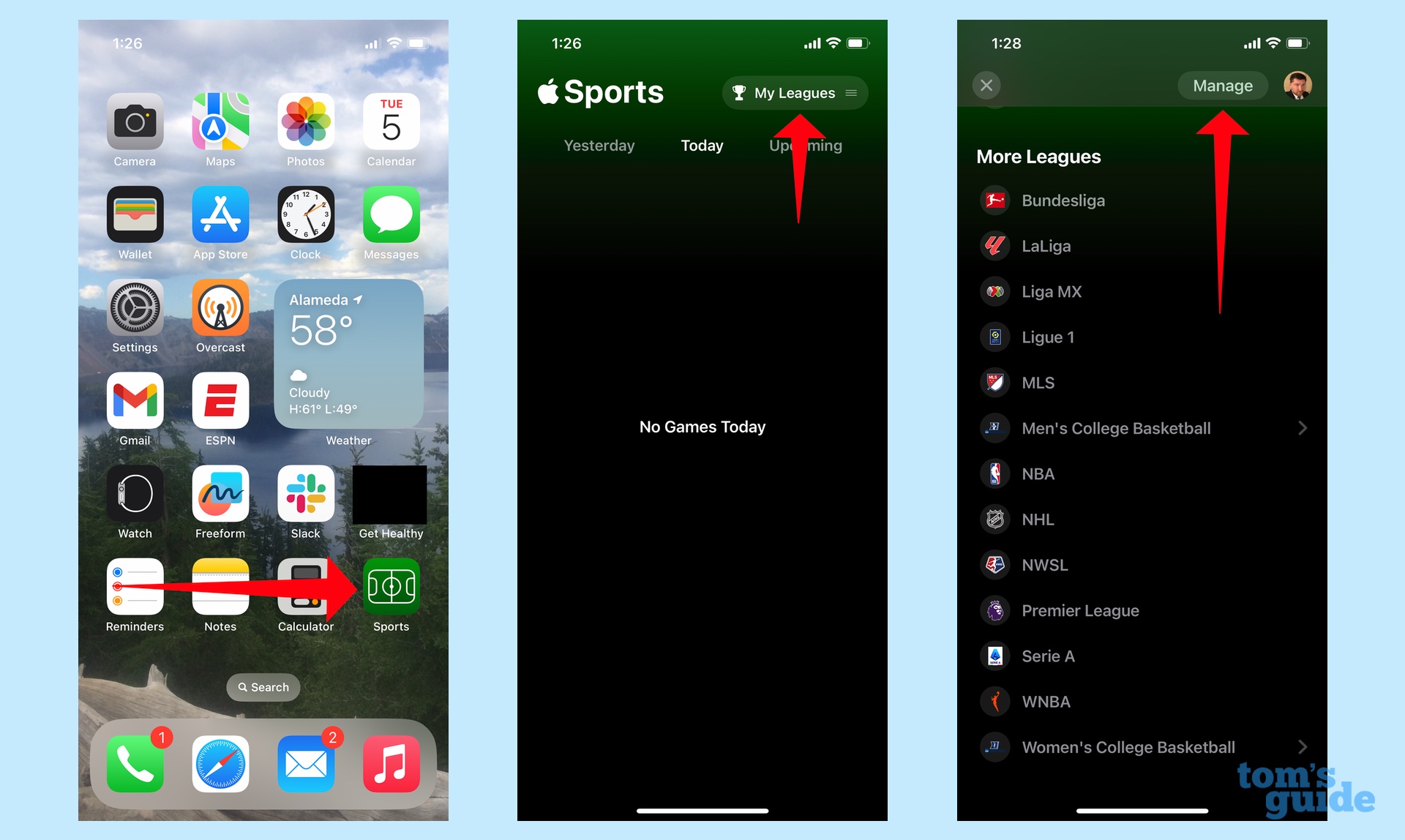
Launch the Sports app, and on the main screen, tap on the My Leagues button in the upper right corner. On the ensuing screen, select Manage.
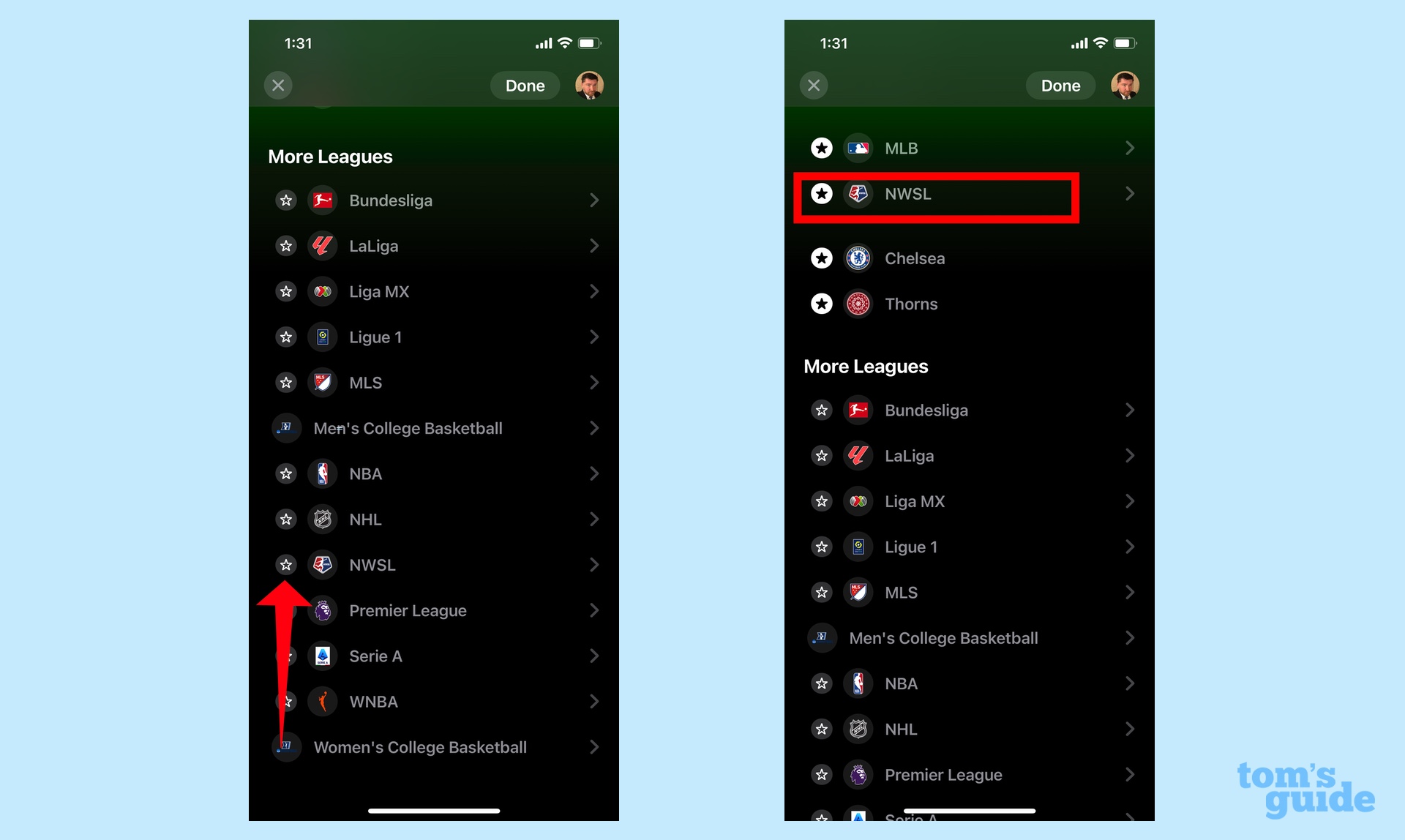
To pick a league to follow, scroll down the list of leagues and tap the star next to the one you want to follow. (In this example, I'm going to select the NWSL.) The league will then appear at the top of the screen along with any other favorite you select. Tapping the highlighted star removes that league from your favorites.
Tap Done in the upper right corner when you're finished managing your favorite leagues.
3. Favorite specific teams
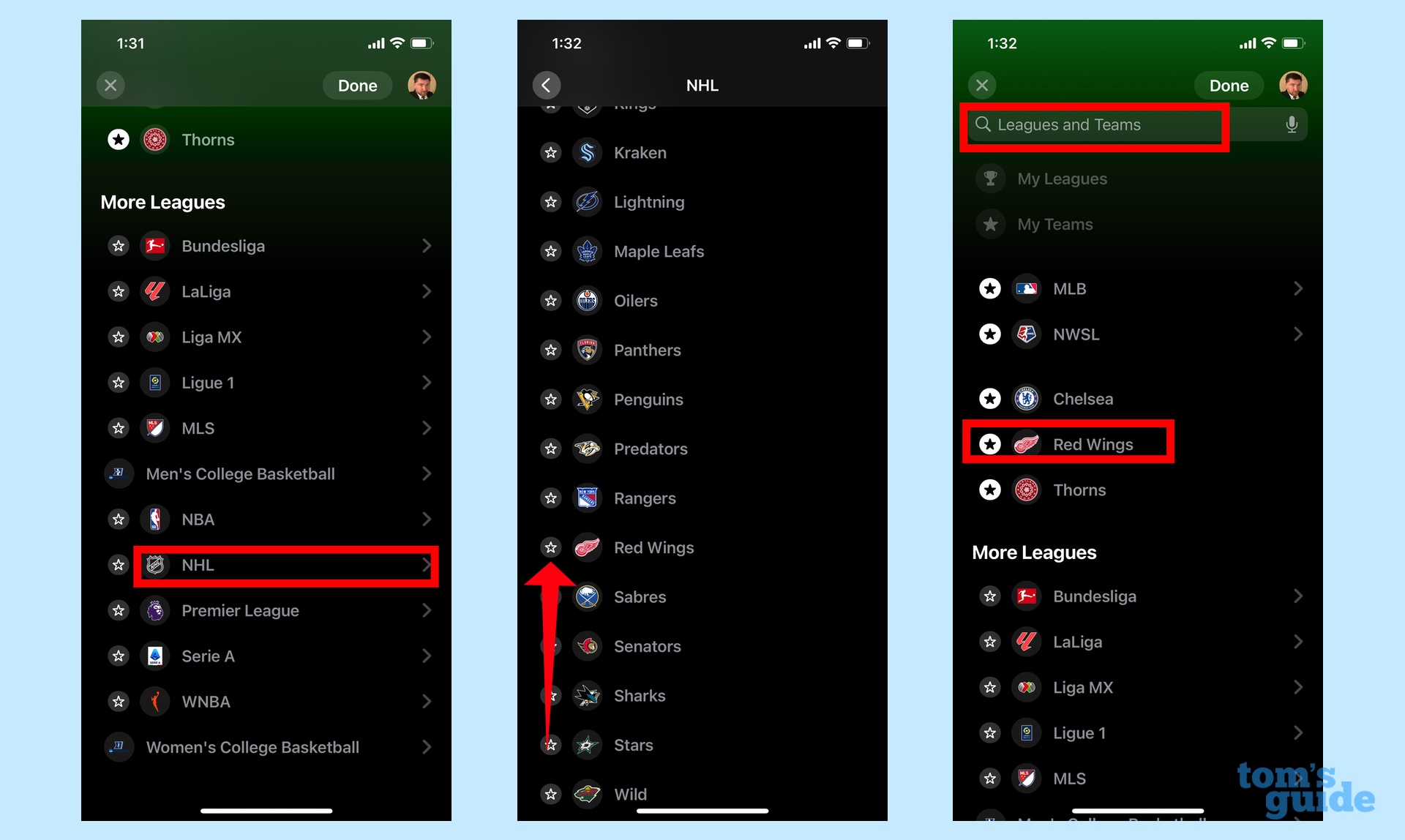
Once again, scroll down the list of leagues, but this time instead of tapping the star, you'll tap the league name. (In this example, I'm looking for a specific hockey team, so I'm tapping on the NHL.) On the next screen, scroll down to find the name of the team you want to follow and tap the star next to their name. Once again, they'll join your other favorites at the top of the main Leagues and Teams screen.
There's also a search bar at the top of that main screen if you want to just enter the name of a team directly.
Tap Done in the top right corner when you're done managing your favorite teams.
4. Switch between teams and leagues
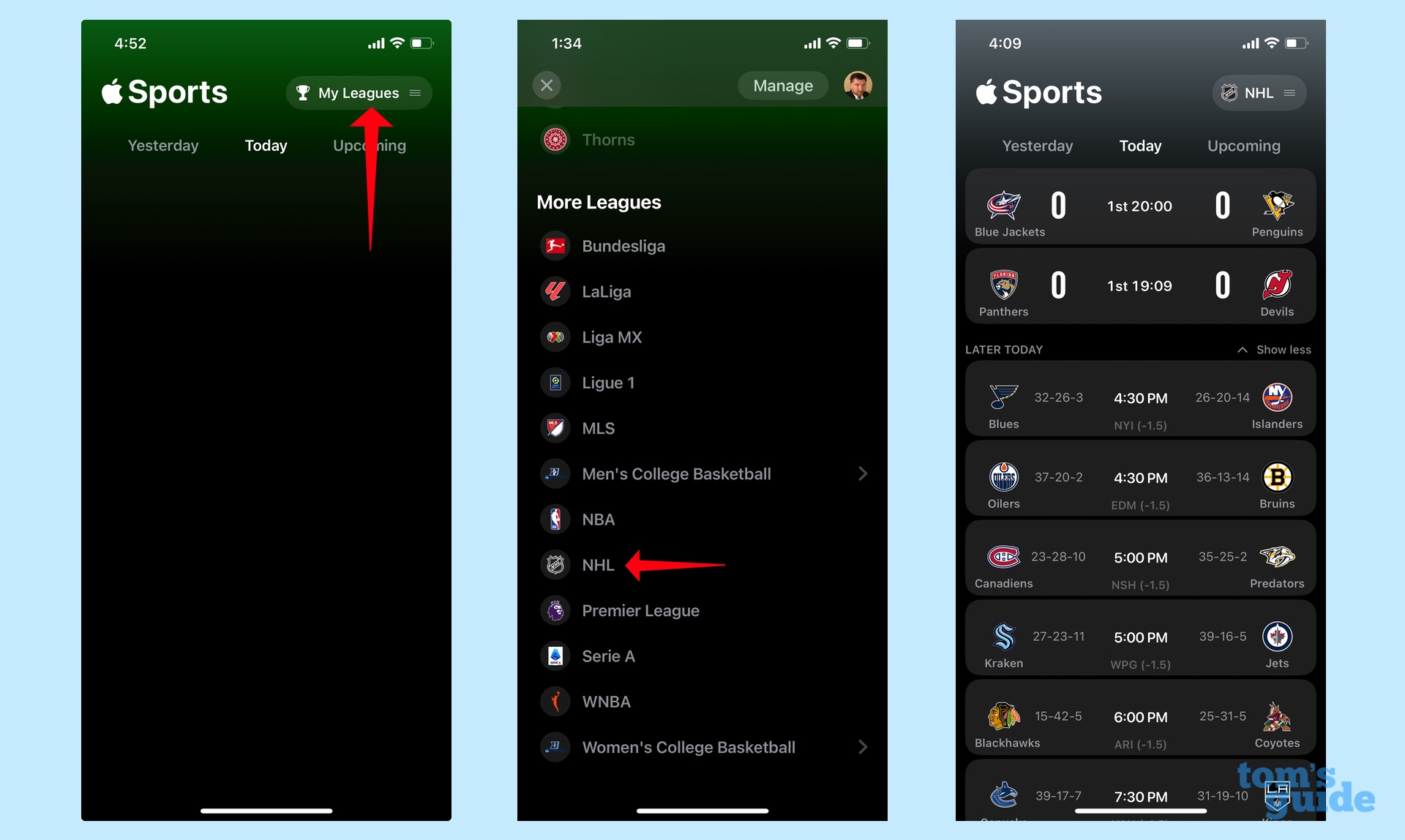
To switch to a different team or league, tap the button in the upper right corner of the screen to get to the Leagues and Teams screen. You can select one of your favorites by tapping their name or select any league to get the current scores. By default, you'll see today's games, though you can also toggle to yesterday's results as well as upcoming games.
And those are the basics to the Sports app. Once you've got that set up, you can explore other iOS 17 apps, such as how to use the Journal app Apple added with the the iOS 17.2 update or how to create a Contact Poster on your iPhone. We've also got a guide to the new features added to the iPhone with the latest iOS 17.4 update.
Sign up to get the BEST of Tom's Guide direct to your inbox.
Get instant access to breaking news, the hottest reviews, great deals and helpful tips.
Philip Michaels is a Managing Editor at Tom's Guide. He's been covering personal technology since 1999 and was in the building when Steve Jobs showed off the iPhone for the first time. He's been evaluating smartphones since that first iPhone debuted in 2007, and he's been following phone carriers and smartphone plans since 2015. He has strong opinions about Apple, the Oakland Athletics, old movies and proper butchery techniques. Follow him at @PhilipMichaels.











