You can now schedule iMessages to send later in iOS 18 — here’s how
Schedule your text messages in advance in iOS 18
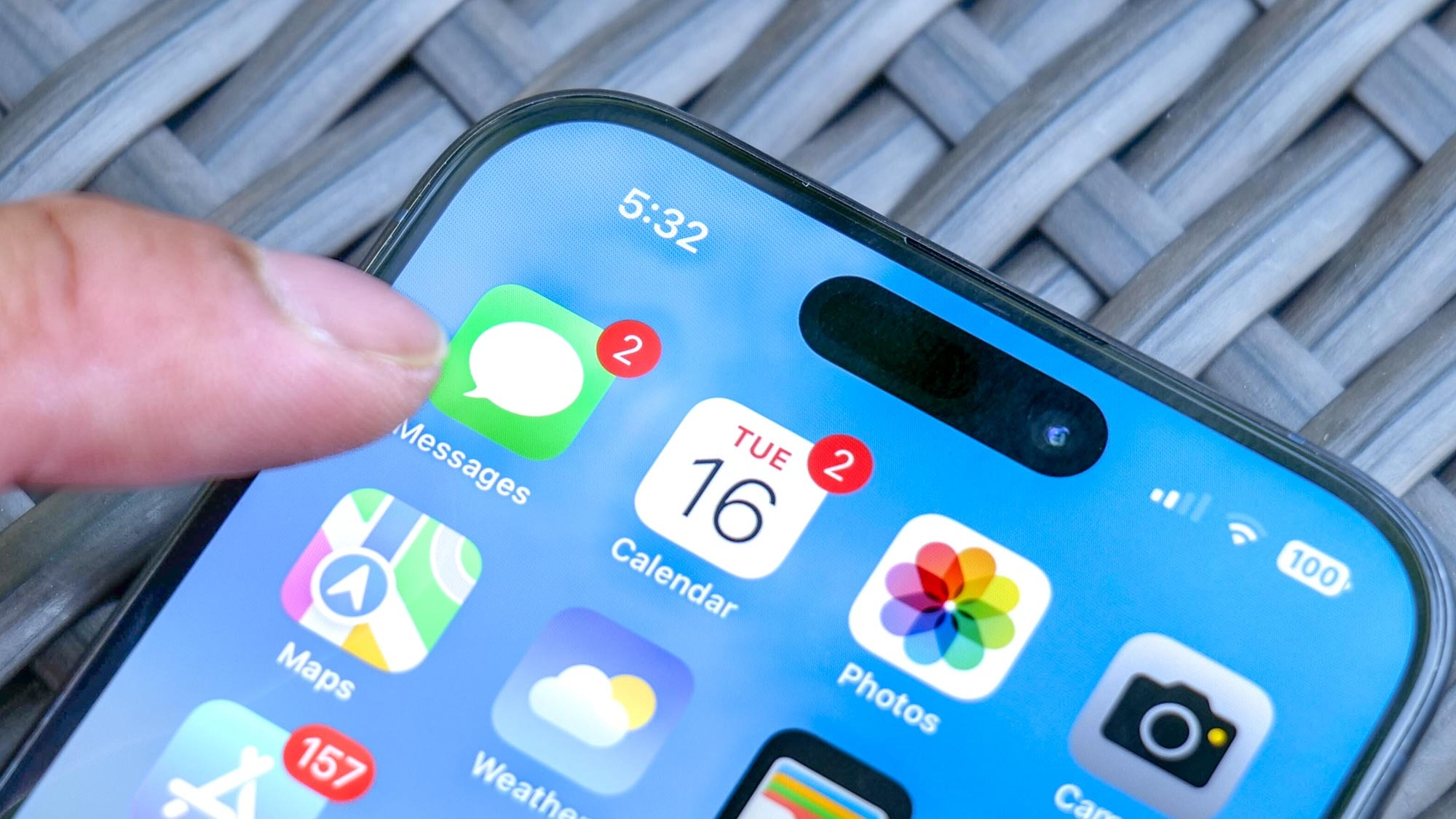
Inspiration strikes at odd hours — including times when you may not want to send a text message. Maybe you're struck with a reminder that you want to send to a co-worker in the morning, or you want to text a friend with some words of encouragement right before a big job interview. You can hope that you remember to send those texts at just the right moment — or, if you're an iPhone user, you can turn to a new iOS 18 feature that now lets you schedule texts ahead of time in Messages.
iOS 18 Messages introduces a lot of new features, but the ability to schedule texts to send later is probably the most practical addition. And now that the iOS 18 public beta is out, you can put the new text-scheduling feature to the test if you've got a phone capable of running the iPhone software update.
Scheduling text messages is a fairly simple task, though it's not readily apparent where the feature is hiding in iOS 18 Messages. We can show you how to schedule texts in iOS 18, so that you can familiarize yourself with the steps before the full release of iOS 18 later this fall.
1. Type your text message
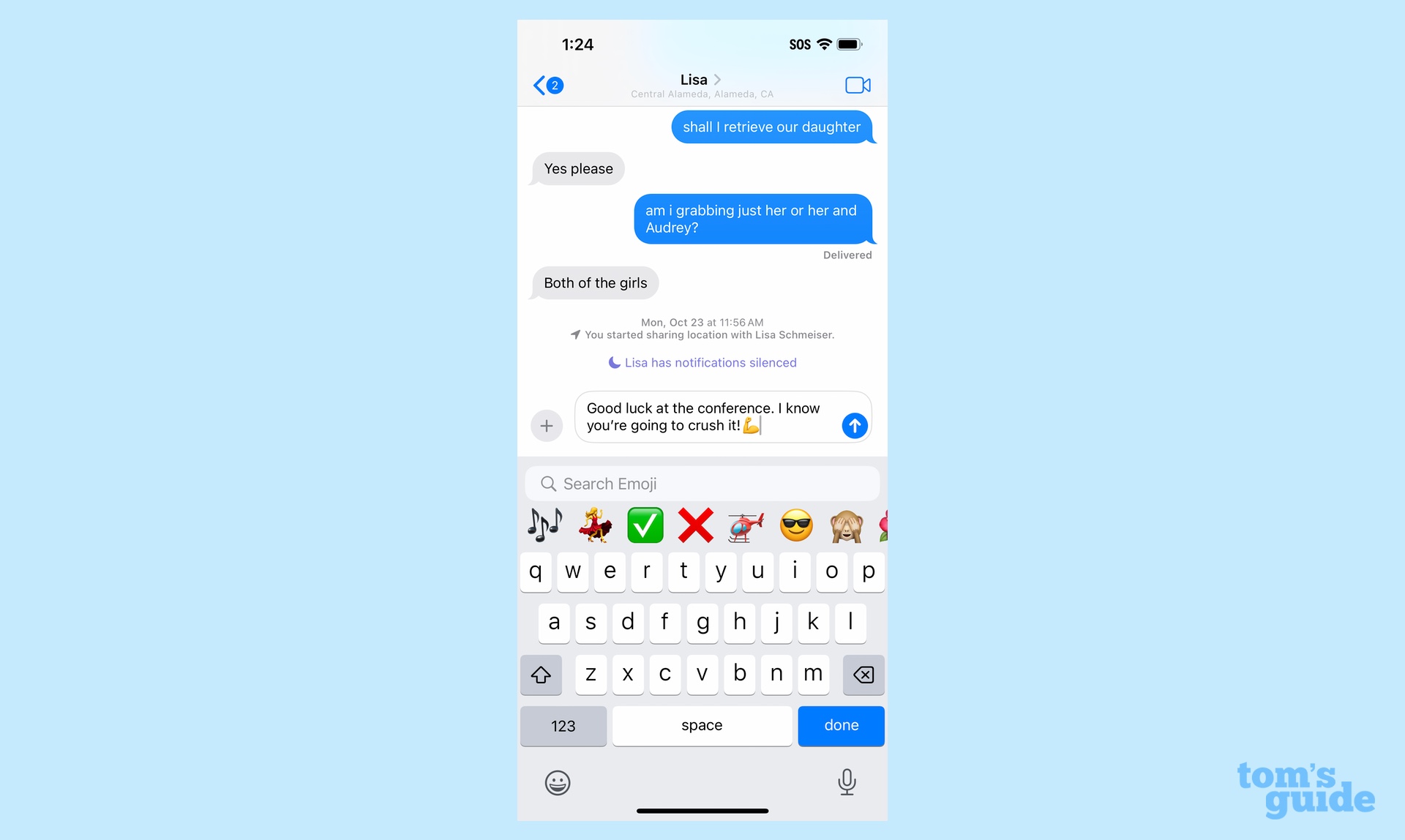
Go into the conversation of the person you wish to message and type in your text. But don't hit send.
2. Select Send later
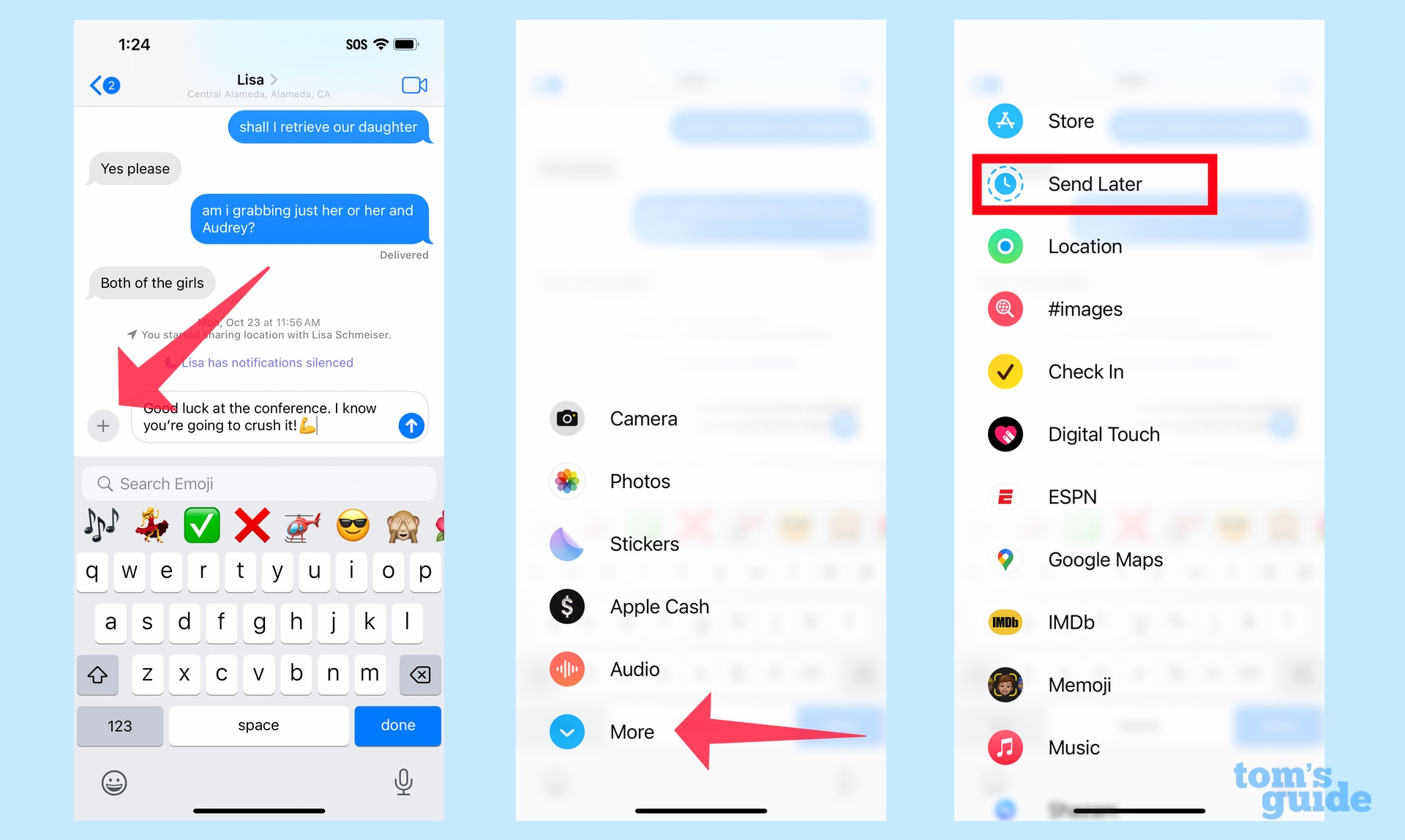
Tap the Plus button (+) to the left of the text field and scroll down the list until you see Send Later. Select Send Later.
3. Schedule your text
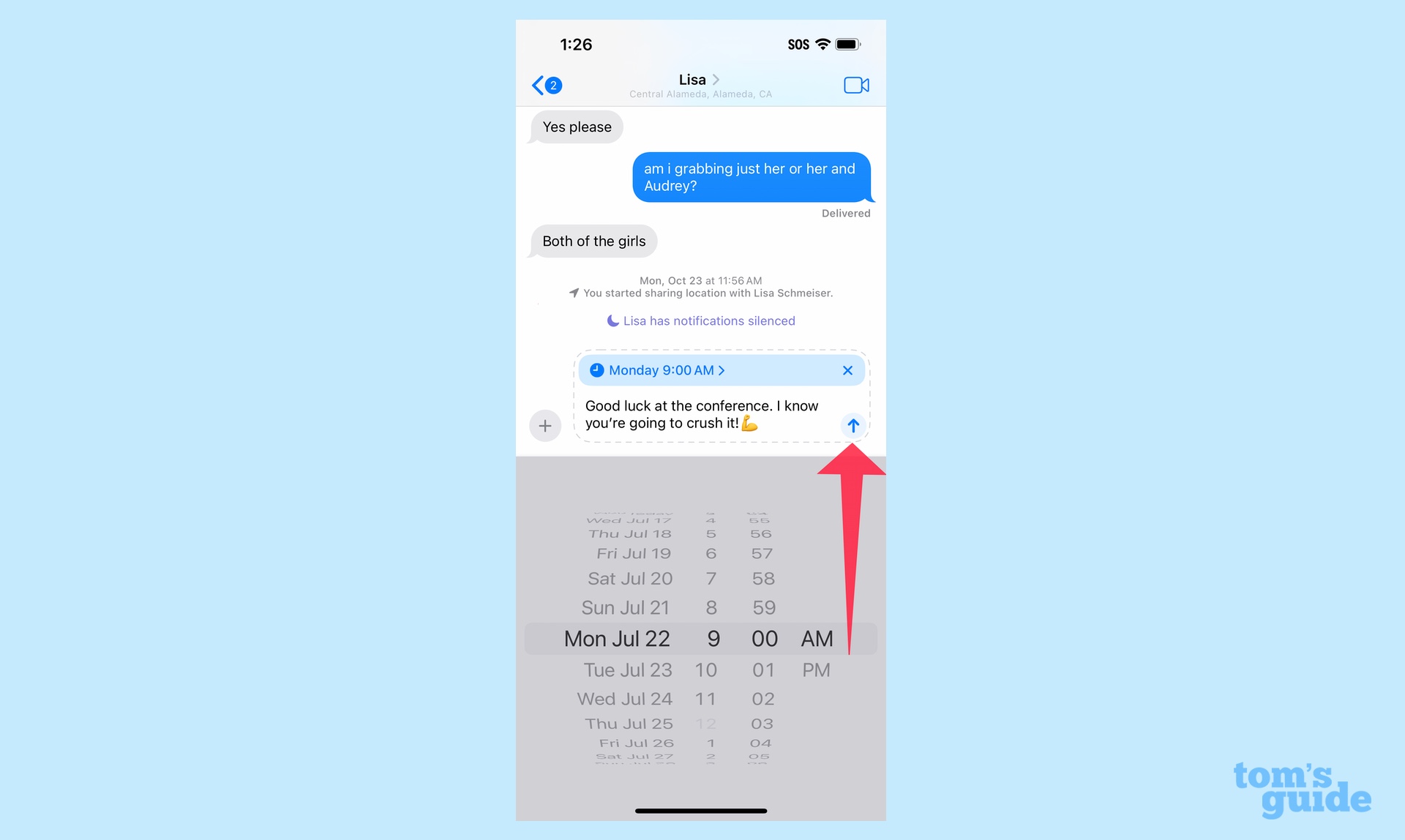
Use the wheeled menu at the bottom of the screen to set a date and time to send your text. When you've set the proper time, hit the send button in the text field. Your message will appear in a clear bubble with its scheduled send time.
4. Edit your message
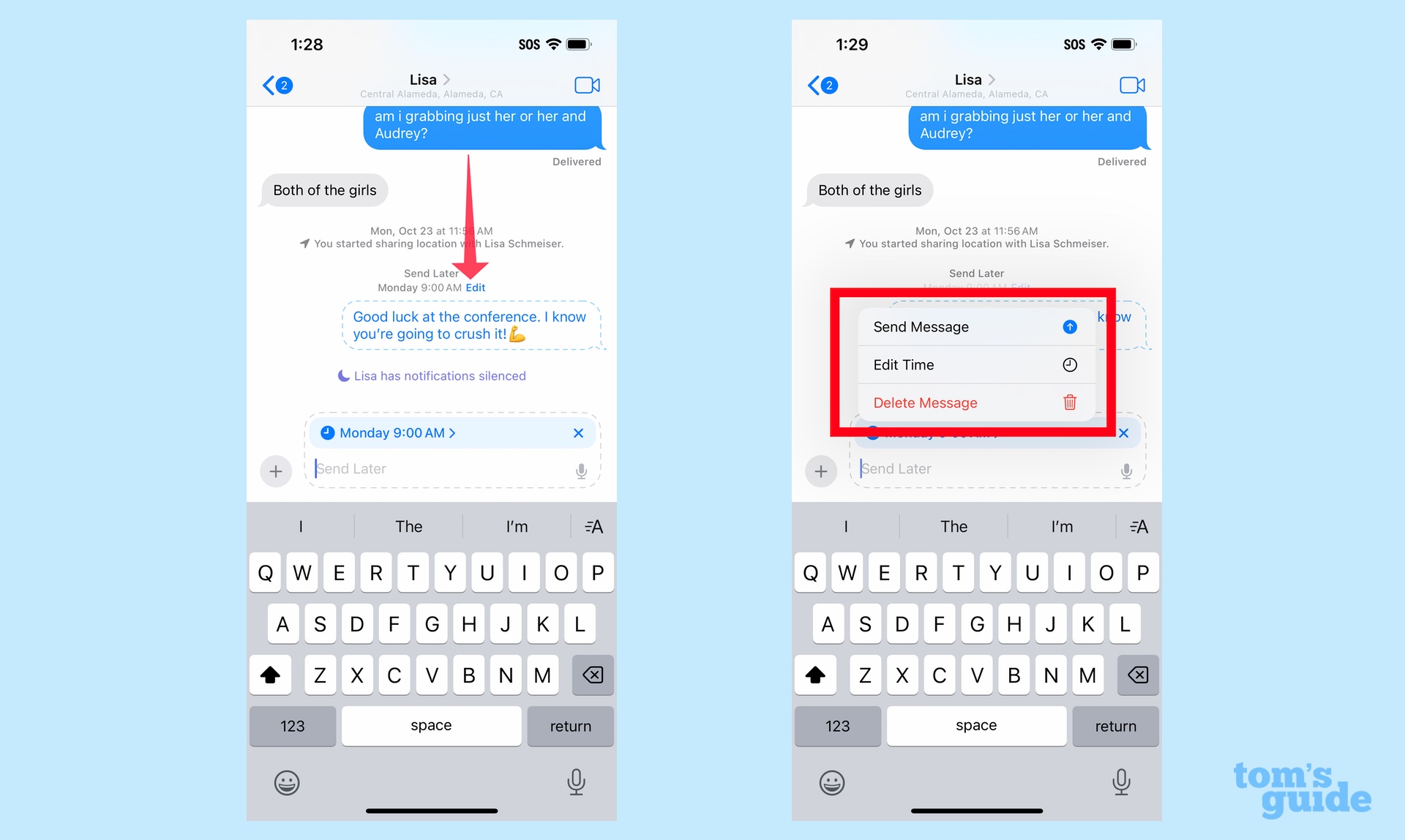
If you need to make changes, tap the edit button next to the send date for your upcoming text. A pop-up menu will let you send the message now, edit the message or delete the message entirely.
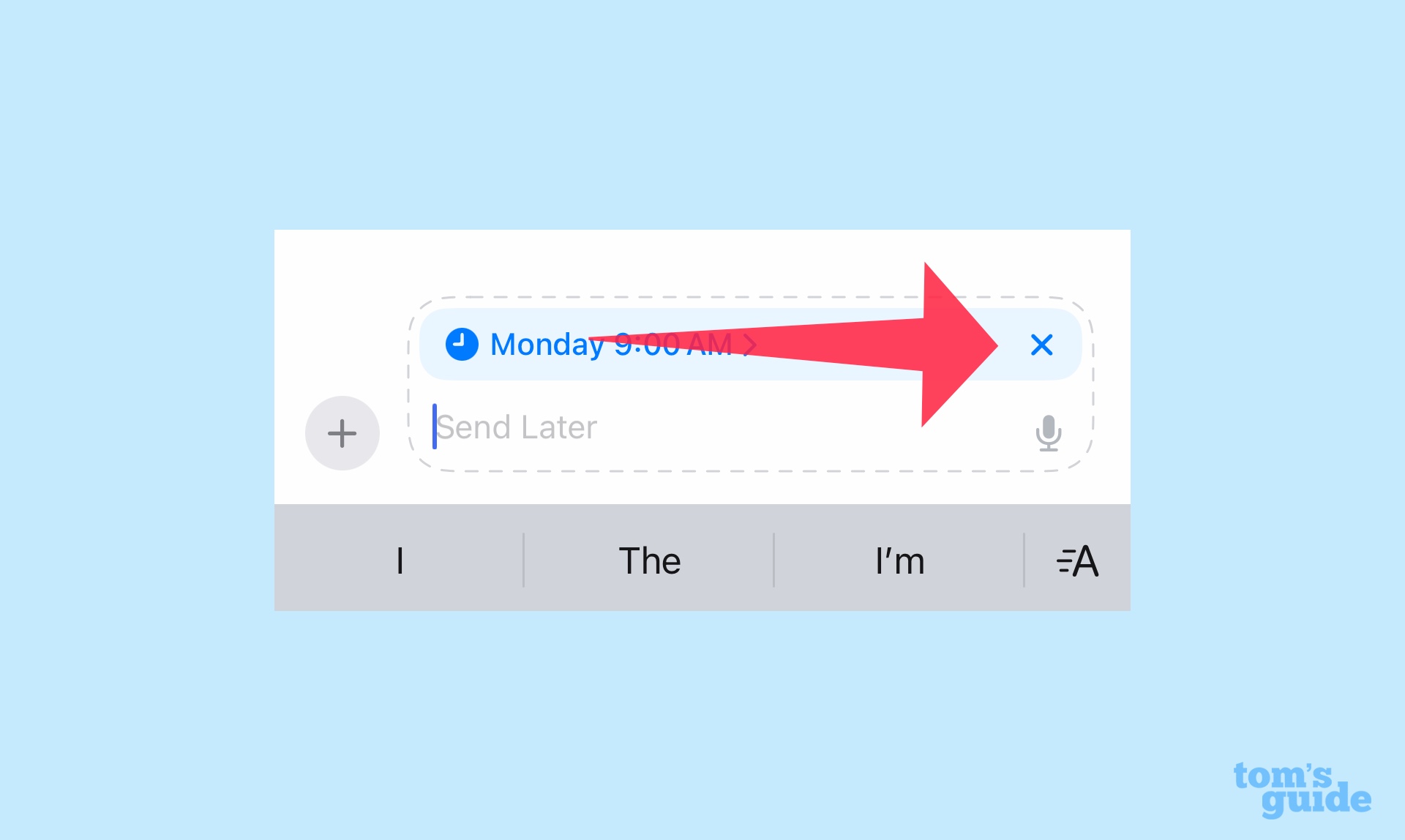
Note that there's a scheduled time over the text field. If you don't want to schedule subsequent texts, tap the X in that field to go back to sending texts live.
And that's all there is to it. The key is to remember that the Send Later feature is stored in that Plus menu that you use to text photos, send money via Apple Cash and share your location among other options.
To get started using iOS 18, follow our instructions on how to download the iOS 18 public beta. We've also got a list of top iOS 18 features to try out first.
Sign up to get the BEST of Tom's Guide direct to your inbox.
Get instant access to breaking news, the hottest reviews, great deals and helpful tips.
Philip Michaels is a Managing Editor at Tom's Guide. He's been covering personal technology since 1999 and was in the building when Steve Jobs showed off the iPhone for the first time. He's been evaluating smartphones since that first iPhone debuted in 2007, and he's been following phone carriers and smartphone plans since 2015. He has strong opinions about Apple, the Oakland Athletics, old movies and proper butchery techniques. Follow him at @PhilipMichaels.
-
SGTArend Couple things to note as it compares to Android Phones:Reply
1) you can NOT schedule a text (send later) to an Android (iPhone only) whereas you can send to either or, on Android.
2) you can NOT schedule a text (send later) to yourself (Android you can).

