iOS 18 finally lets you resize Control Center widgets — here's how
iOS 18 gives you better control over the Control Center, including resizing widgets
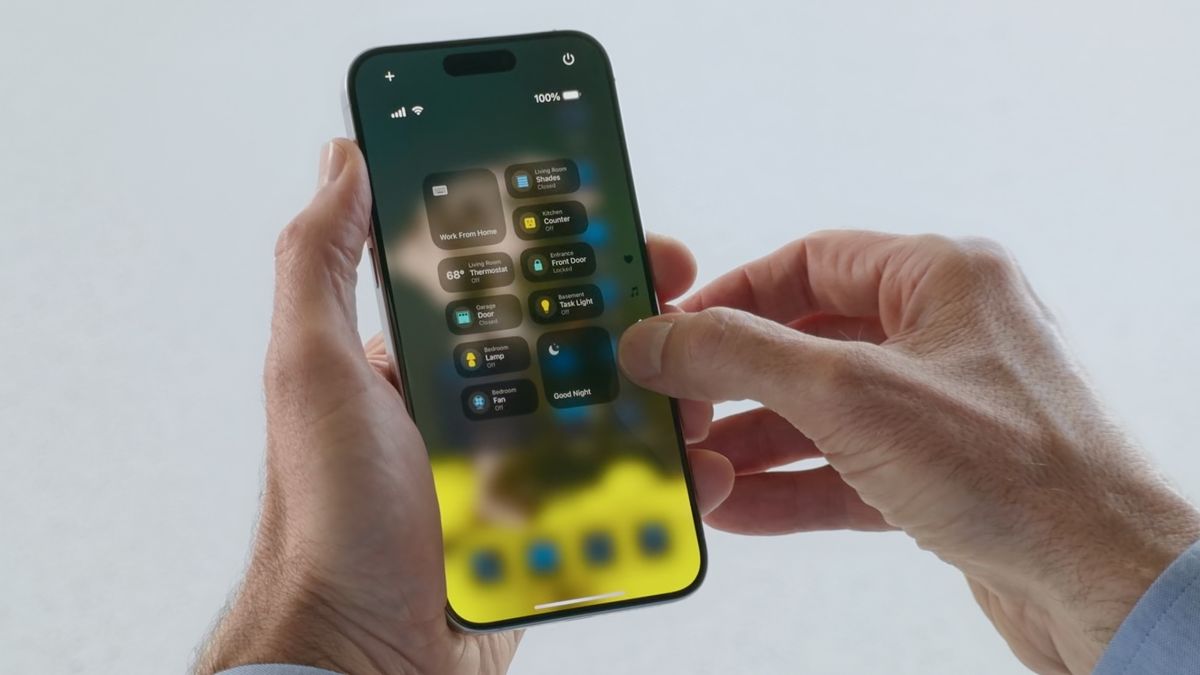
iOS 18 has brought with it a lot of great customization features to iPhones for the very first time. Not only do users finally get more control over what their home screen looks like and how apps are positioned, Apple has added some of those same options to the Control Center drop down menu — with the ability to add new widgets and change the size of the ones that are available.
Essentially meaning that those of you who are sick and tired of the flashlight not being front and center can finally fix that issue. The problem is Apple hasn’t made it that obvious how to change the size of the Control Center widgets. Fortunately it’s actually very simple to do, and below we’ll run through the process with a step-by-step guide.
Here’s how to resize Control Center Widgets in iOS 18.
How to resize Control Center Widgets in iOS 18
1. Pull down the Control Center menu
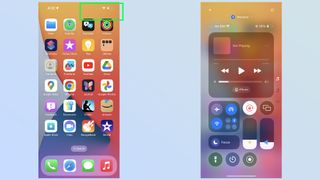
Swipe down from the top right corner of your iPhone to pull down the Control Center menu. A quick swipe will let the menu take over the full screen.
2. Press the Plus button in the top left corner
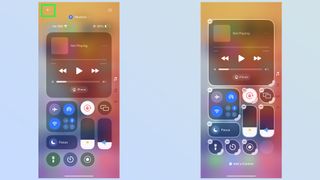
The next stage is to activate the Control Center’s editing mode. You can do this by tapping the white + (plus) icon in the top left corner of the screen.
3. Press and hold the quarter circle on compatible widgets
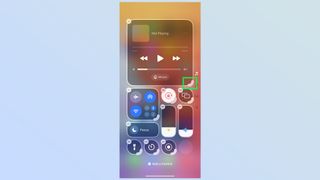
You’ll see some of the Control Center widgets will have a thicker border on the bottom right corner, shaped almost like a quarter of a circle. You’ll need to press and hold onto this to proceed.
Just be aware that not all Control Center widgets will have this. Focus, Brightness and Volume, for example, are only allowed to be one size and can not be changed.
4. Drag the icon to change the size
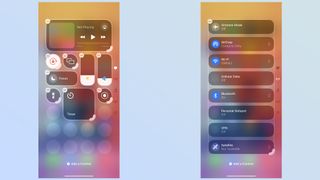
Once you’ve pressed the quarter circle, hold your finger on the screen and move your finger around the screen to expand or reduce the size of the widget.
Most of these widgets don’t offer full size customization, and you usually have a choice between 2 different size configurations. In the case of the wireless settings menu, you either have the four-block square or take up an entire Control Center tab — with nothing in-between.
There you have it, that is how you resize the Control Center widgets on iOS 18. If you haven't downloaded the software yet, be sure to check out our guide on how to install the iOS 18 public beta. If you're already on team iOS 18, be sure to check out some of our other guides on how to make the most of your new software.
Tutorials we have include how to create custom routes in iOS 18, how to record videos with background music, how to customize the photos app, and how to bring your text messages to life with Text Effects.
Sign up to get the BEST of Tom's Guide direct to your inbox.
Get instant access to breaking news, the hottest reviews, great deals and helpful tips.

Tom is the Tom's Guide's UK Phones Editor, tackling the latest smartphone news and vocally expressing his opinions about upcoming features or changes. It's long way from his days as editor of Gizmodo UK, when pretty much everything was on the table. He’s usually found trying to squeeze another giant Lego set onto the shelf, draining very large cups of coffee, or complaining about how terrible his Smart TV is.


