iOS 18 finally lets you record videos with background music — here’s how to do it
Make your own soundtracked clips with only your iPhone

iOS 18 has changed, or maybe fixed, a long-standing rule when recording video on iPhones, which has made it much easier to add an impromptu soundtrack to anything you're capturing.
Before, any music you played on your iPhone would be halted the moment you opened the Video tab in the Camera app. The way around this was to use the quick capture function in the regular Photo mode, but this limits the settings you can use while recording. Now though, an automatically-enabled new setting means music will continue to play when recording video, allowing access to all your usual options like resolution, format, stabilization mode and the option to switch sensors mid-record.
If you're not using the iOS 18 beta on your iPhone yet, our guide on how to download the iOS 18 beta will show you how. If that's not something you want to do or can do on your current iPhone, check our previous guide on how to add music to a video on iPhone. Otherwise, let's get on with our music video.
How to add music to an iPhone video in iOS 18
1. Check the setting you need is enabled

The setting you need to enable music playback while recording was enabled by default for me, but in case you're not sure, open Settings, then Camera, and finally Record Sound, and check that the Allow Audio Playback toggle is on (green).
2. Get your music ready
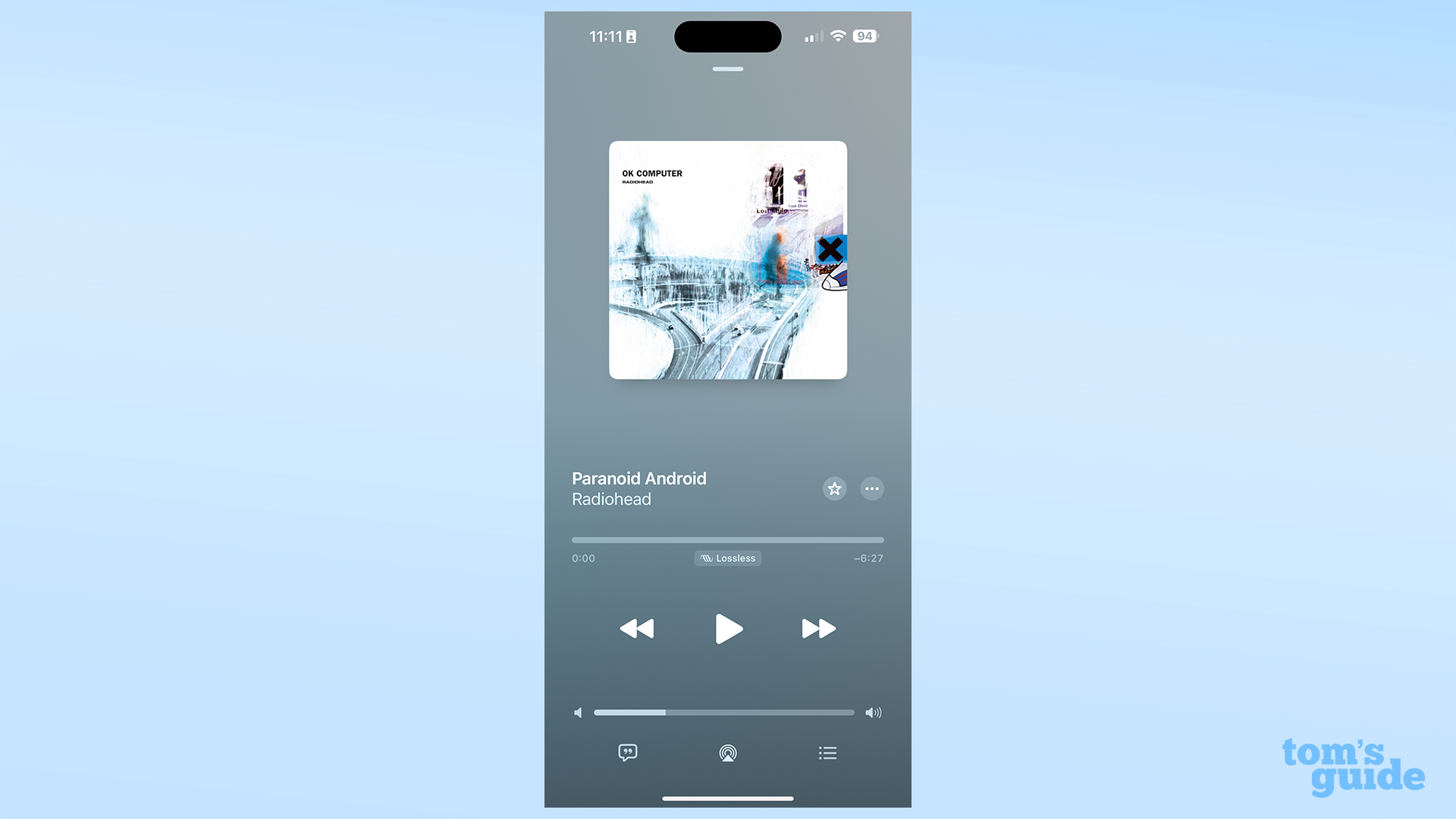
Use any app you like to prep a track, such as Apple Music as I have here.
3. Open up the Camera app and switch to video
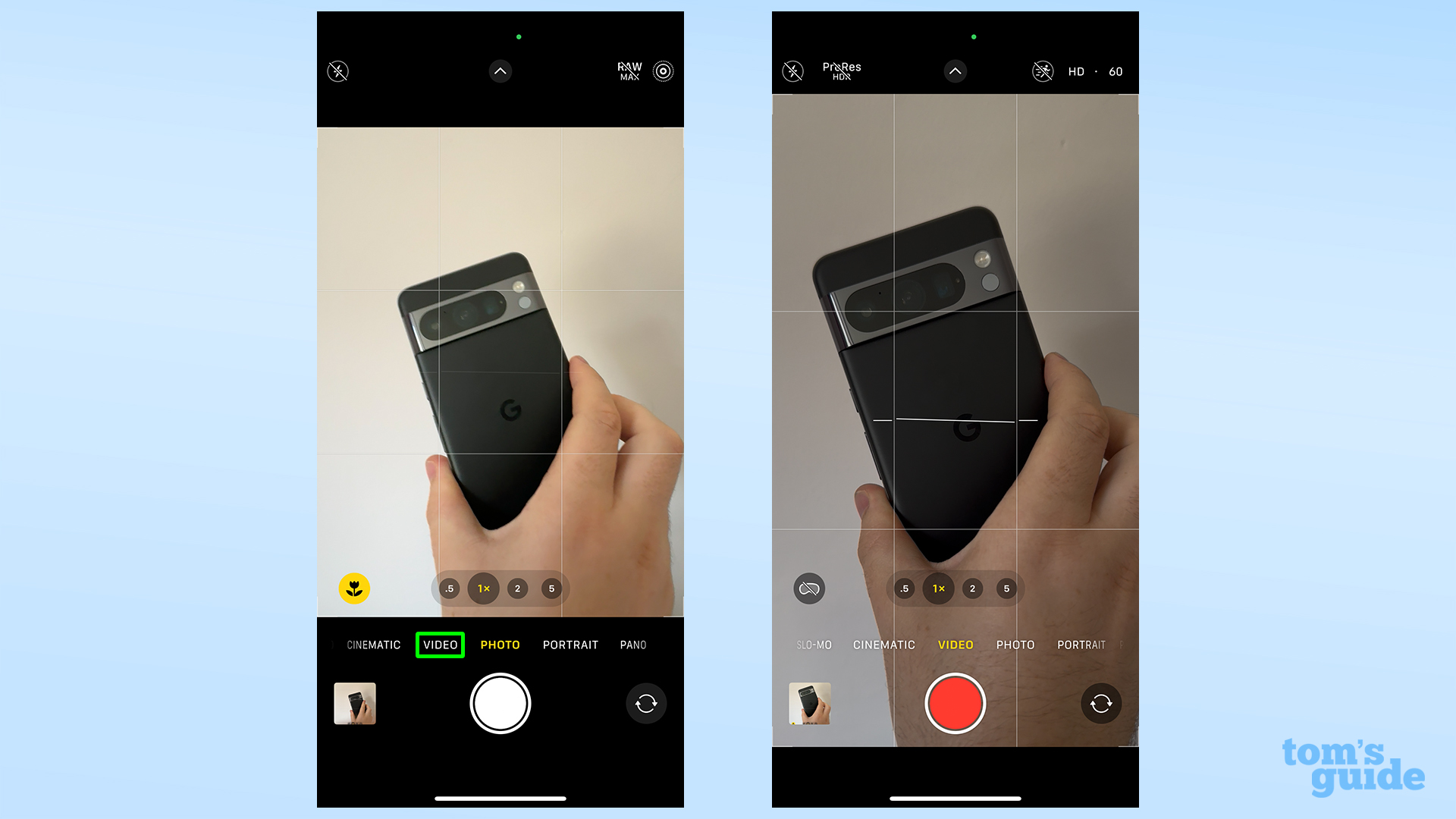
Your app should by default open in the Photo mode. Tap the Video header near the bottom of the viewfinder, or swipe right, to switch.
4. Hit play, and record as normal
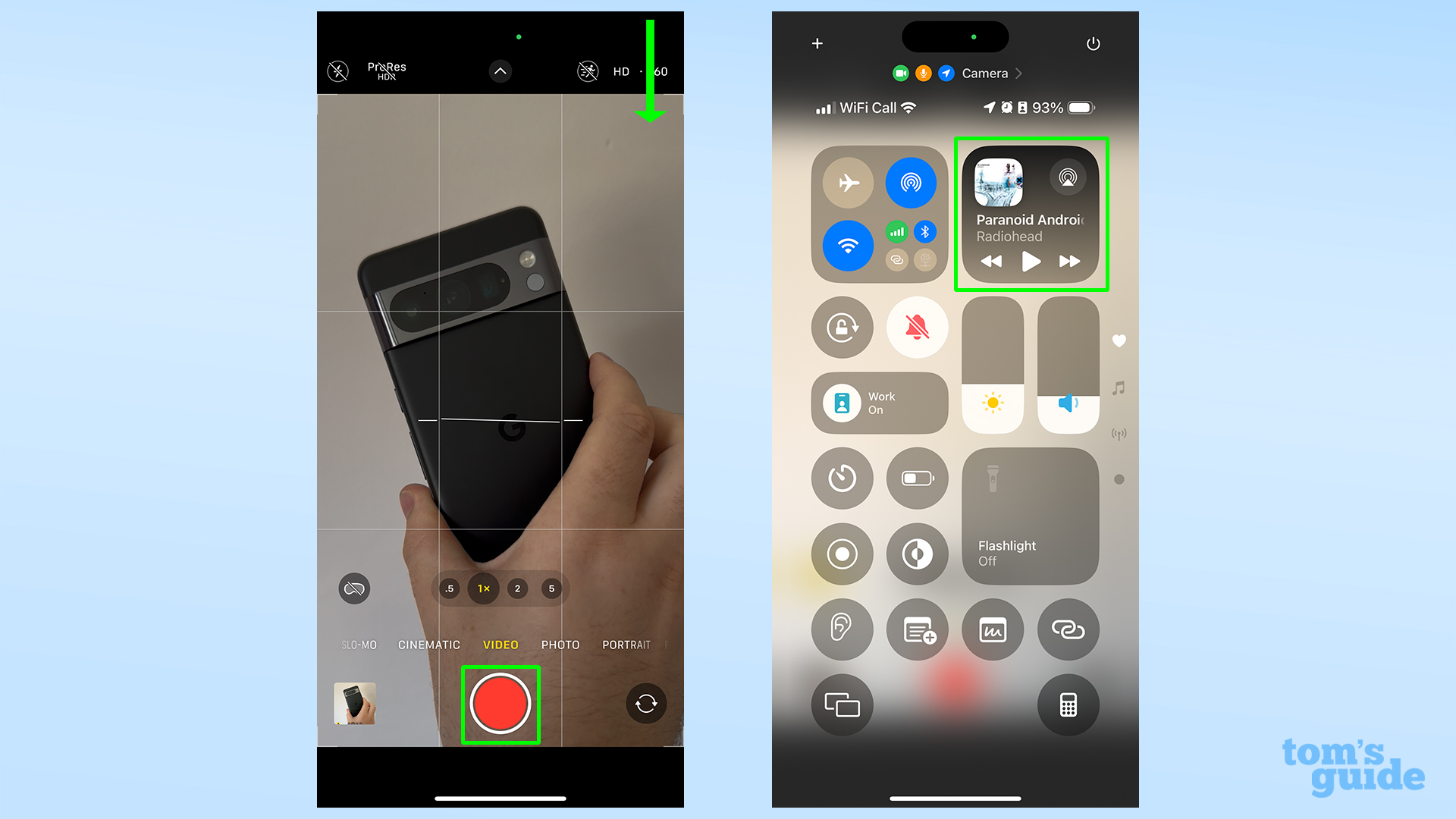
You can quickly start your music by using the media controls in Control Center, or with the Dynamic Island if your iPhone has one. Once you've dropped the needle, tap the shutter button and start your recording.
That's all there is to it! You can then check your video in the new Photos app. Bear in mind that because your iPhone's recording audio from its own speakers, it won't sound as clean as if you added the track with a proper video editing app. But for everyday use, it's more than adequate.
Now you're using iOS 18, we have more things to recommend that you try before everyone else gets the final version in fall of this year.
You could look at how to create custom routes in Apple Maps to make sure you don't get lost on your next walk, and create reminders in Calendar so you don't forget to get up early for your hike. If instead you prefer getting your iPhone looking more like you want it to, then we have guides on how to customize Control Center and customize lock screen controls, two features that got huge changes in iOS 18.
More from Tom's Guide
- Launch day leaked for Apple's iPhone 16 series — and it could be sooner than last year's announcement
- 2.9 billion hit in one of the largest data breaches ever — full names, addresses and SSNs exposed
- iPhone 16 rumors: Everything you need to know about the new iPhone
Sign up to get the BEST of Tom's Guide direct to your inbox.
Get instant access to breaking news, the hottest reviews, great deals and helpful tips.

Richard is based in London, covering news, reviews and how-tos for phones, tablets, gaming, and whatever else people need advice on. Following on from his MA in Magazine Journalism at the University of Sheffield, he's also written for WIRED U.K., The Register and Creative Bloq. When not at work, he's likely thinking about how to brew the perfect cup of specialty coffee.










