iOS 18 has a neat shortcut to resize your home screen widgets — here's how it works
Save time when personalizing your iPhone home screen
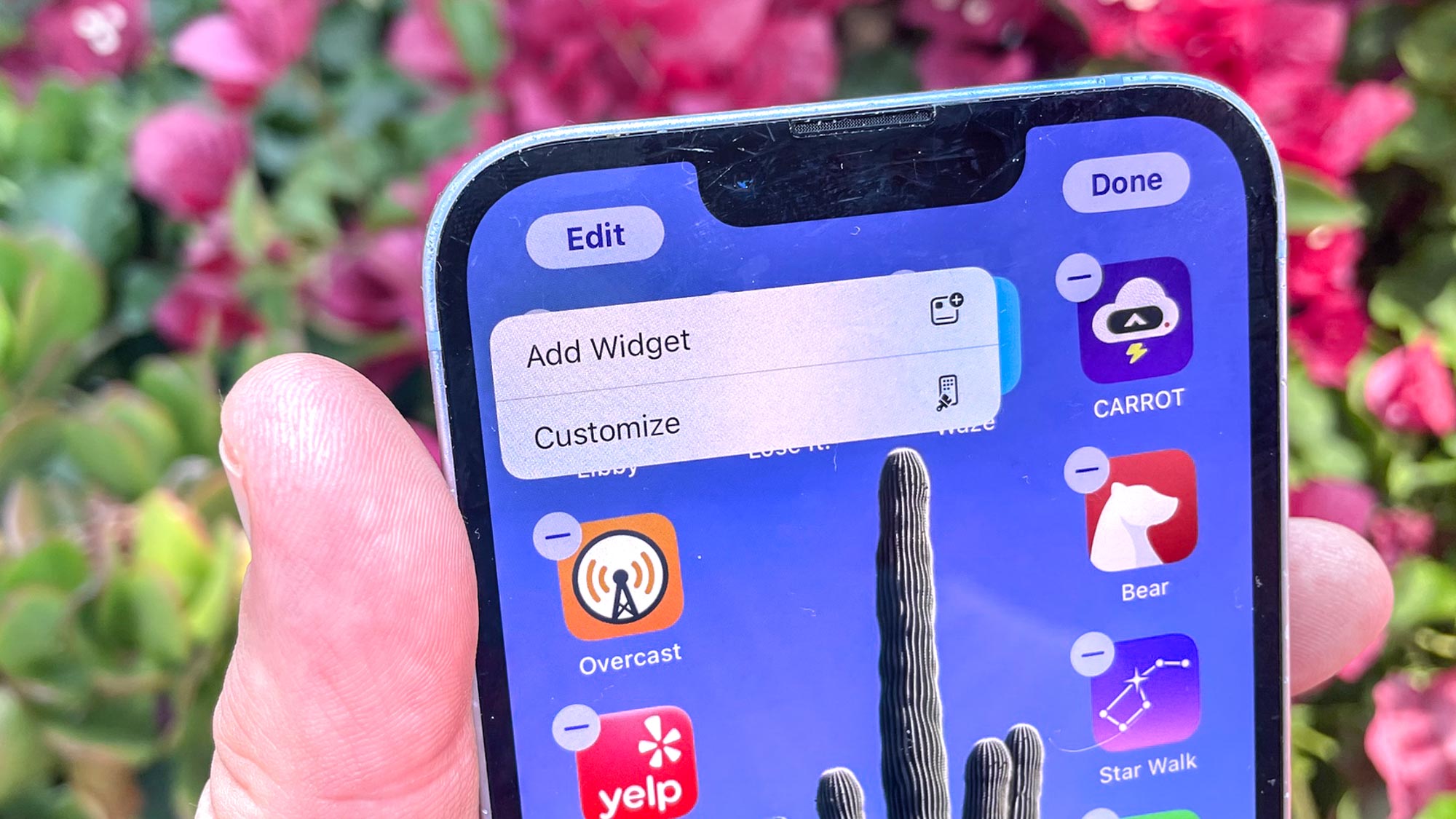
There's no denying that Apple's iPhone software has gotten a lot more customizable over the years, letting you change the look of everything from your phone's lock screen to how apps appear on the home screen. And in the process of adding these customization features, it's also brought in less heralded tools that make it easier to change things around.
Case in point: you can reconfigure the size and shape of the widgets you've placed on your home screen with just a few simple taps.
The new widget editing feature arrived as part of this year's iOS 18 update, but I only noticed it recently when fooling around with the look of my home screen. Since it managed to escape my attention, I thought I'd flag it up for you, just in case you want an easier way to adjust the look of your on-screen widgets.
As you may remember, Apple gave you the ability to add widgets to the iPhone's home screen in iOS 14. Whether for built-in apps or third-party apps, widgets take one aspect of information — the temperature as measured by the Weather app, say, or current emails from designated VIPs in the Mail app — and present it in an easily glanceable form.
Widgets can take different shapes — squares, rectangles or a super-sized widget that takes up half the screen. The bigger the widget, the more information it can include. And sometimes you may decide that you want that extra information, whereas other times you may want to condense things to either free up more space or fit in another app icon.
When it is time to rearrange a widget's size, you can dive into the editing mode for the entire home screen or you can take advantage of the handy shortcut that iOS 18 added. Here's the no-fuss, no-muss way to resize widgets in iOS 18.
1. Select the widget you want to resize
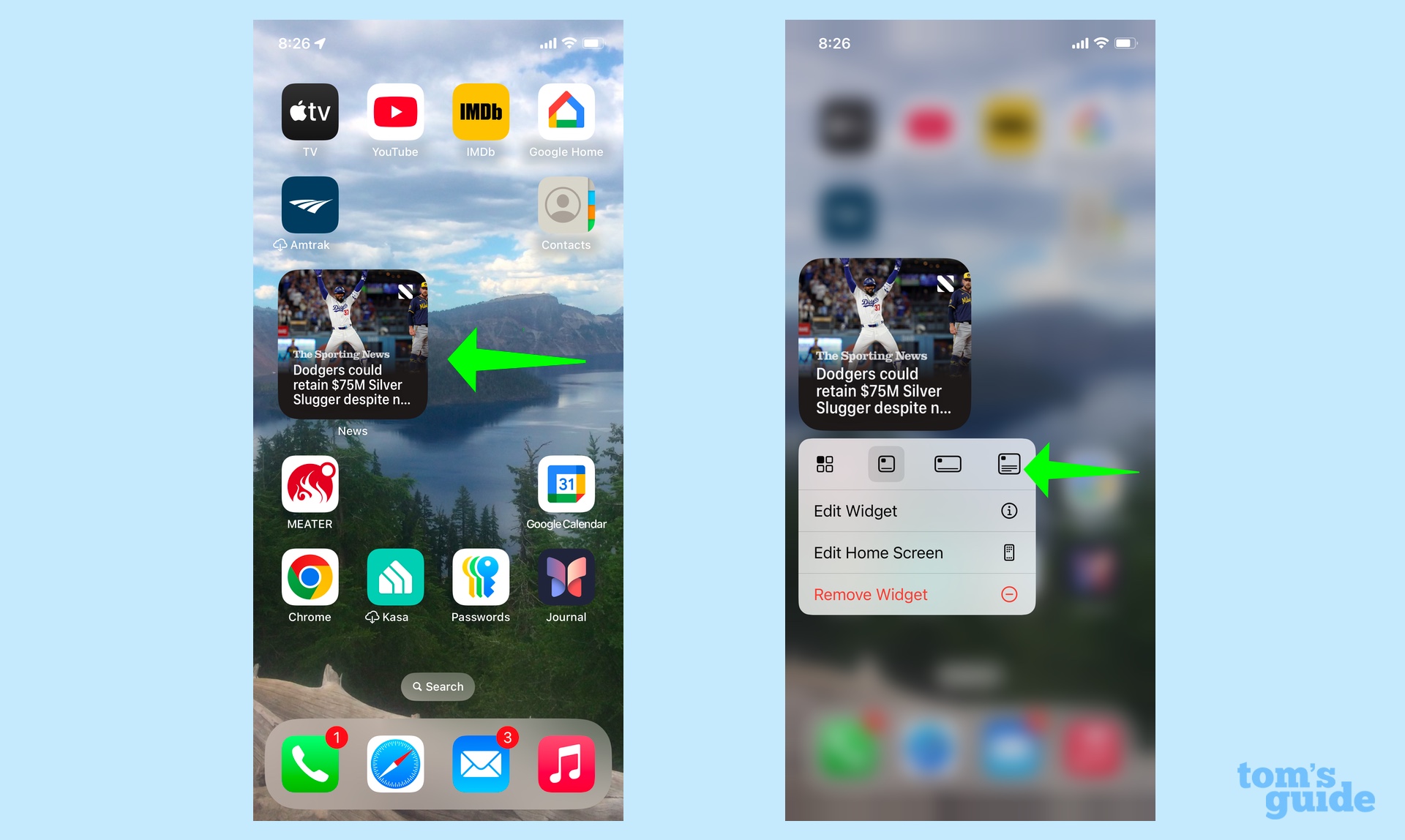
Go to the home screen featuring the widget you want to resize and tap and hold on it. (In this example, I'm adjusting the size of the News app's widget, which is currently a square that shows just one story.) After pressing on the widget, a pop-up menu will appear that gives you the opportunity to edit the widget, remove it entirely or edit the entire home screen.
We're going to ignore those options, though and concentrate on those icons on the upper row of the pop-up menu. They're the ones you tap to pick a new size for the widget, with options for selecting the square, rectangle or super-sized block.
2. Select your widget's new size
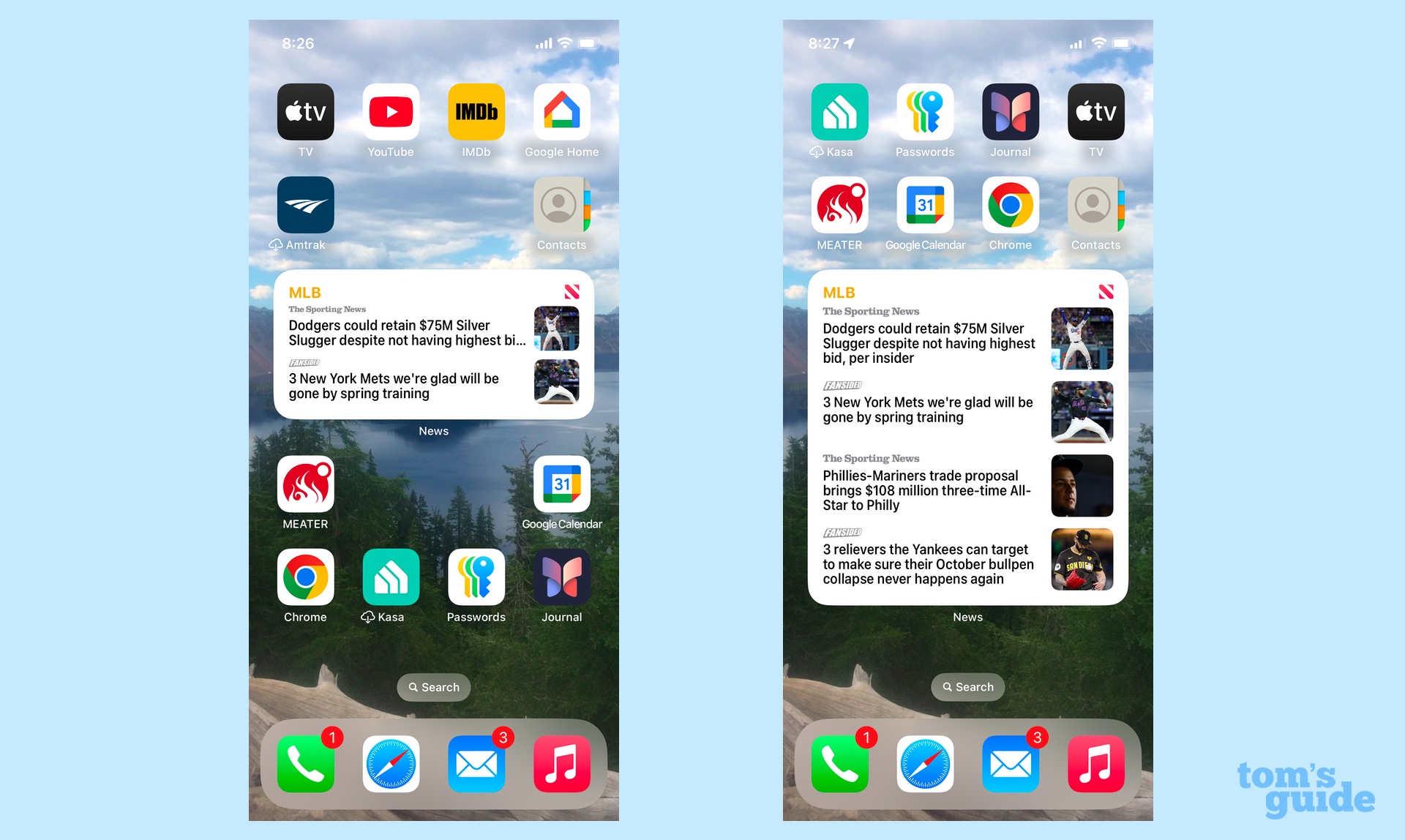
The moment you tap a screen-size option, the widget will reconfigure itself into the selected size. Don't like what you see? Tap and hold on the widget again to make the pop-up menu re-appear, and try another look.
The above screenshots show the results fo me changing the widget size into the rectangle and super-sized options.
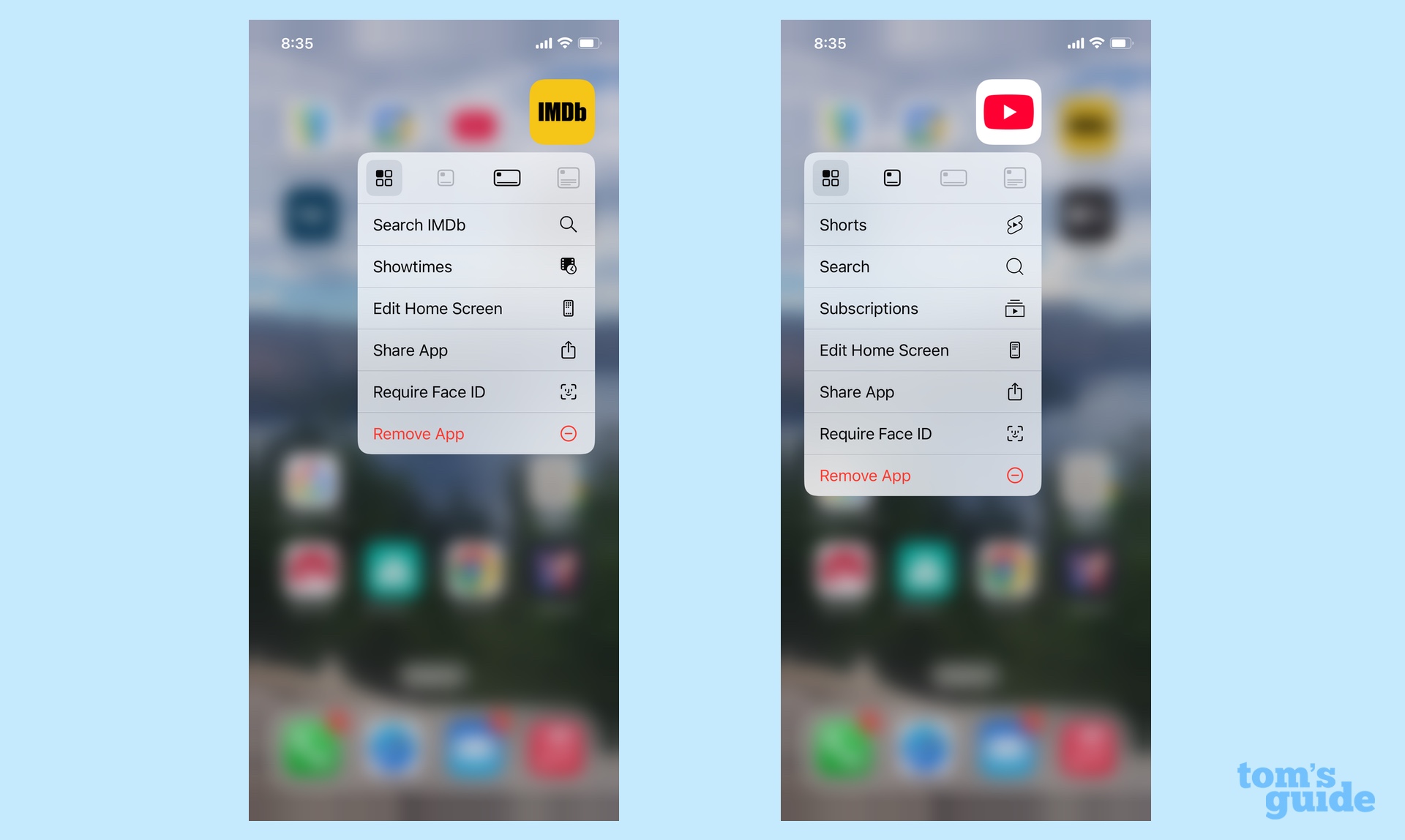
I've demonstrated what happens when you look to change the size of a widget when you tap and hold on an actual widget, but the shortcut exists for converting app icons into widgets, too. In the above screen, I've tapped and held on the icons for IMDB and YouTube — you'll notice the row includes options for different widget sizes.
Sign up to get the BEST of Tom's Guide direct to your inbox.
Get instant access to breaking news, the hottest reviews, great deals and helpful tips.
And that's all it takes to resize a widget in iOS 18. It's definitely a time-saving tool for when you just want to make a quick change to the look of your home screen. But we can show you the more in-depth ways to customize your iPhone home screen layout, including the steps on how to change app icon colors.
Looking for more iOS 18 how-tos? We also have a guide on how to customize the iOS 18 Photos app and how to use the Maps app in iOS 18.
Philip Michaels is a Managing Editor at Tom's Guide. He's been covering personal technology since 1999 and was in the building when Steve Jobs showed off the iPhone for the first time. He's been evaluating smartphones since that first iPhone debuted in 2007, and he's been following phone carriers and smartphone plans since 2015. He has strong opinions about Apple, the Oakland Athletics, old movies and proper butchery techniques. Follow him at @PhilipMichaels.











