How to turn off Apple Intelligence on your iPhone
Want an AI-free iPhone? Here's how to turn off Apple Intelligence
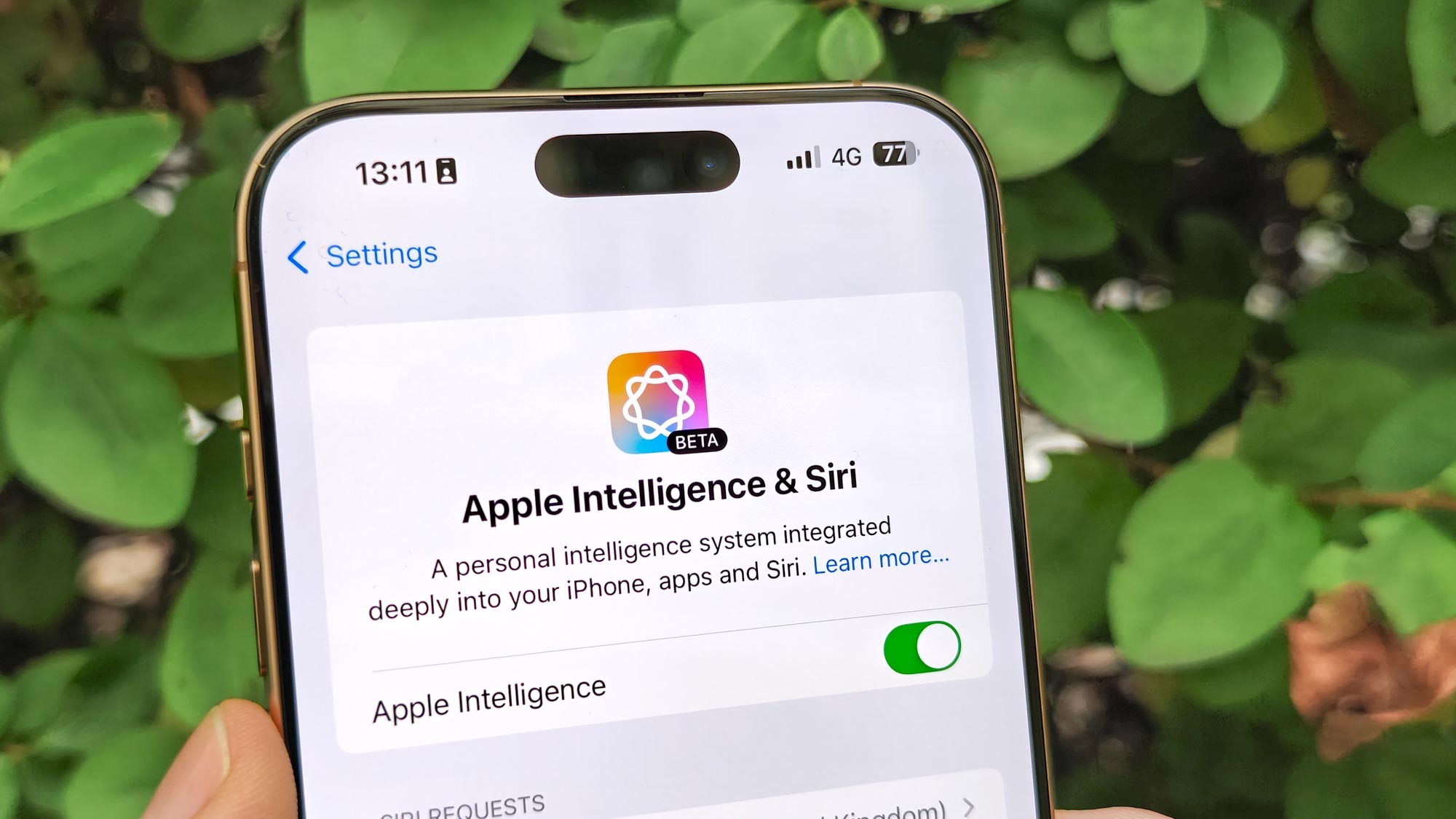
Let’s be honest, AI isn’t for everyone. With growing concerns over AI accuracy issues and storage demands, you may be rethinking Apple Intelligence on your device.
Whether it’s privacy worries, slower performance, or a preference for a simpler smartphone experience, opting out won’t impact your device’s core functionality.
While Apple Intelligence can minimize interruptions and enhance accessibility—with features like Apple's hearing test and AirPods Pro 2's hearing aid feature—you might prefer a more straightforward device.
By disabling Apple Intelligence your iPhone will continue to work just as efficiently — you'll just be using it without AI features running in the background. Remember, this isn't permanent.
Plus, if you want to try Apple Intelligence features in the future, you can always re-enable it. Let's walk through how to turn off Apple Intelligence on your iPhone.
1. Open Settings
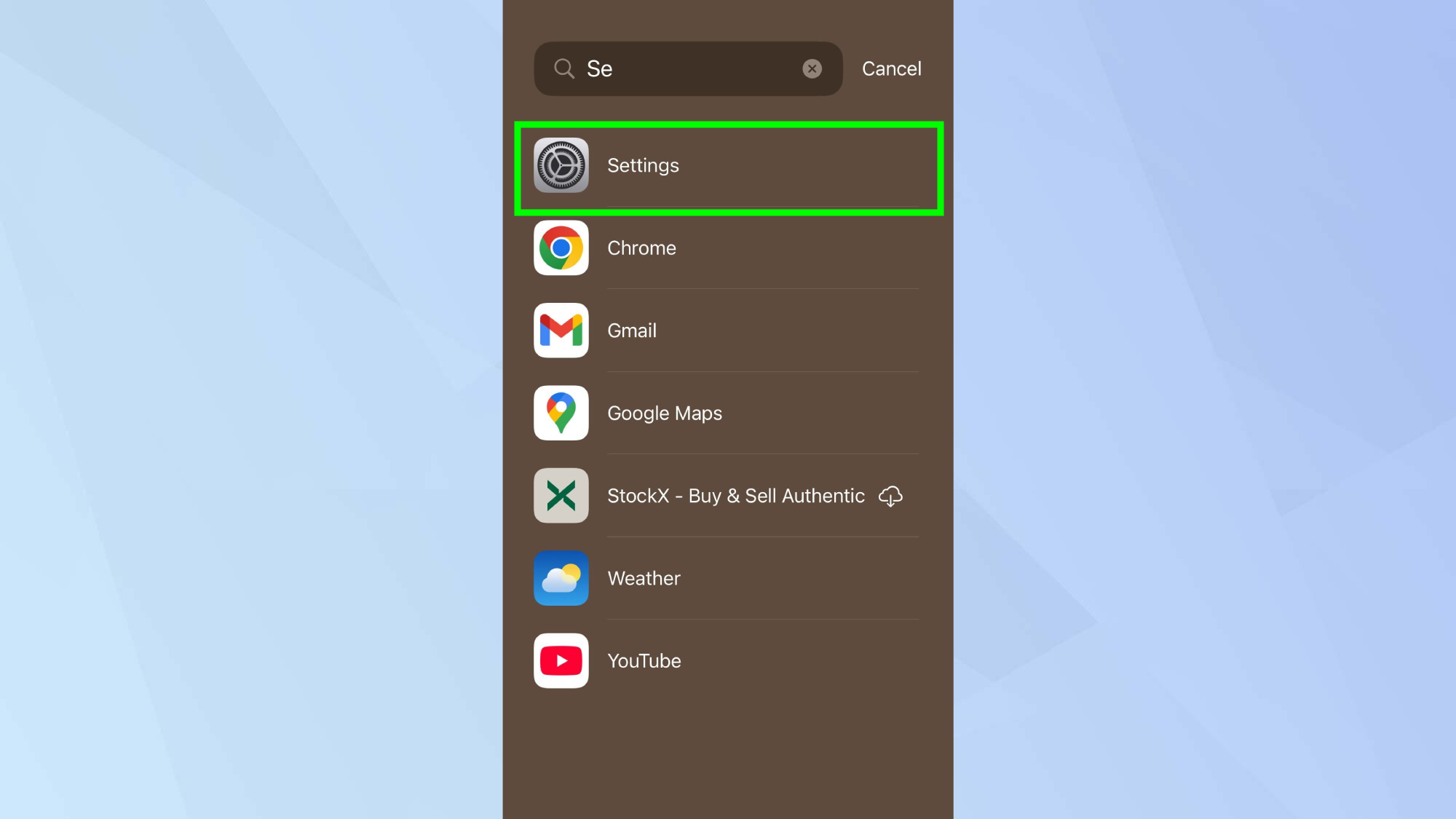
Navigate to your iPhone's Settings menu from your home screen or App Library.
2. Find Apple Intelligence
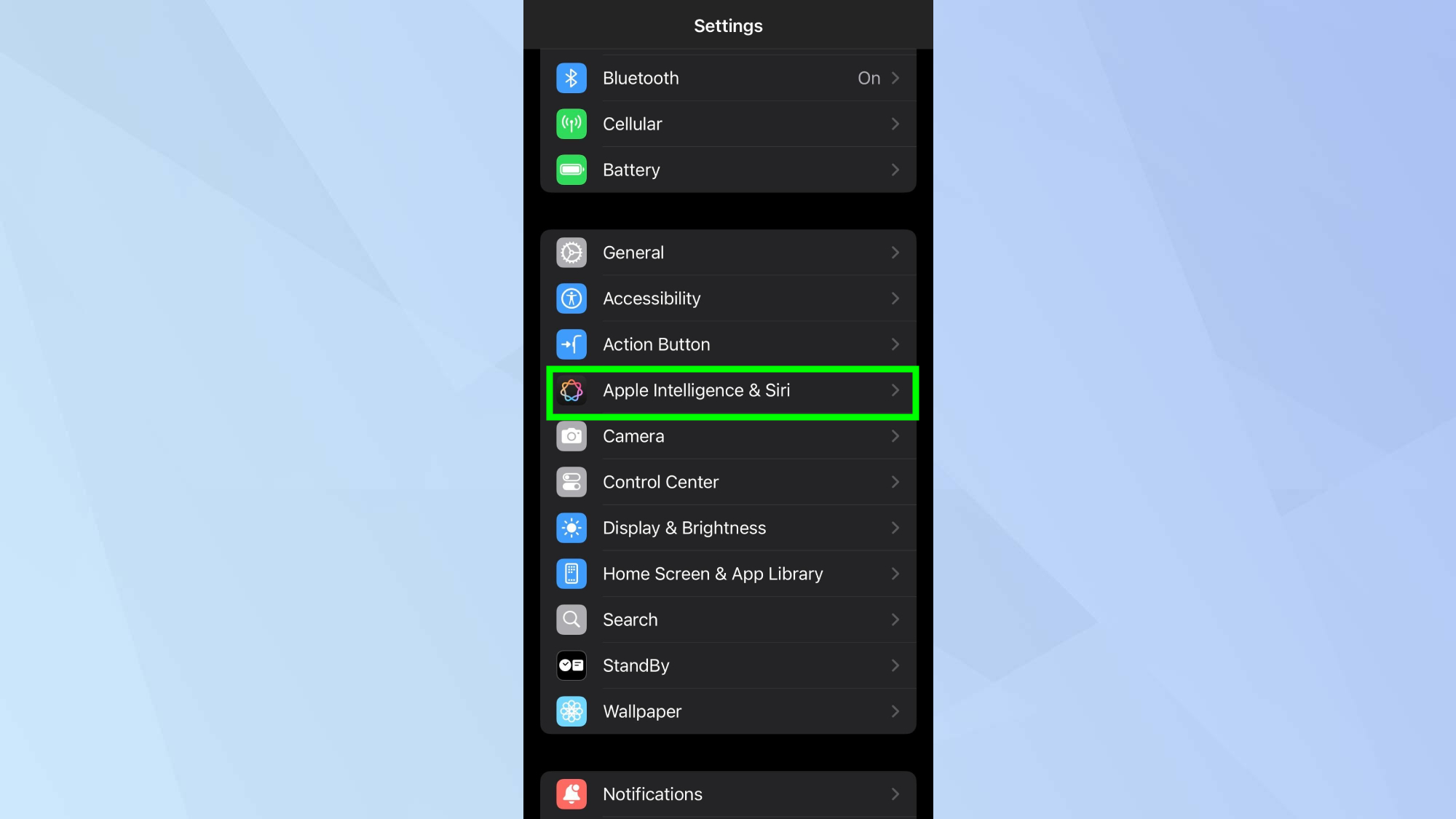
Scroll down through Settings and tap Apple Intelligence & Siri.
3. Disable the feature
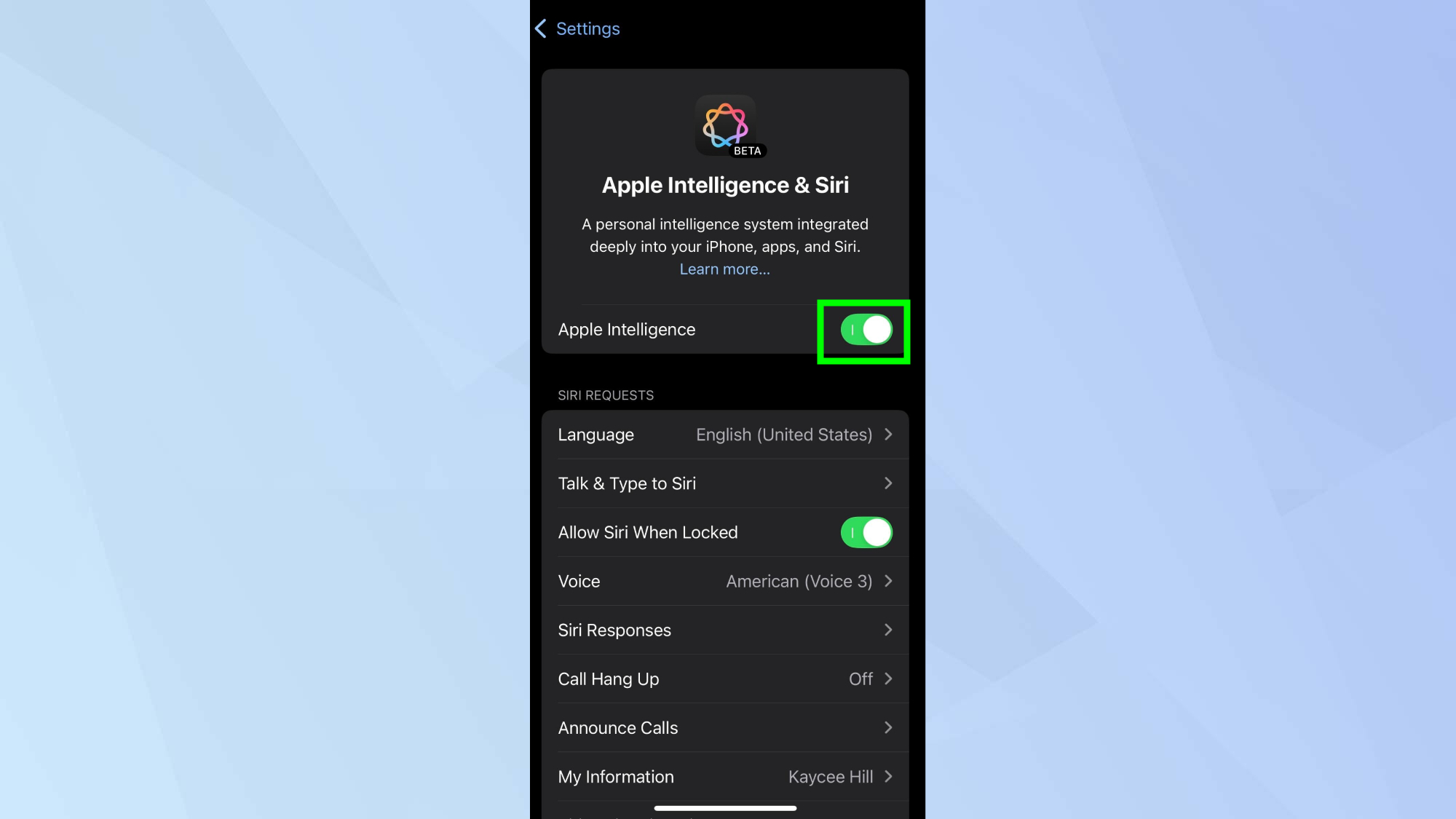
Tap the toggle switch next to Apple Intelligence to turn it off.
4. Confirm your choice
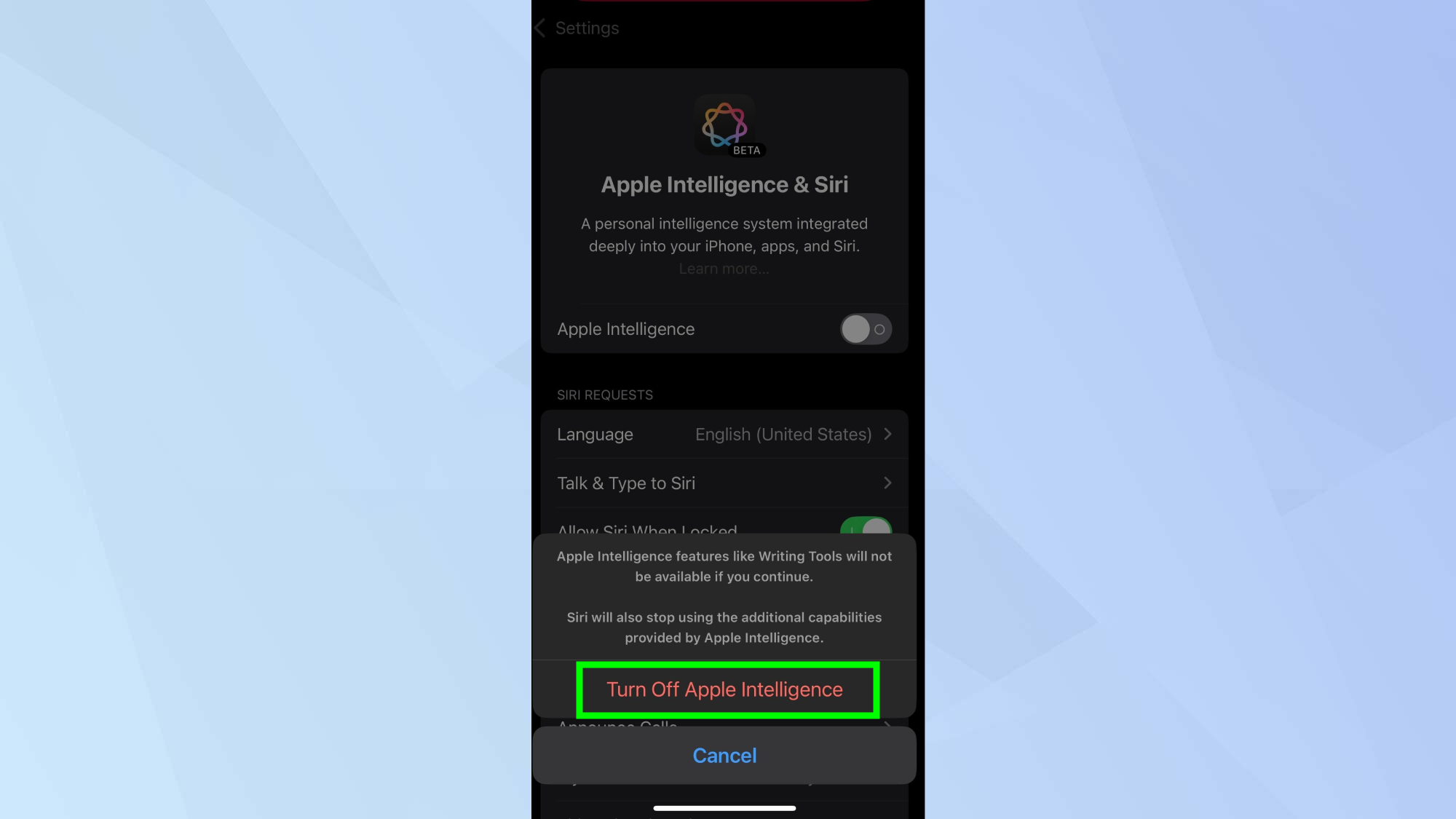
When the confirmation pop-up appears, tap Turn Off Apple Intelligence to confirm your choice.
5. Enjoy your AI-free iPhone
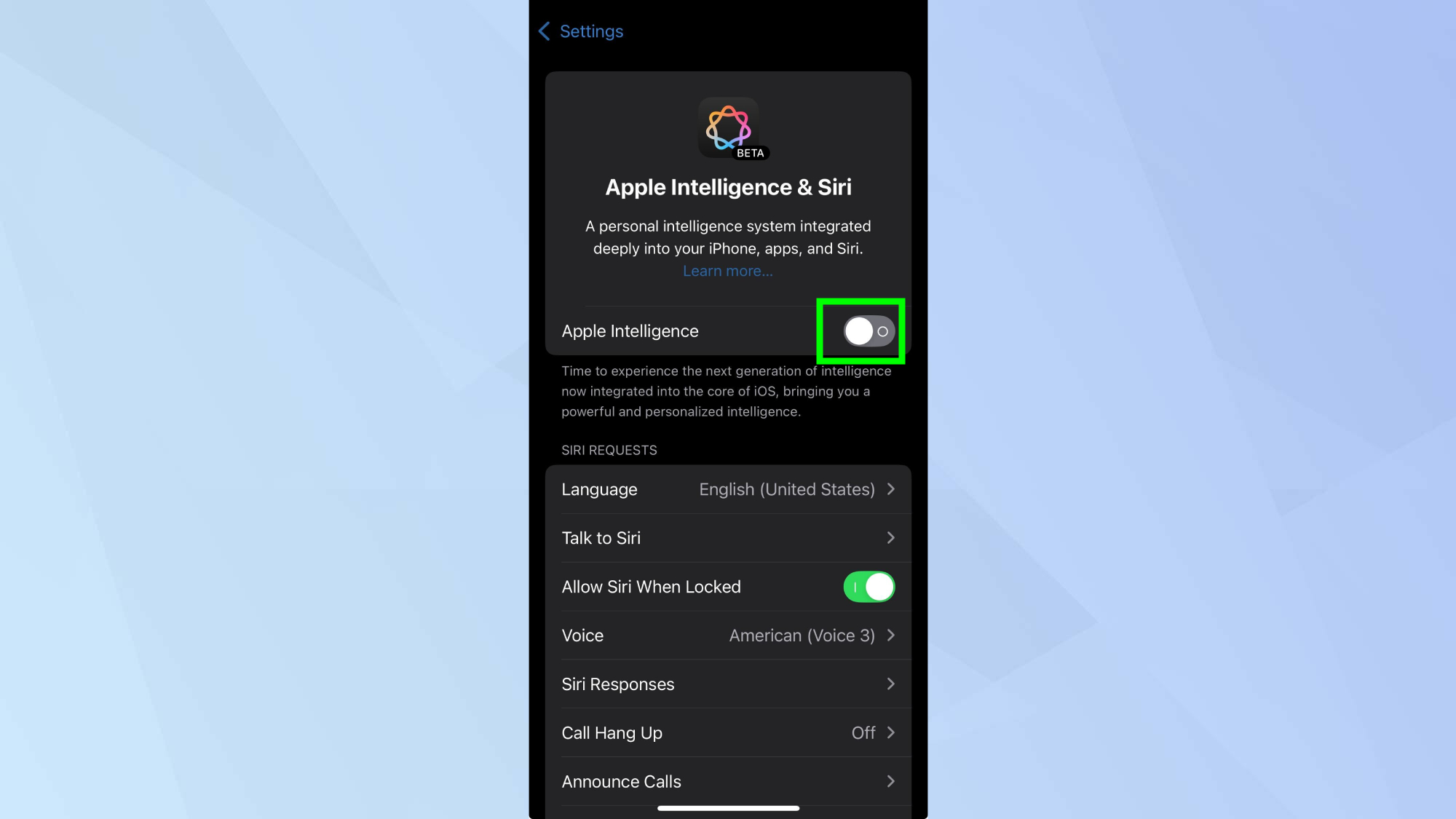
Your phone will now operate without AI features running in the background. All your regular iPhone functions remain exactly the same, just without the Apple Intelligence. You can always re-enable Apple Intelligence later if you change your mind.
Now that you've learned how to turn off Apple Intelligence, why not explore other iOS 18 features?
For help with documents and messages, Writing Tools is one of Apple Intelligence's most useful features. And for less well-known features, check out the changes to iOS 18 Notes, including how to summarize audio notes and phone call transcripts.
Sign up to get the BEST of Tom's Guide direct to your inbox.
Get instant access to breaking news, the hottest reviews, great deals and helpful tips.

Kaycee is an Editor at Tom’s Guide and has been writing for as long as she can remember. Her journey into the tech world began as Cazoo's Knowledge Content Specialist, igniting her enthusiasm for technology. When she’s not exploring the latest gadgets and innovations, Kaycee can be found immersed in her favorite video games, or penning her second poetry collection.
You must confirm your public display name before commenting
Please logout and then login again, you will then be prompted to enter your display name.
