iOS 18 Notes lets you add audio recordings directly in the app — here's how it works
A handy tool for meetings and lectures
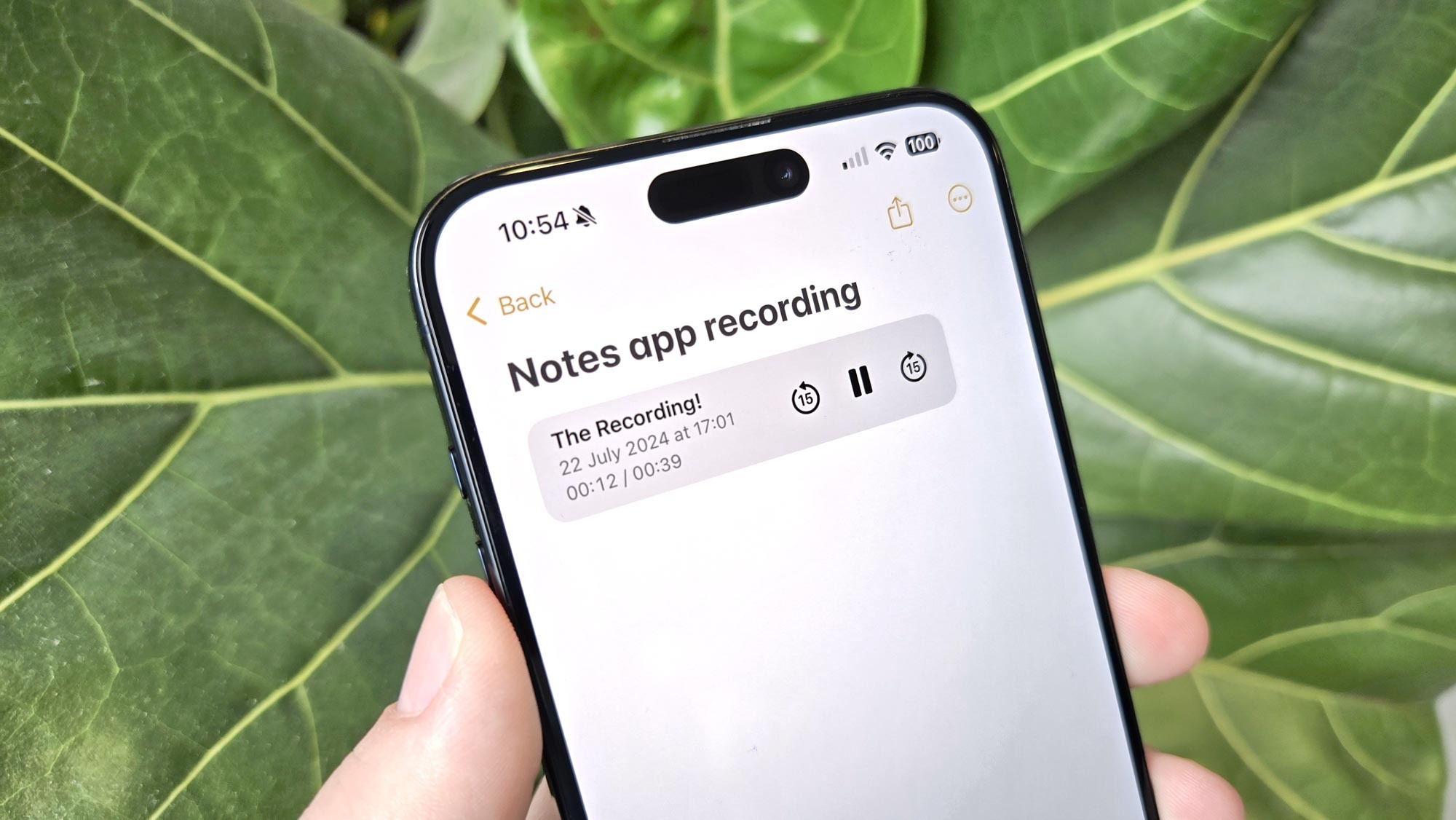
With the Notes app adding a built-in recorder tool in iOS 18, it's a lot easier to add an audio recording to one of your notes. And it certainly is a lot more streamlined than the old way of doing things.
In previous versions of Apple's iPhone software, you would make your recording in the Voice Memos app and then share it to a note. All that would do is add an audio file that you could play back. In iOS 18 Notes, not only can you record an audio file directly within the app, but you can get a full transcript of the recording as well. This is particularly helpful for recording lectures and meetings to wind up with a transcript that's both searchable and editable.
Getting started with making a voice recording in iOS 18 Notes means knowing which menu item to select and then drilling down into the tools for adding a full transcript of your recording. Here's how to record audio from within Notes.
1. Add a recording to your note

From within a note, tap the Plus button, and then tap the attachment icon in the menu that appears above the keyboard. (The icon looks like a paper clip.) A pop-up menu will appear, and from there, tap on Record Audio.
2. Record your audio

On the recording screen, press the big red button to start a recording and press it again to stop recording. If you're satisfied with what you've recorded, tap Done. (Tapping the quotation icon on the left side of the screen gives you a real-time transcript as you record.) A file of the recording will appear in your note with the date of the recording, its total time and a few lines from the transcript.
3. View the transcript
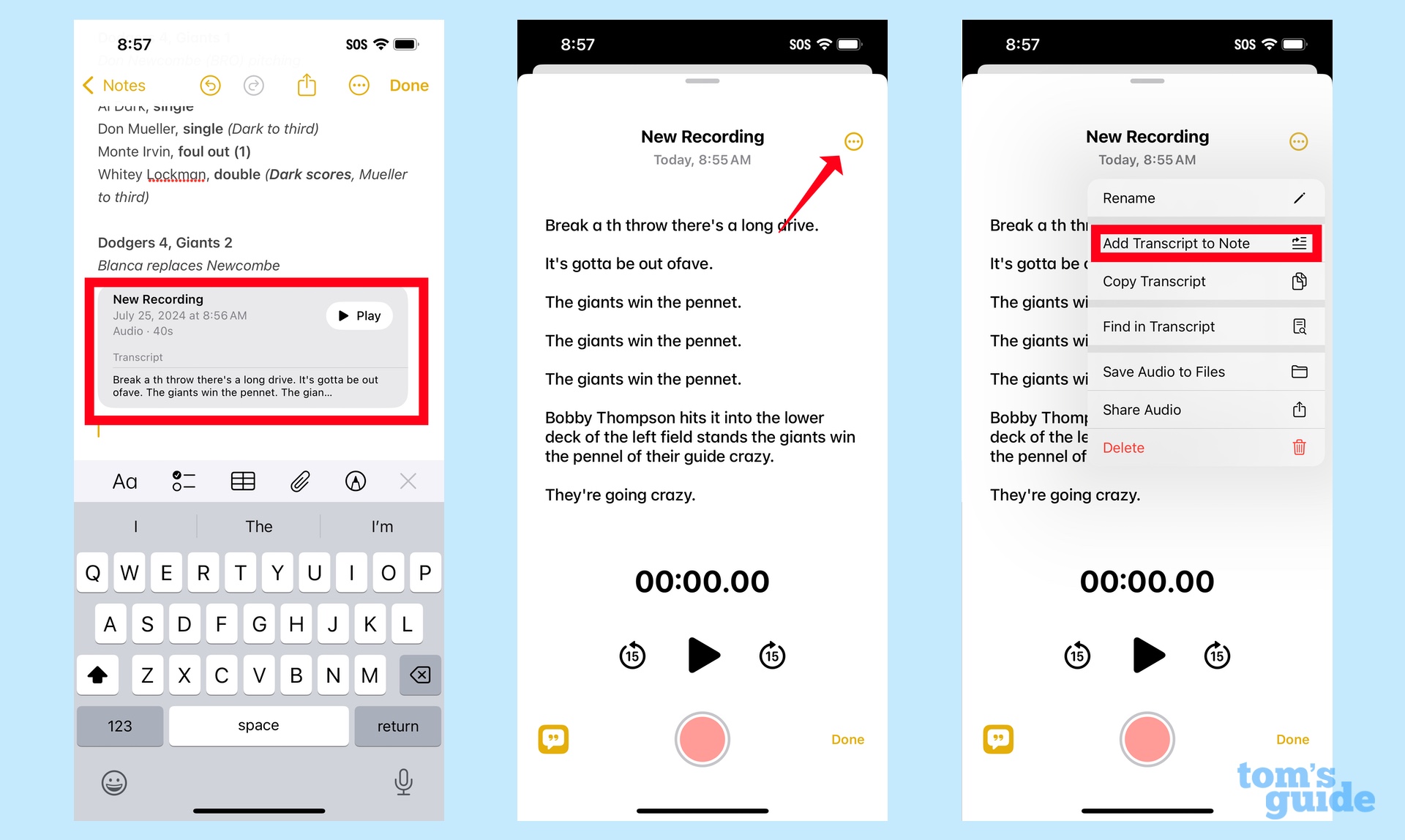
To view a full transcript of your recording, tap the audio recording block in your note. A full transcript will appear in a new window. To add that transcript to the note, tap the More menu — the three dots — in the upper right corner and select Add Transcript to Note. From there, you can edit the transcript. (You'll probably want to make edits, as I've found beta recordings to be so-so when it comes to accuracy, particularly if the person speaking on recording talks quickly.)
I have run into an occasional bug in the iOS 18 beta where the Add Transcript to Note command results in code and not the transcript being posted into the note. I imagine that will get fixed in a subsequent update, but if you run into a similar issue, just select Copy Transcript from the same menu. You can then paste what you've copied into the note for editing and searching.
And that's how to use the recording feature from within the iOS 18 Notes app. As I said in my iOS 18 public beta hands-on, it figures to be a real time-saver once Apple irons out some kinks.
If you've downloaded the iOS 18 public beta and want more tips and tricks, check out our guide on how to customize the Photos app now that iOS 18 Photos has been redesigned. We can also show you how to set up the Passwords app and how to customize your iPhone home screen in iOS 18.
Sign up to get the BEST of Tom's Guide direct to your inbox.
Get instant access to breaking news, the hottest reviews, great deals and helpful tips.
Philip Michaels is a Managing Editor at Tom's Guide. He's been covering personal technology since 1999 and was in the building when Steve Jobs showed off the iPhone for the first time. He's been evaluating smartphones since that first iPhone debuted in 2007, and he's been following phone carriers and smartphone plans since 2015. He has strong opinions about Apple, the Oakland Athletics, old movies and proper butchery techniques. Follow him at @PhilipMichaels.











