iOS 18 adds a new way to keep your apps private — here's how to lock and hide your iPhone apps
Use Face ID to secure your apps

Our phones carry around a lot of information we may want to keep hidden from prying eyes, and that can include the very apps you've got on your device. Fortunately, iPhone users gain a measure of privacy in iOS 18, as the software update now lets you lock apps and hide them from view.
That may raise eyebrows from some people. "What exactly do you have to hide?" you may be asking. But the desire to keep some apps private doesn't have to be nefarious. For instance, I have apps from my health care provider on my iPhone, and I'd prefer not to share that information with anyone who happens to glance at my phone screen.
There's another reason to lock your apps in iOS 18. When locked, an app's content won't appear in either notifications or in Spotlight searches. In other words, sensitive information from a locked app won't inadvertently surface should you hand over your phone to someone so that they can make a quick call or check something online.
If that sounds like a measure of privacy that you want to add to your iPhone, we can show you how to lock and hide your apps in iOS 18 so that they're only accessible with Face ID unlocking. We can also show you how to find your apps once they're hidden away from the home screen of your iPhone.
1. Select the app you want to lock
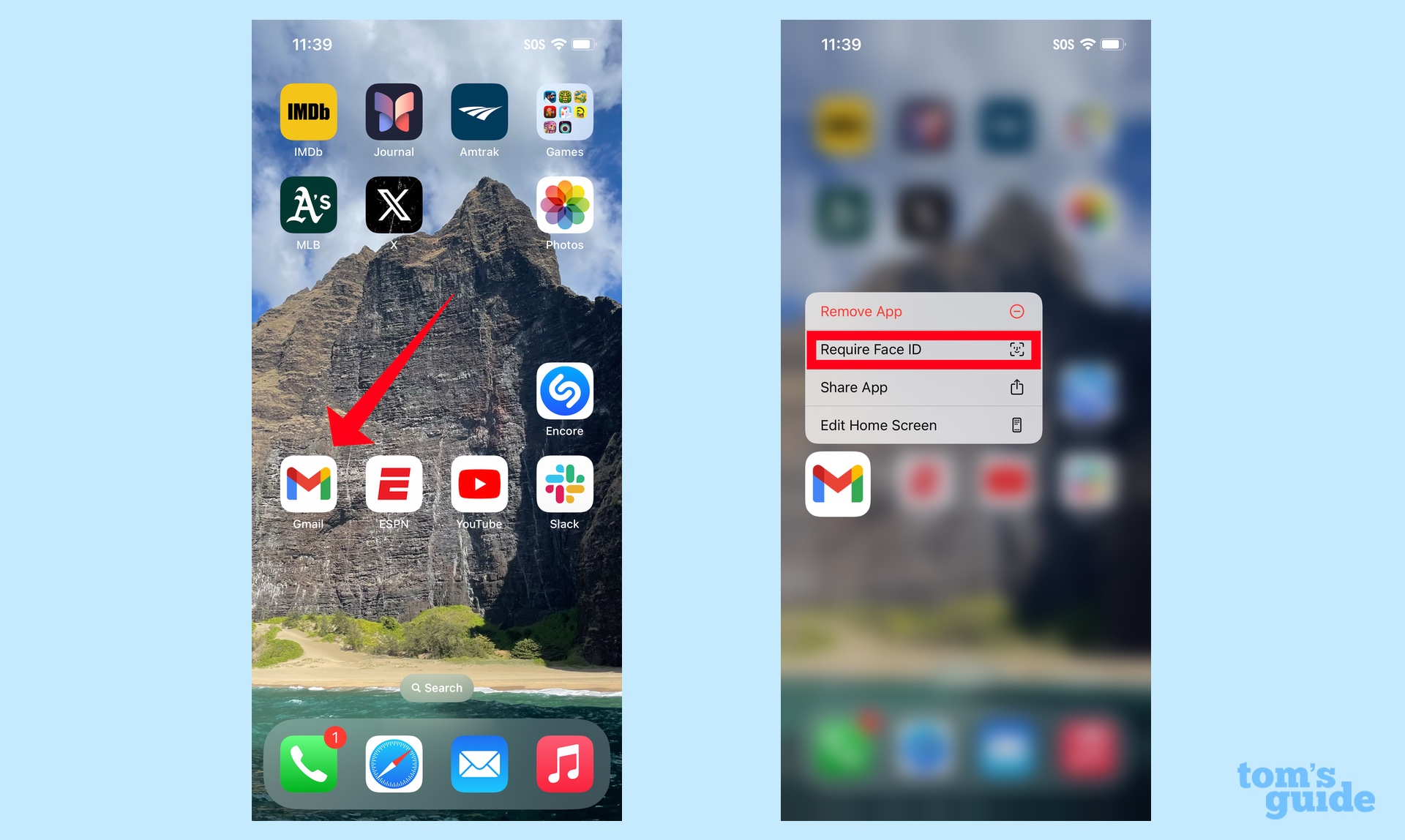
Find the app you want to lock and tap and hold on the icon. (In this example, we're using Gmail.) Tap on Require Face ID in the pop-up menu that appears.
2. Decide if you want to hide the app
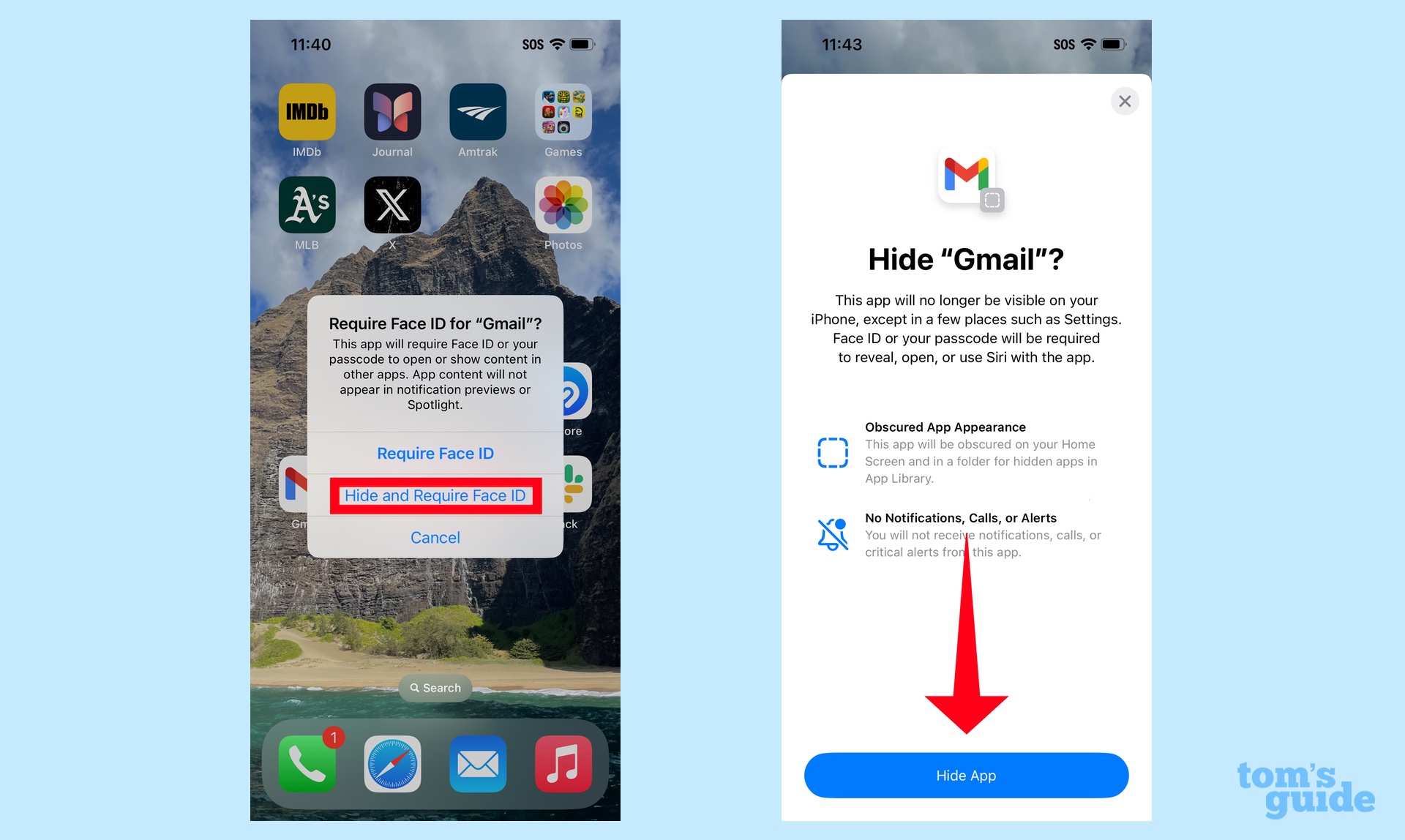
A menu will appear asking you to confirm that you want to require Face ID to unlock the selected app. Below that, you can tap the option to Hide and Require Face ID, which will hide the app from your home screen.
You'll be prompted to confirm that you want to hide the app. Once you do, the app will disappear from your home screen.
3. Find your hidden apps
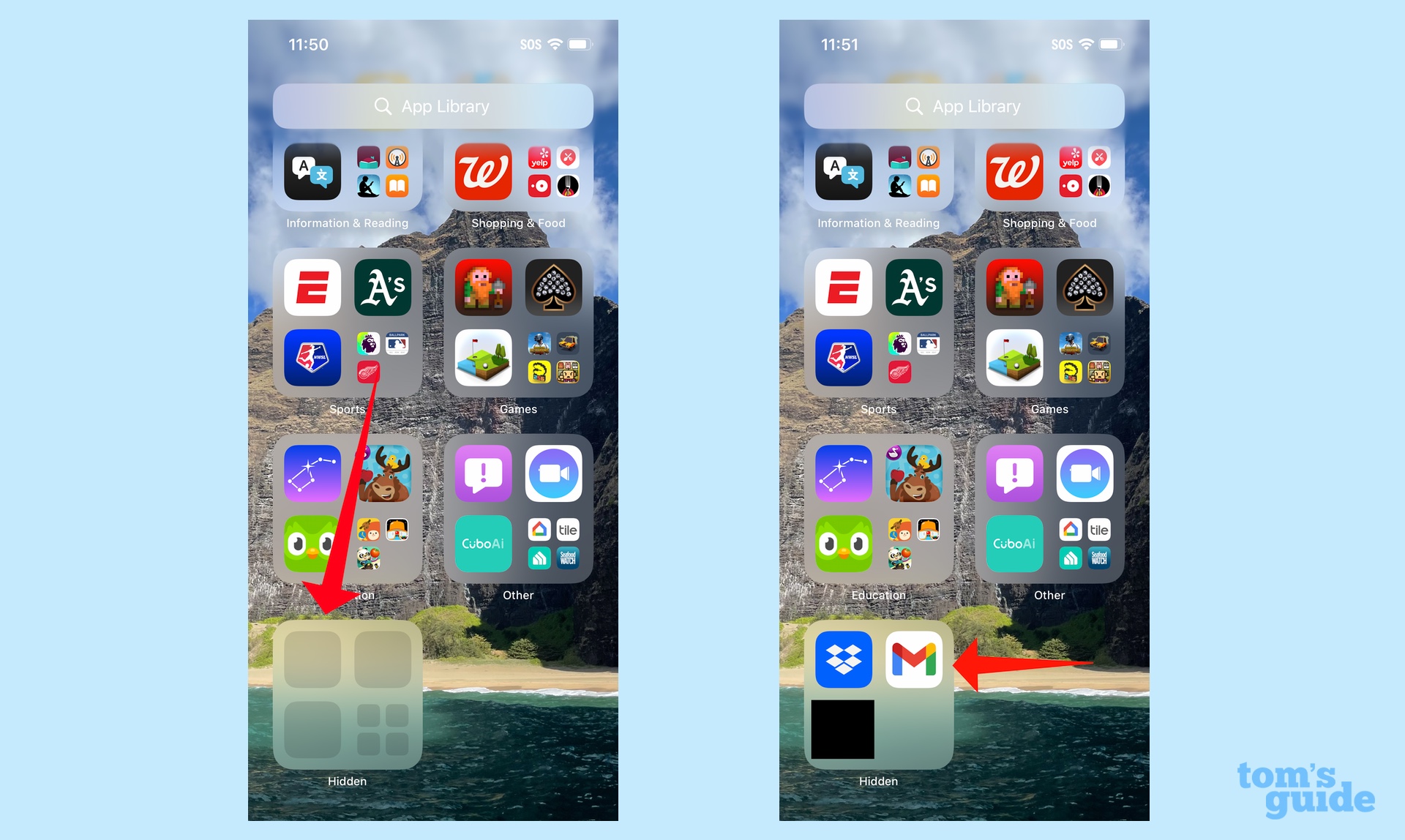
Swipe to the left until you reach your App Library and scroll to the bottom of the screen where you'll see a Hidden Apps folder. Tap on the folder, and once Face ID verifies it's you, your hidden apps will appear. Tap the app to launch it — again, you'll need to use Face ID to fully unlock the app.
4. Restore a hidden app
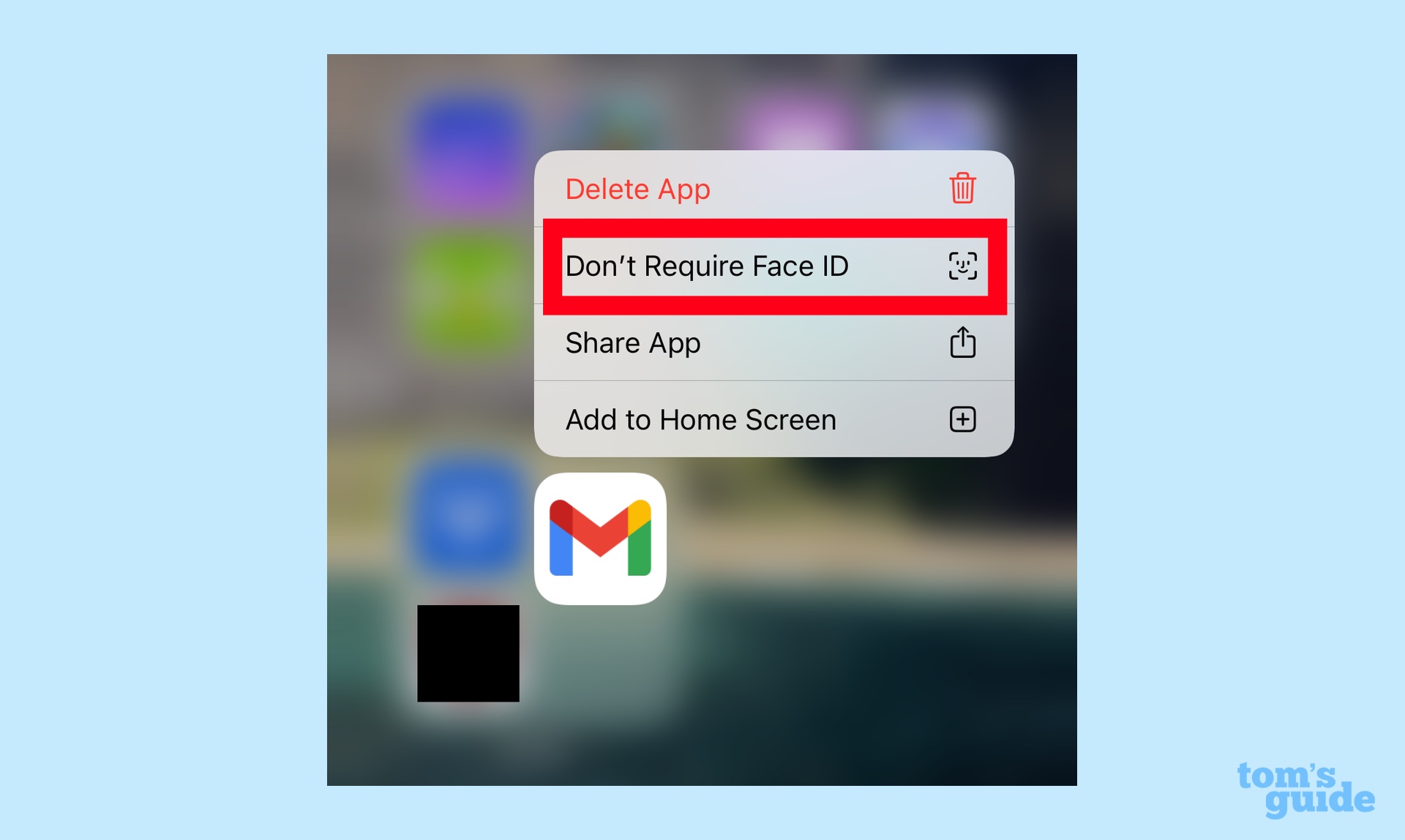
If you no longer want to hide an app, from the Hidden Apps folder, press and hold on an icon. On the ensuing menu, you can tap one of two options. Add to Home Screen will return the app to your iPhone's home screen, unlocking it in the process. Don't Require Face ID will unlock the app, though it will only be visible in the App Library unless you move it.
Locking and hiding apps is just one of many additions available in iOS 18. If you've downloaded the iOS 18 public beta, we can show you other new features like how to customize your home screen or how to schedule iMessages. We've also got a list of the top iOS 18 features to try out right away.
Sign up to get the BEST of Tom's Guide direct to your inbox.
Get instant access to breaking news, the hottest reviews, great deals and helpful tips.
Philip Michaels is a Managing Editor at Tom's Guide. He's been covering personal technology since 1999 and was in the building when Steve Jobs showed off the iPhone for the first time. He's been evaluating smartphones since that first iPhone debuted in 2007, and he's been following phone carriers and smartphone plans since 2015. He has strong opinions about Apple, the Oakland Athletics, old movies and proper butchery techniques. Follow him at @PhilipMichaels.

