Math just got easier — here’s how to use Math Notes in iOS 18
iOS 18 just made math a whole lot easier
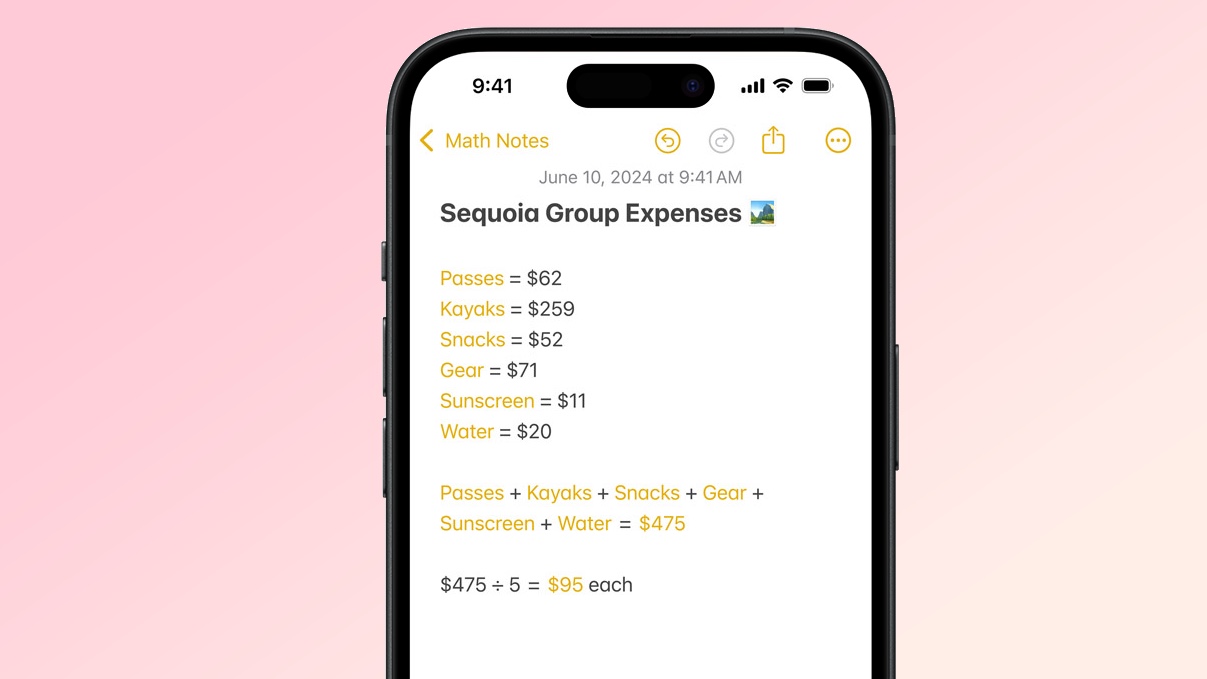
iOS 18 has brought a plethora of features, some more well known than others, transforming the way we interact with our iPhones. While you might know that in iOS 18 you can customize your Photos app, send messages via satellite when you're out of range, and even create reminders in the calendar app, there's a hidden gem that's caught my eye: Math Notes.
As someone who's always struggled with numbers (let's just say math and I have a complicated relationship), this feature feels like a lifeline. It turns your iPhone into a smart math companion, helping to solve equations and organize mathematical thoughts right in your pocket. For the first time, I'm actually excited about tackling math problems on the go.
If you're anything like me, perpetually confused by numbers, using Math Notes might just be the game-changer you've been waiting for. Let's dive into how to use this feature and maybe, just maybe, make math a little less daunting.
1. Open the Calculator app
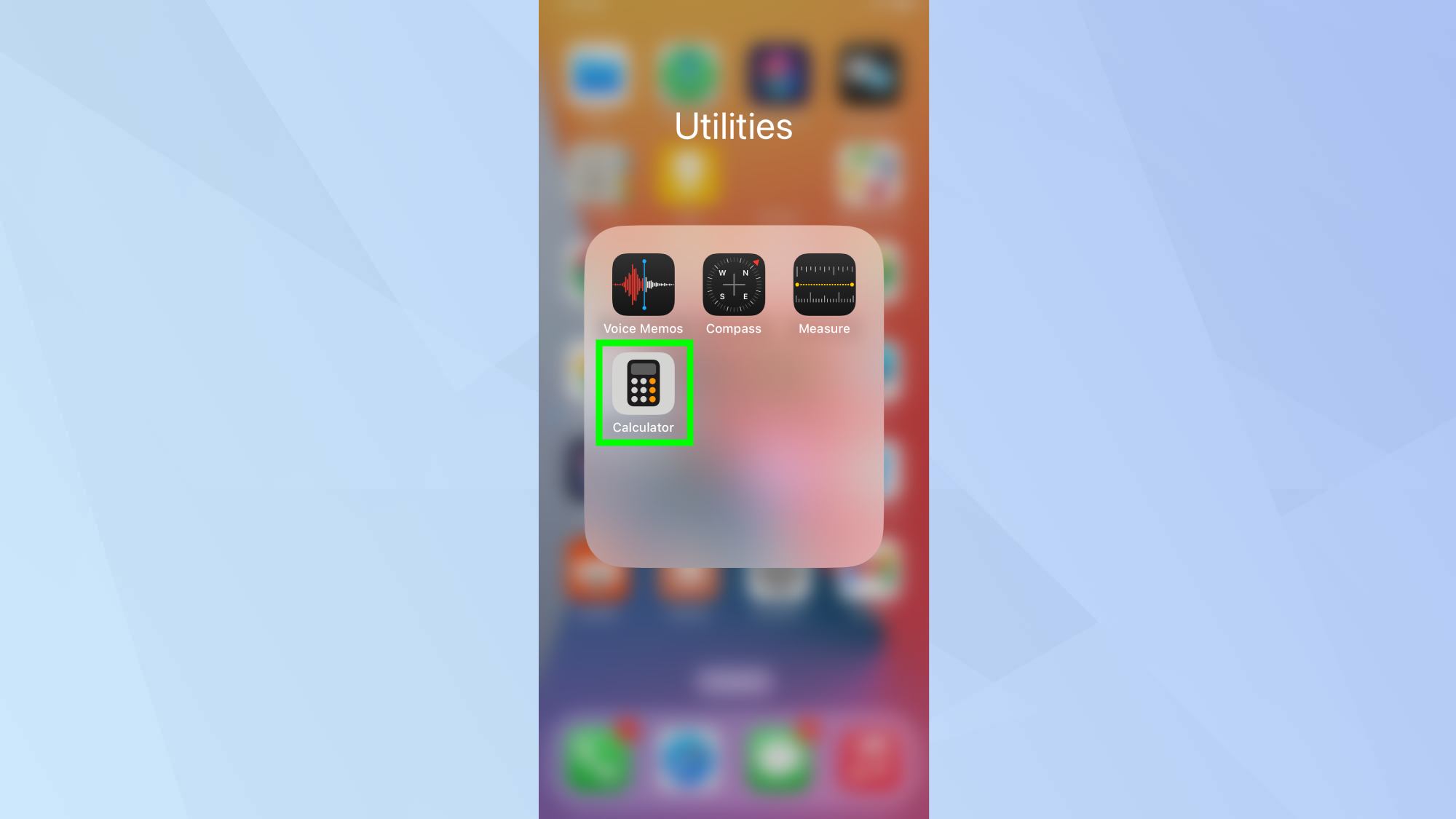
Locate and tap the Calculator app on your iPhone's home screen. If you can't find it, use the search function by swiping down on your home screen and typing Calculator.
2. Access the extended menu
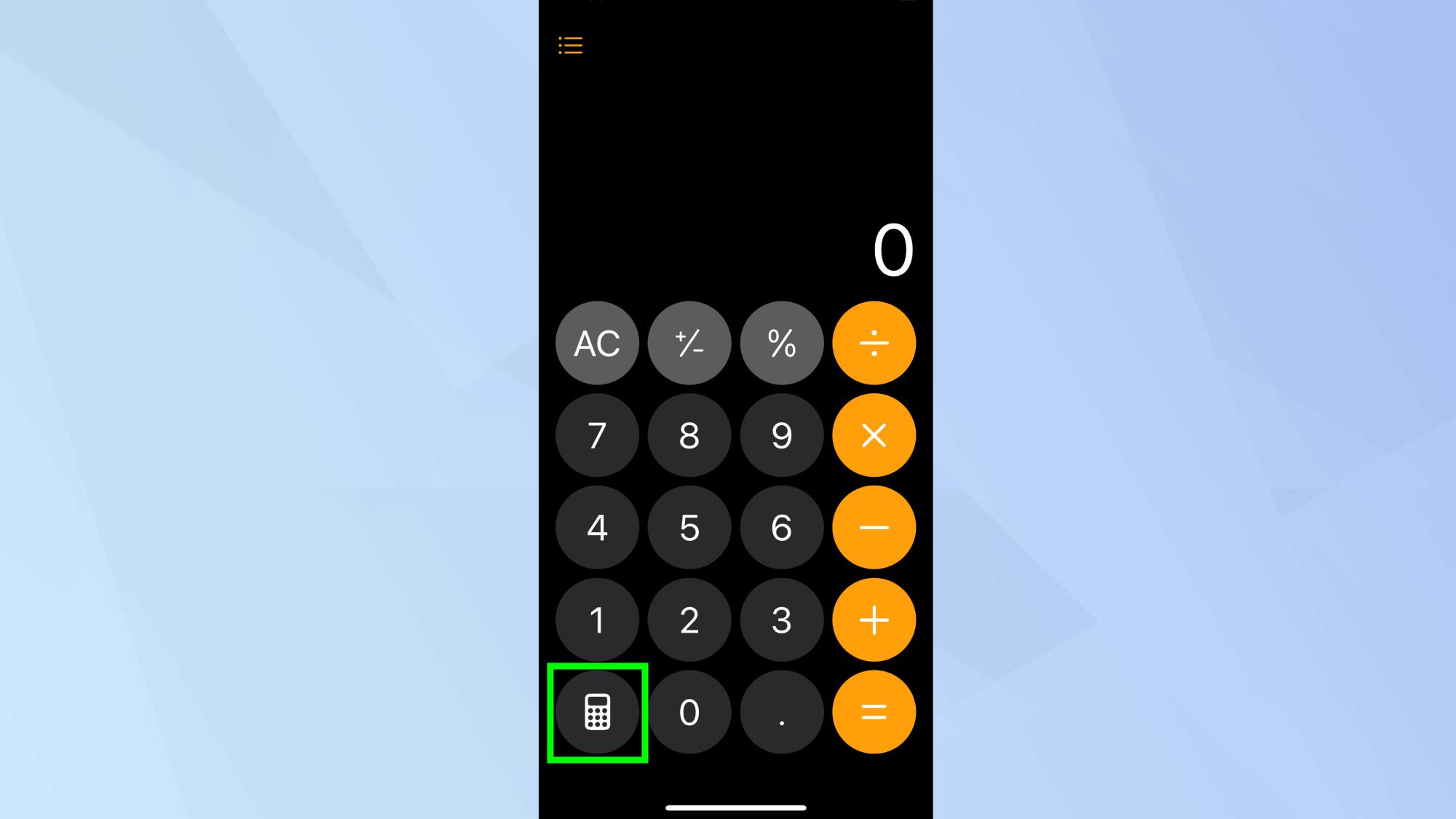
In the Calculator app, tap the small calculator button in the bottom left corner of the screen.
3. Enable Math Notes
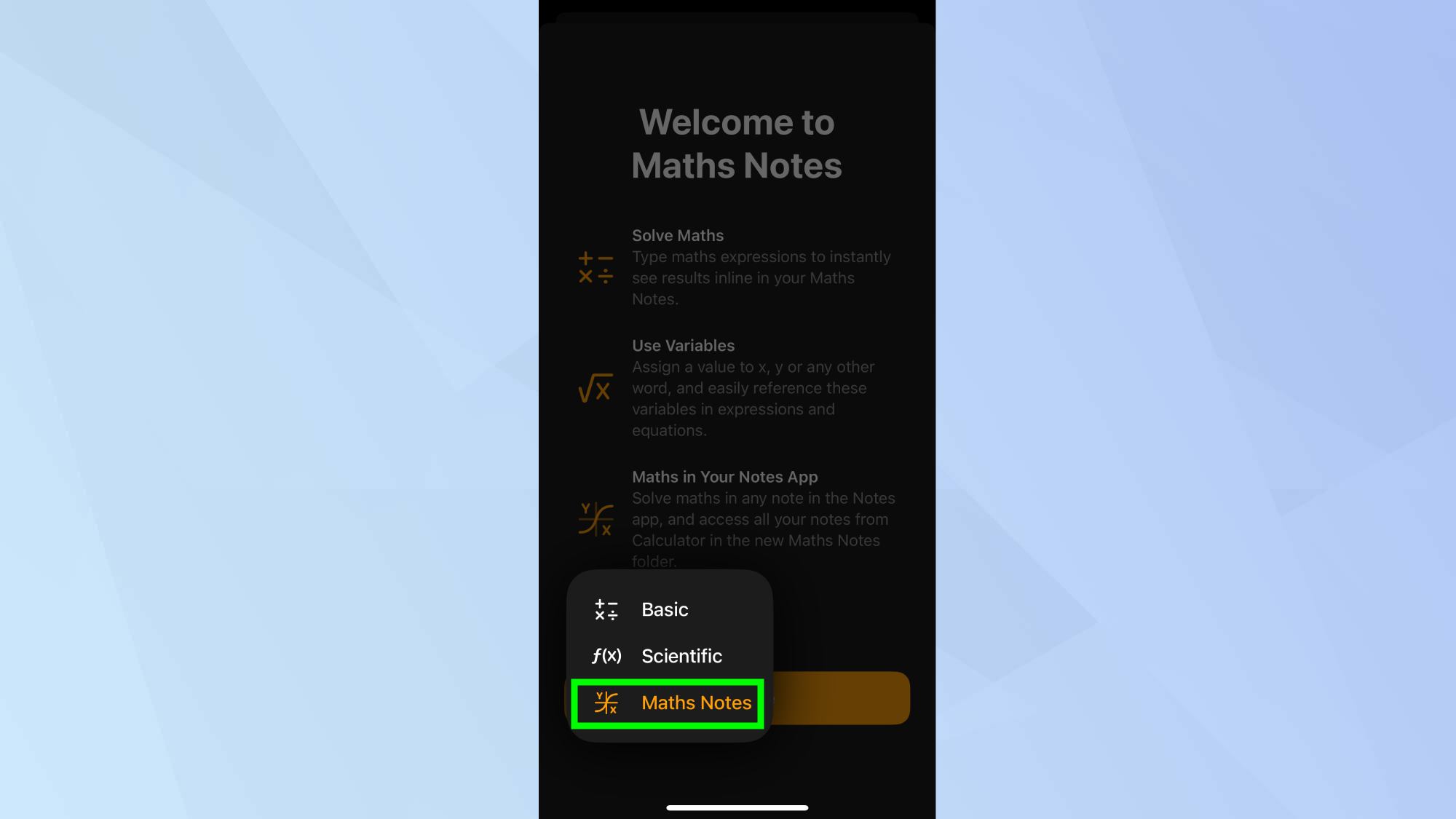
From the extended menu that appears, find and tap Math Notes and then Continue. Your calculator interface will switch to the Math Notes feature, resembling a notepad.
4. Activate the writing mode
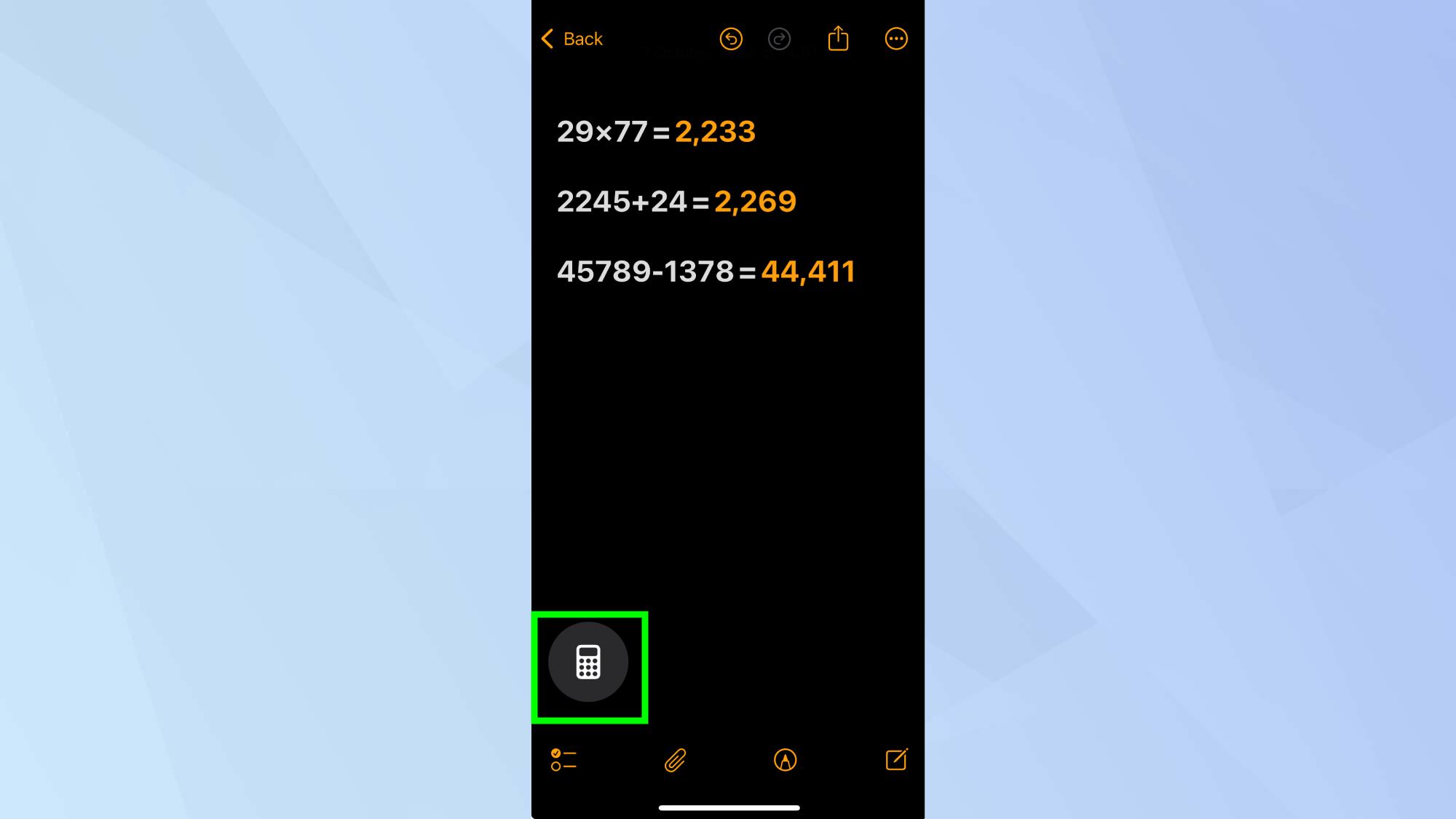
In the Math Notes interface, tap the pencil icon in the bottom right corner of the screen to activate writing mode. The app will automatically answer your equations as you're typing.
5. Hand writing mode
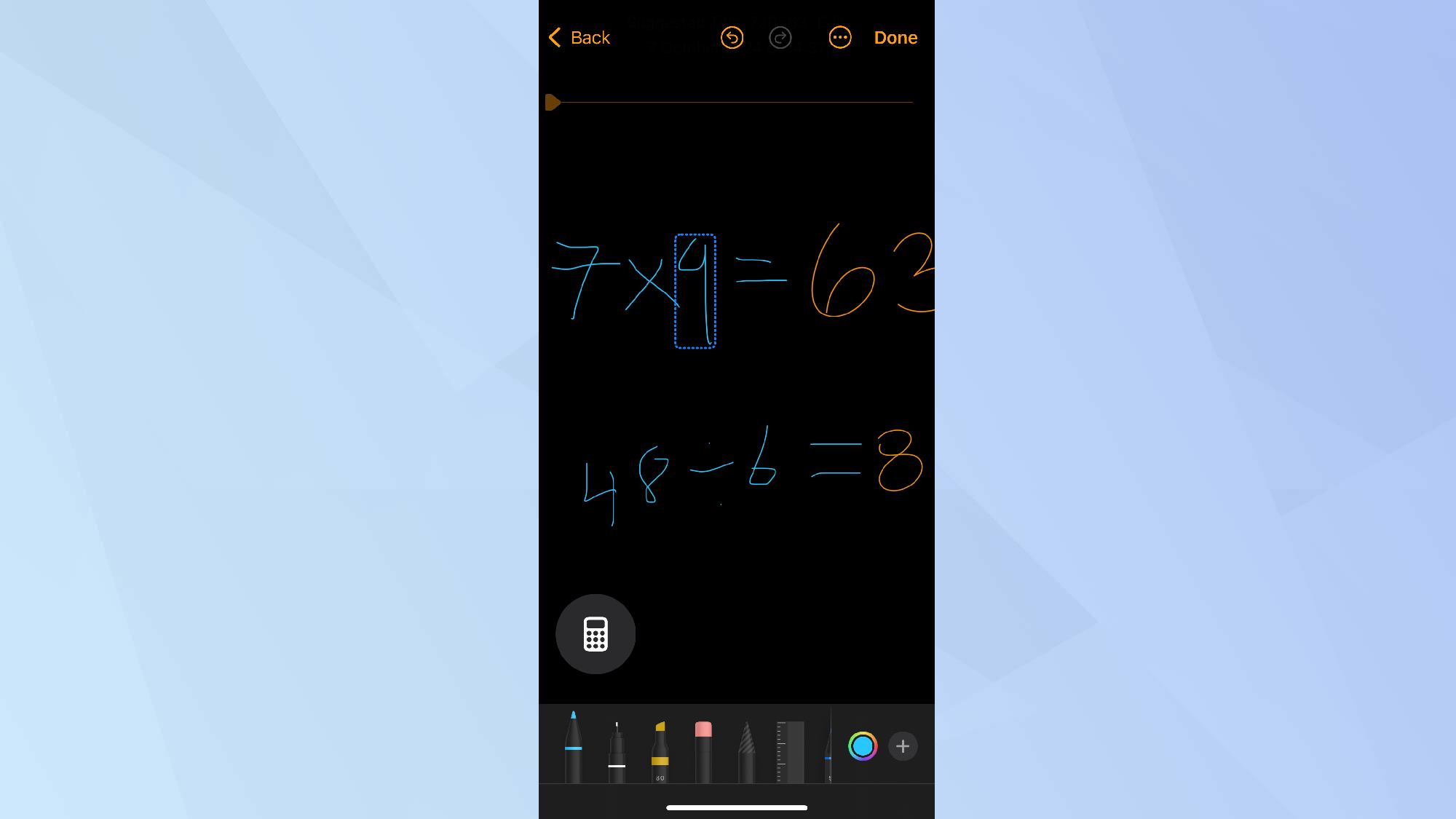
Begin writing directly onto your iPhone screen. Use your finger or an Apple Pencil if you have one. The app will recognize your handwriting and automatically write the answers.
Why not check out some other iOS features? Learn how to use Safari Reader for a cleaner browsing experience. Boost your privacy with our guide on how iOS 18 lets you protect your apps with Face ID. And for quick access to your favorite apps, discover how to customize the home screen.
Sign up to get the BEST of Tom's Guide direct to your inbox.
Get instant access to breaking news, the hottest reviews, great deals and helpful tips.

Kaycee is an Editor at Tom’s Guide and has been writing for as long as she can remember. Her journey into the tech world began as Cazoo's Knowledge Content Specialist, igniting her enthusiasm for technology. When she’s not exploring the latest gadgets and innovations, Kaycee can be found immersed in her favorite video games, or penning her second poetry collection.
