How to declutter your iPhone messages — 7 tips for a tidy text life
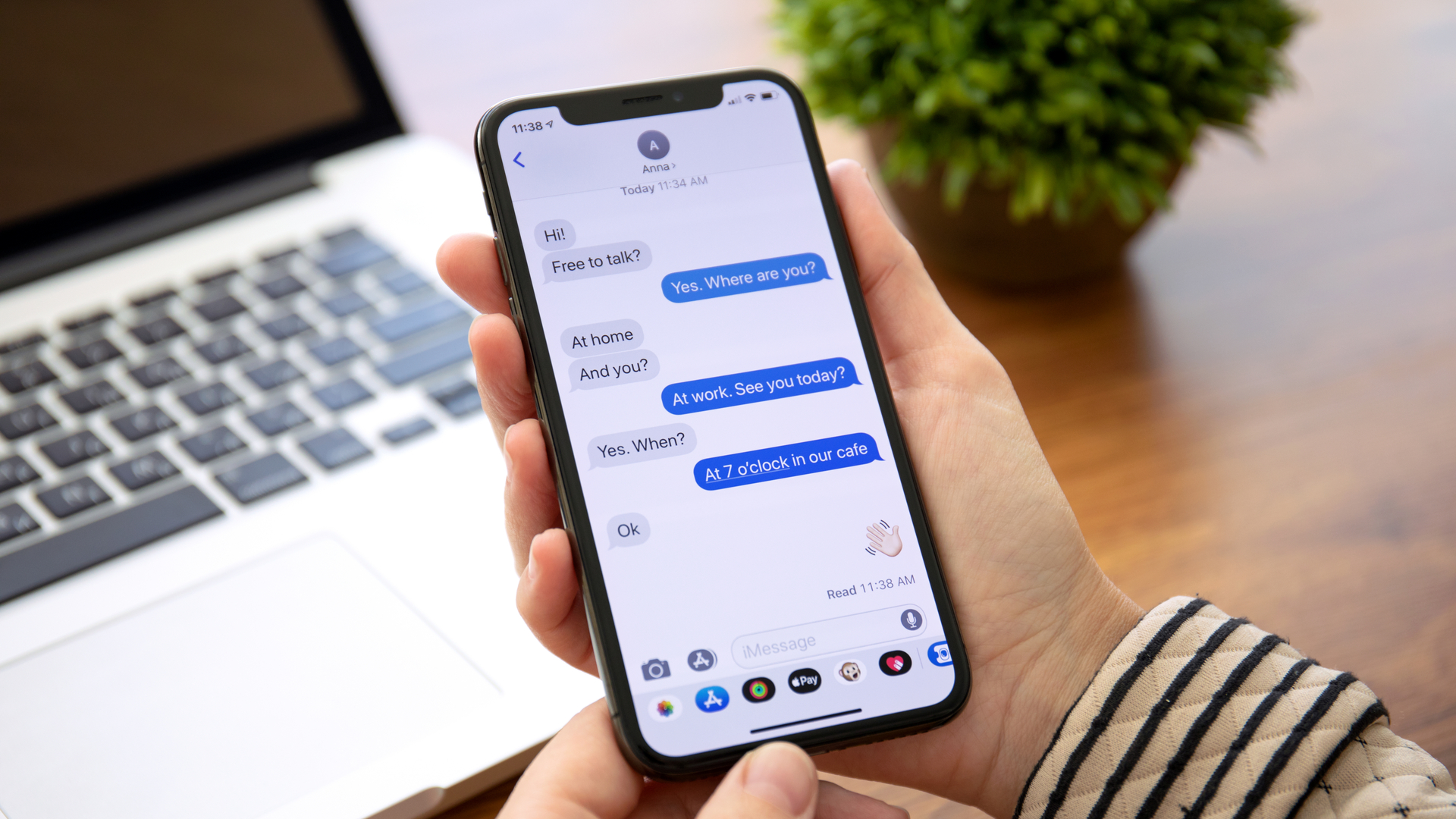
Learning how to orgainize your iPhone text messages is an absolute game-changer. As our devices fill up with conversations, important texts often get buried under junk messages, verification codes, and unknown senders. While iOS 18 introduces ways to customize your home screen, managing your messages requires different tactics.
From filtering unknown senders to pinning favorite conversations, Apple offers several tools to tackle textual overload. These organization techniques are crucial for efficient communication, whether you're searching for a specific chat, trying to make your texts pop with Text Effects, or need quick access to important conversations when you send messages via satellite in remote areas.
With the right approach, you can transform your cluttered text message inbox into a well-organized hub of communication. This guide will walk you through practical steps to orgainize your iPhone text messages, ensuring that important messages don't get lost in the shuffle.
Let's get started.
1. Update to the latest iOS
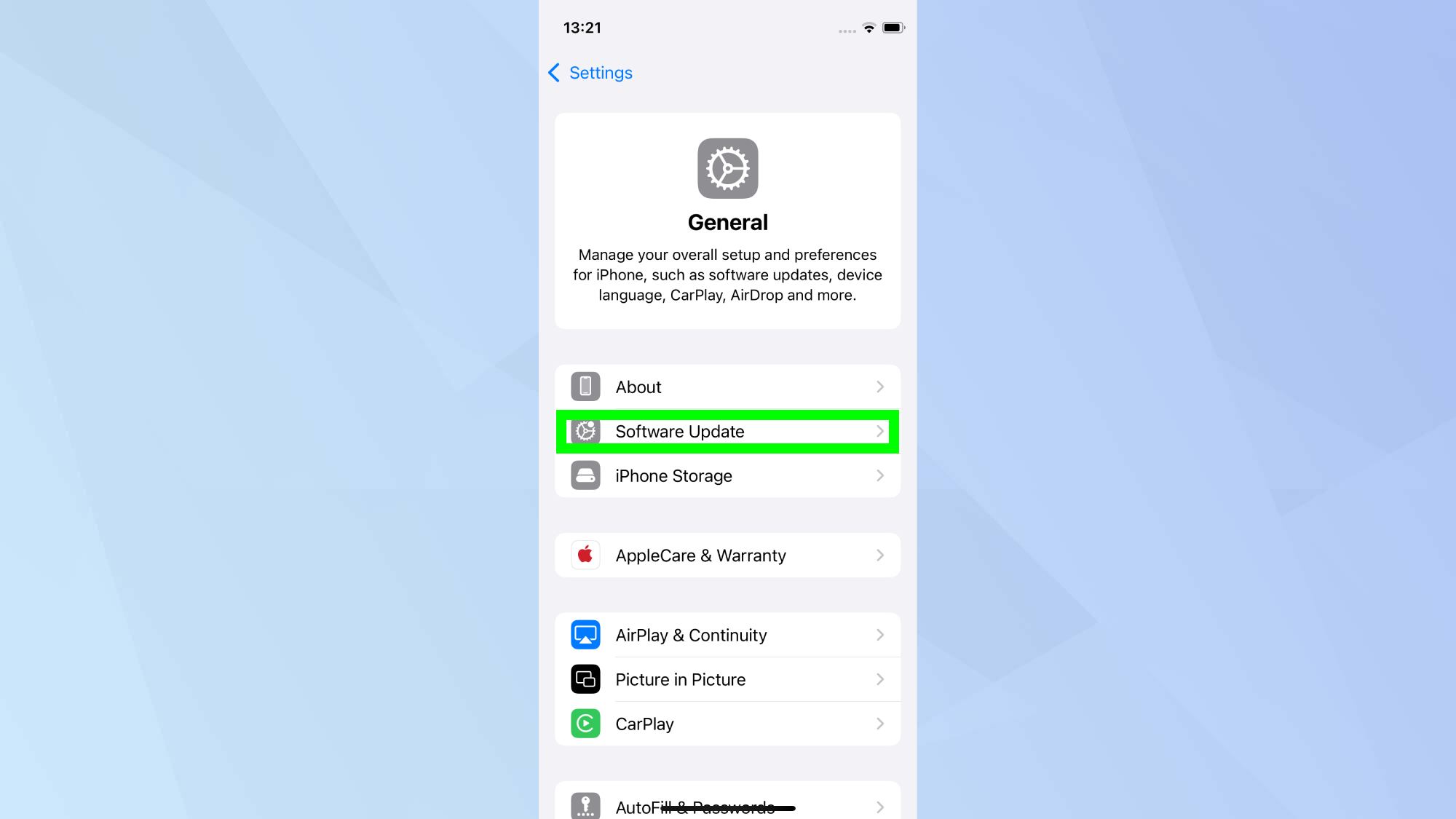
Ensure you have the newest features by going to Settings, General, and Software Update. Some of the tools require iOS 17 or higher, so keeping your iOS up-to-date is crucial for accessing these latest features.
2. Filter messages by sender type
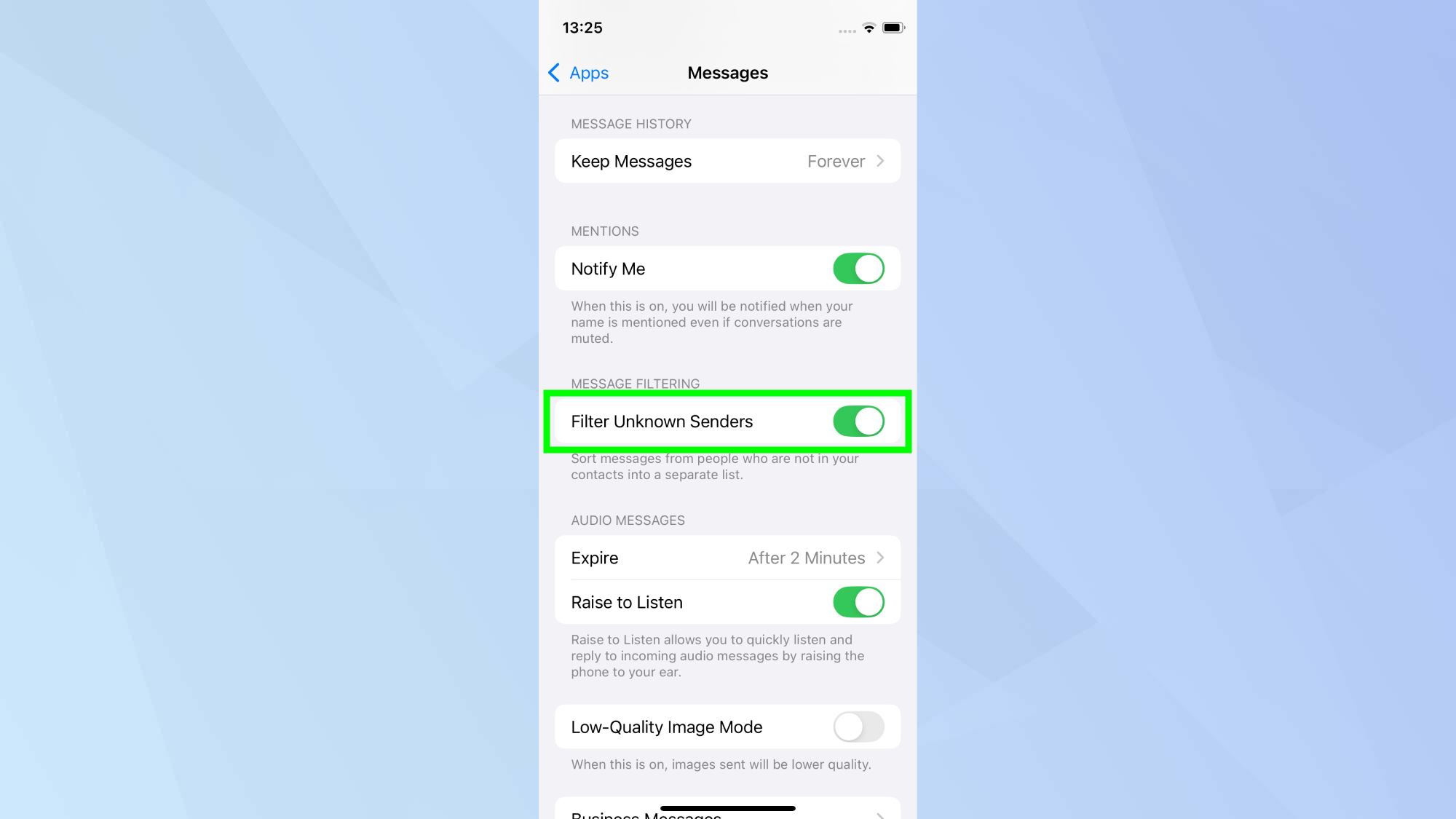
Filtering messages by sender type is a great way to find a message you're searching for. To do this, go to Settings and select Messages. iOS 18 users can access this by going to Settings, Apps, and then selecting Messages.
If it's switched off, toggle-on Filter Known Senders. Next, open Messages and tap the Filters link. If you're orgainizing your inbox on an iPad, tap the sidebar icon in the top left, or drag the Messages pane to the right.
To view messages from people in your contacts list, tap Known Senders. If you'd like to view messages from strangers, including one-time or verification codes, tap Unknown Senders. You can also filter the list to view any unread messages.
3. Pin favorite conversations
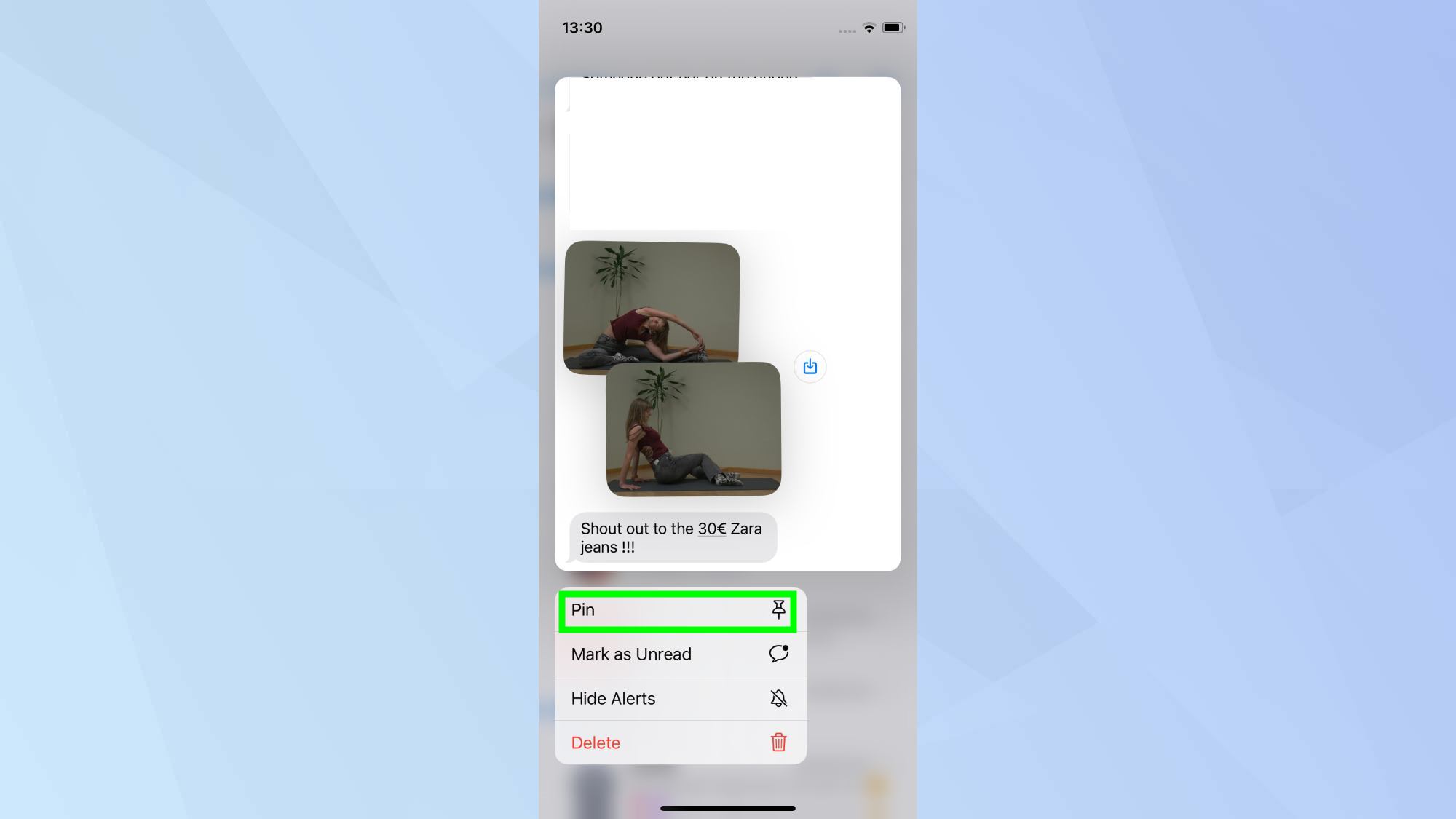
For quick access to important chats, take advantage of the pinning feature. Simply long-press a conversation and select Pin, or use the ellipsis icon to Edit Pins.
Your most crucial conversations will then appear as large icons at the top of your message list, allowing for instant access to up to nine pinned chats.
4. Utilize search filters and keywords
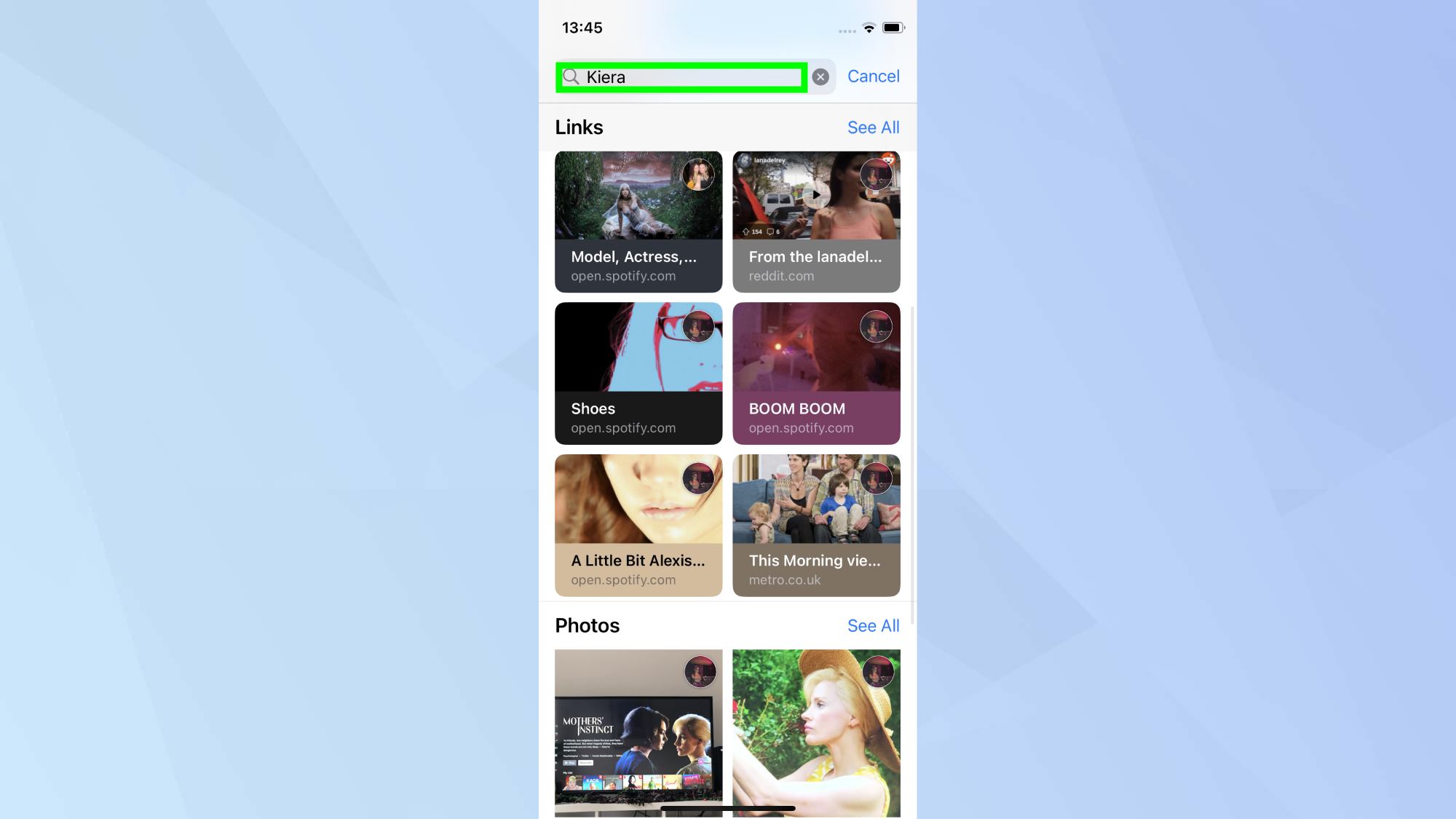
When looking for specific content such as a photo, link or document, the Search field in Messages is your best friend. Not only can you search by contact name or phone number, but iOS 17 and later also categorize results by content type.
To access this, simply tap Search and type in what you're looking for. Then tap the conversation you wish to view.
5. Automatically delete verification codes
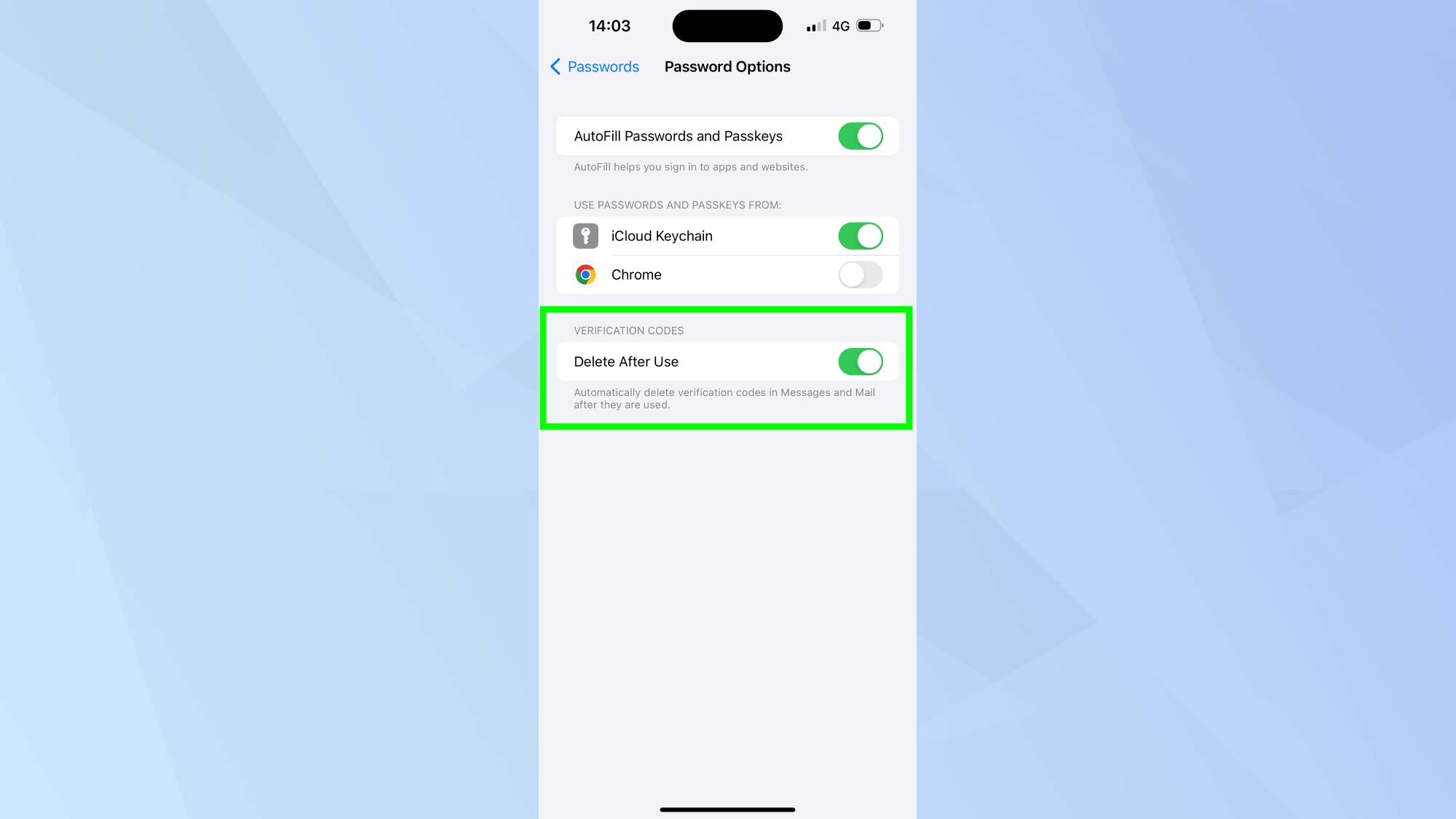
One-time verification codes can quickly clutter your inbox. Thankfully, iOS 17 introduced an auto-delete feature for these messages. This not only keeps your inbox tidy but also enhances your privacy.
To switch this on, head to Settings, Passwords, Password Options and enable Delete After Use under Verification Codes.
6. Manage unread messages
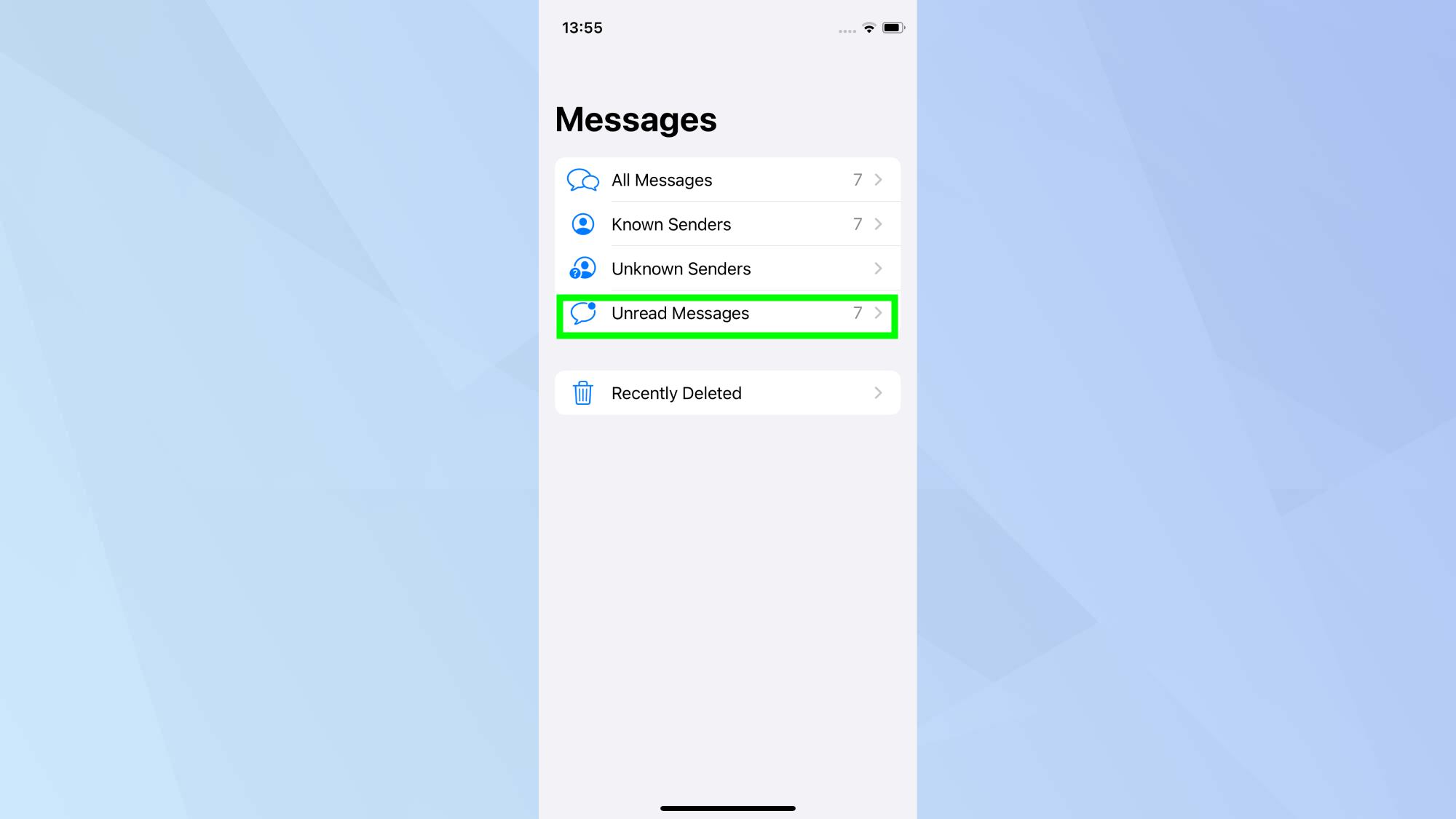
Stay on top of new communications by using the Filters option to view only unread messages. This feature is particularly handy if you receive a high volume of texts and need to quickly catch up on what you've missed.
7. Regularly clean up old conversations
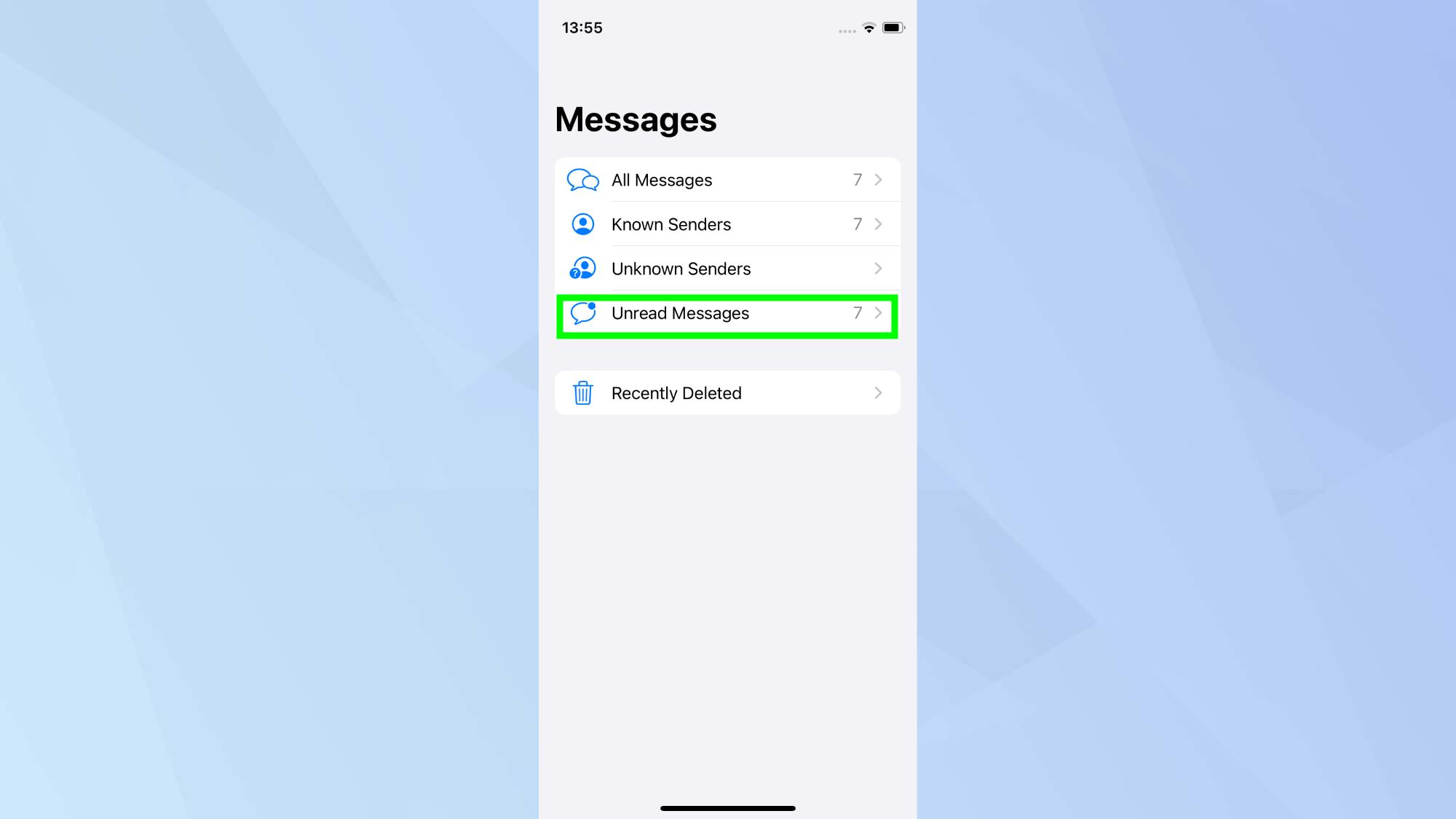
Maintaining a tidy inbox requires periodic reviews and deletions of old, unnecessary conversations. To automate this process, consider setting messages to auto-delete after a certain period.
You can adjust this by going to Settings, Messages and tapping Keep Messages. Here you can choose an automatic cleanup of either 30 days or 1 year.
Learn how to clean your iPhone screen without damaging it to keep your display crystal clear. For optimal charging, discover how to clean an iPhone's charging port. And while you're at it, explore how to clean iPhone speakers to improve the sound quality.
Get instant access to breaking news, the hottest reviews, great deals and helpful tips.

Kaycee is Tom's Guide's How-To Editor, known for tutorials that skip the fluff and get straight to what works. She writes across AI, homes, phones, and everything in between — because life doesn't stick to categories and neither should good advice. With years of experience in tech and content creation, she's built her reputation on turning complicated subjects into straightforward solutions. Kaycee is also an award-winning poet and co-editor at Fox and Star Books. Her debut collection is published by Bloodaxe, with a second book in the works.
