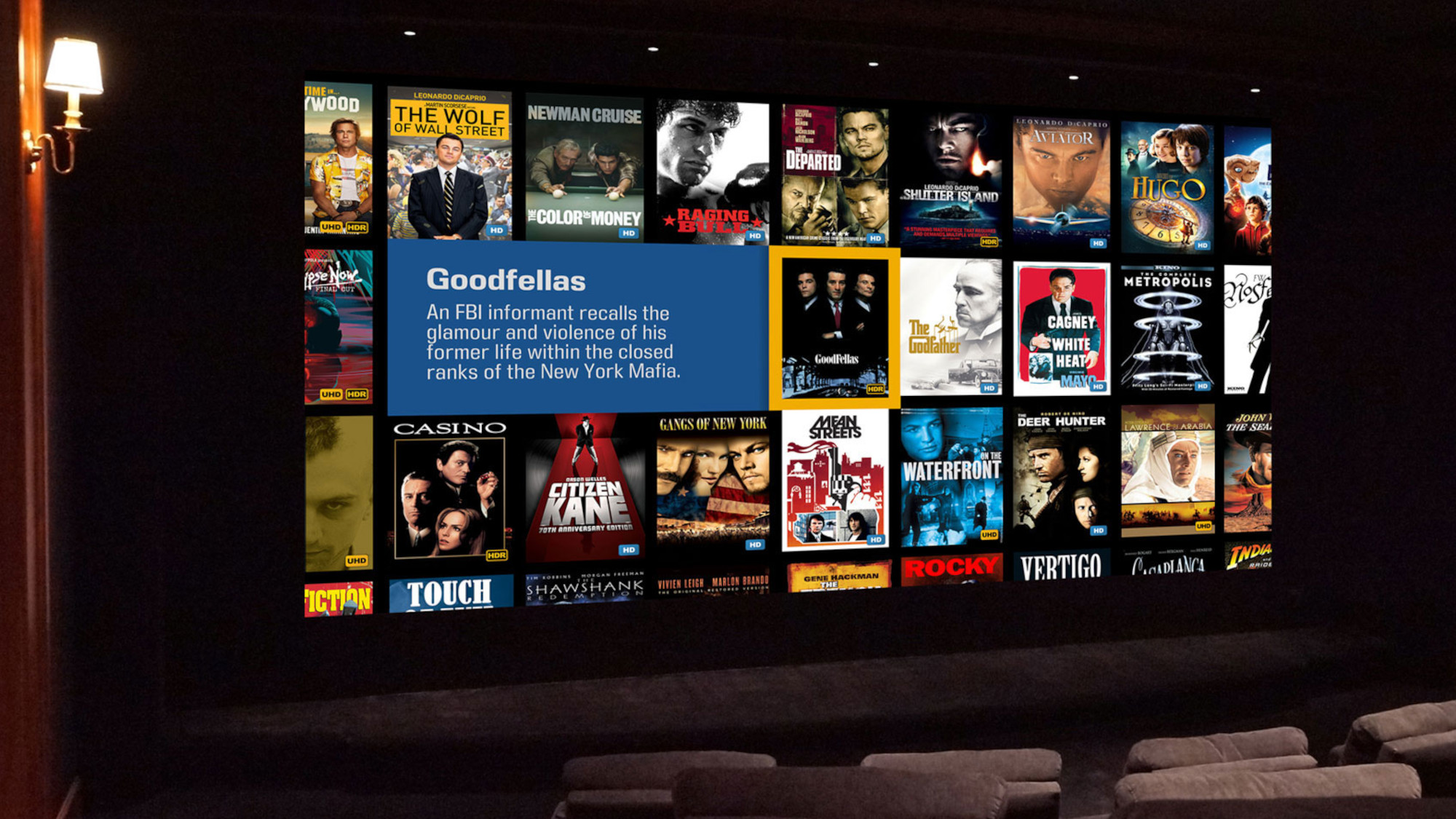How to copy and delete screenshots on iPhone — here’s a great way to limit excessive photos
Grab a screen capture and delete with ease

Sometimes we want to send a screenshot to friends and family but want to avoid filling the iPhone photo gallery with hundreds of random screens. Thankfully, it's possible to copy and send a screenshot without having to save the image at all.
Apple introduced the Copy and Delete feature back in iOS 16 in 2022, which also included Lock Screen customization and improvements to several apps. When compared with these additions, Copy and Delete seems relatively tame in comparison. However, it is a big benefit to anyone who sends a lot of images but wants to save space as this method will not save the image at all.
So if you want to edit an image on your iPhone and send it out without having to fill your gallery with multiple edited images, then follow this handy guide.
Here's everything you need to know
1. Screenshot copy and delete: How to take a screenshot

Taking a screenshot is relatively simple, the first step is to find the screen, app or webpage that you want an image of. Once there you will need to press the Sleep and Volume Up buttons. The screen should flash and show a smaller image of your screen in the bottom left corner. Once that is done tap the small image in the bottom corner to open up the capture.
2. Screenshot copy and delete: How to edit the screenshot
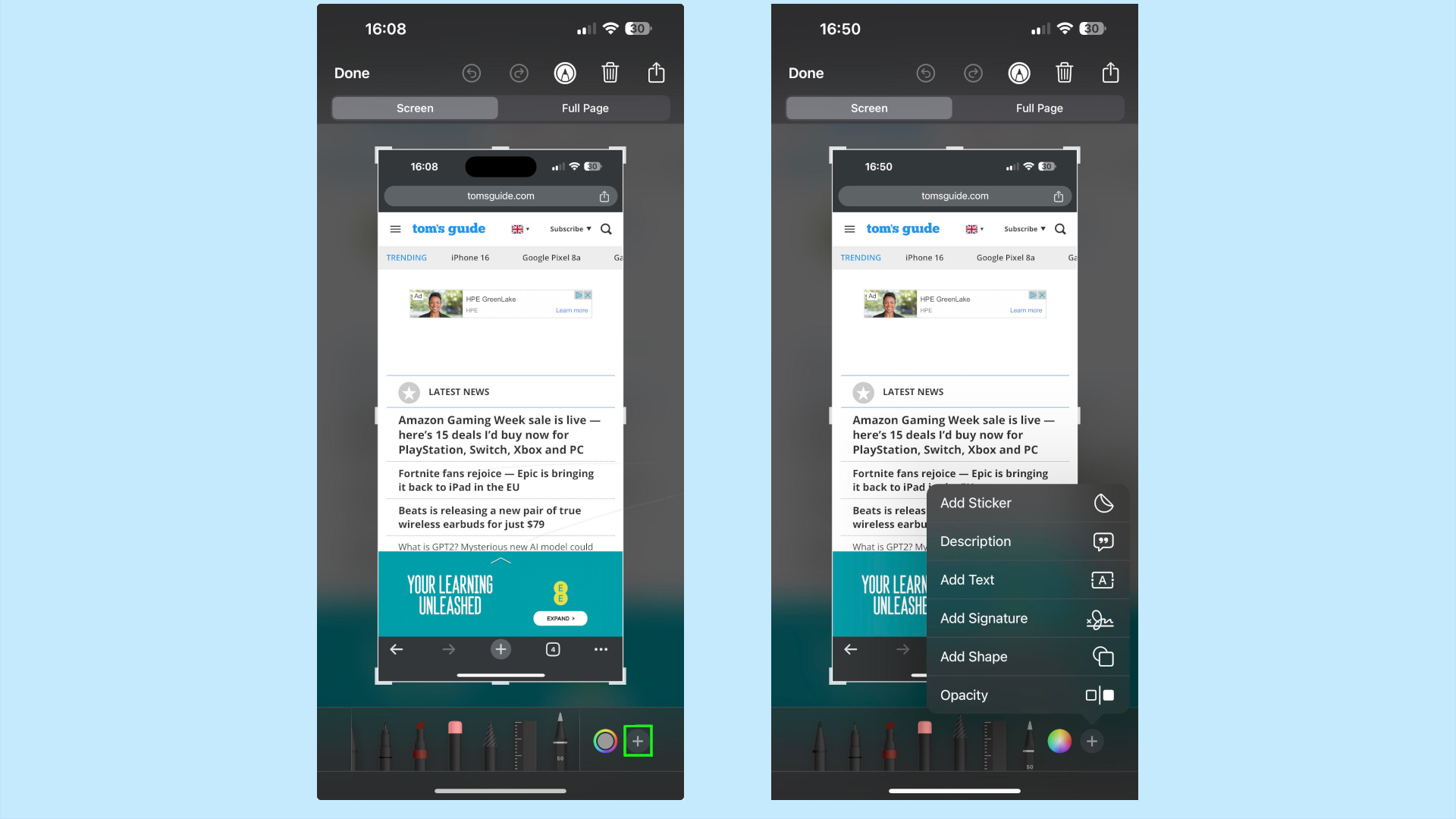
When you tap the image it will expand and you'll enter the iPhone’s edit screen. From here you can cut out parts of the image, draw on the screen or press the plus icon to add text, signatures and more.
3. Screenshot copy and delete: How to use the Copy and Delete feature
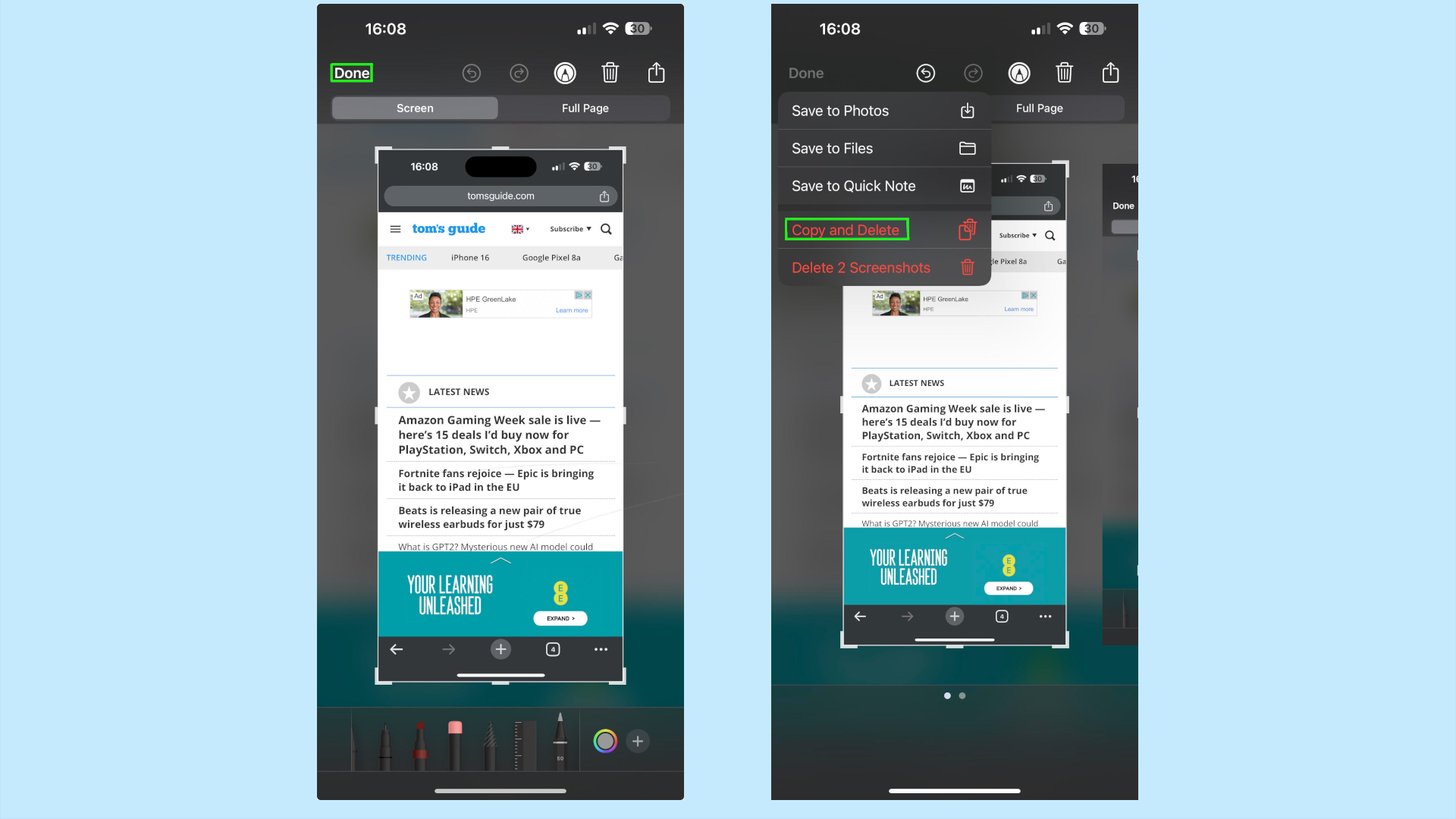
Once you have the desired edits you will only need to select Done in the top left corner. When this option is selected you will have several options, the one we want says Copy and Delete and should be colored red. Once selected, the screenshot will disappear.
4. Screenshot copy and delete: How to Paste Your Image
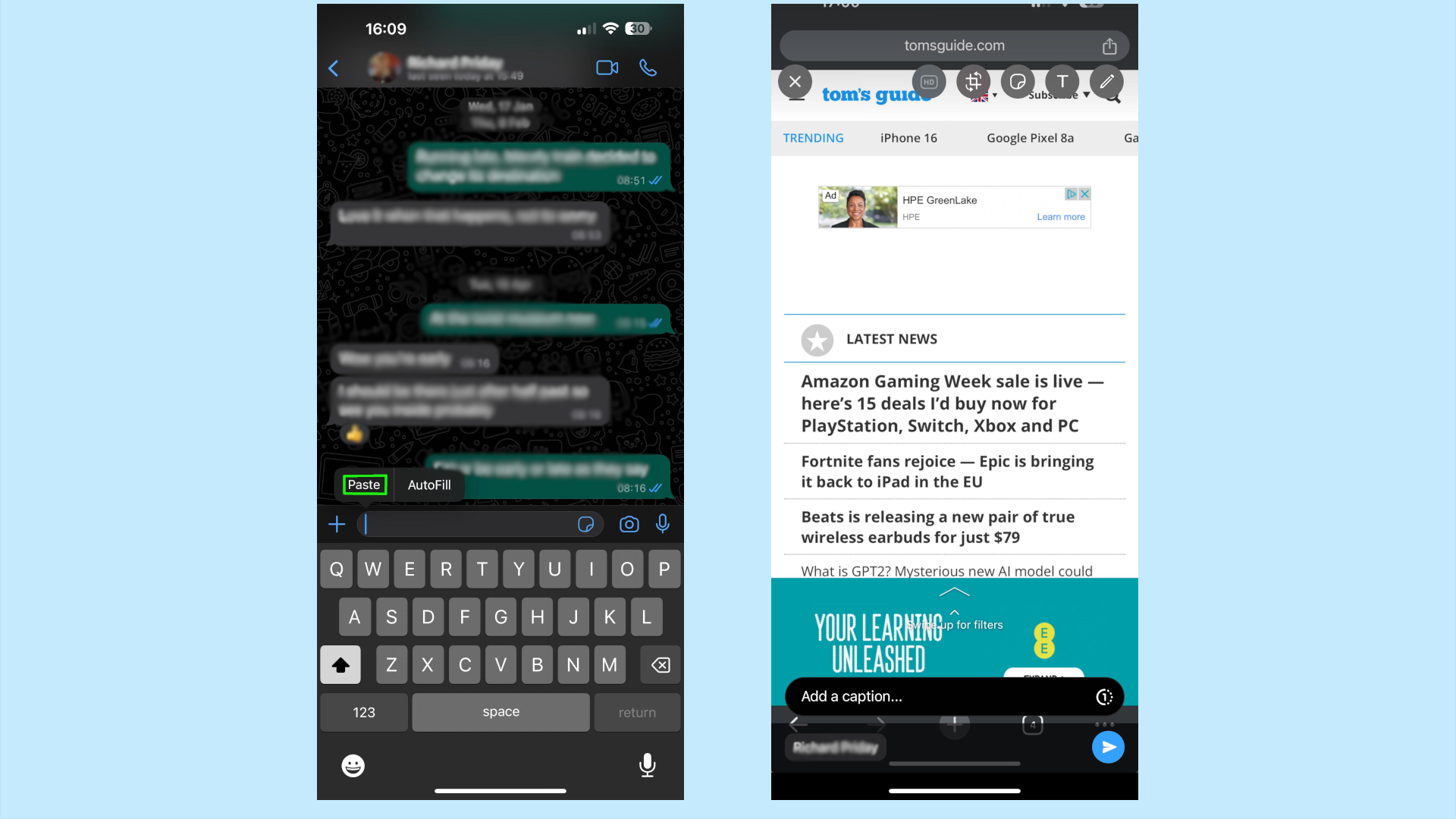
To paste the image simply go to whatever chat or message thread you wish. Once there hold your finger down in the text box until the paste option appears. The image will appear as you edited it, but apps like WhatsApp will let you do certain other edits.
Copy and Delete makes sending images as easy as possible while making sure your phone’s memory is kept neat and clutter-free. While it is easy to miss, this guide will have hopefully made it a little bit easier to use.
If you are looking for more guides to get the best out of your iPhone then check out some of our other How-To guides. For instance, here's a guide on how to transfer data from iPhone to iPhone, which is crucial if you have just gotten an upgrade on your older phone. Speaking of which, if you have just gotten a new iPhone 15 Pro? The 11 features you should try first
More from Tom's Guide
- Apple iPhone alarm clock isn't working for some users — what you need to know
- Google could steal this iOS lock screen feature — here’s what we know
- iPhone 16 release date rumors — when will Apple launch the new iPhones?
Sign up to get the BEST of Tom's Guide direct to your inbox.
Get instant access to breaking news, the hottest reviews, great deals and helpful tips.

Josh is a staff writer for Tom's Guide and is based in the UK. He has worked for several publications but now works primarily on mobile phones. Outside of phones, he has a passion for video games, novels, and Warhammer.