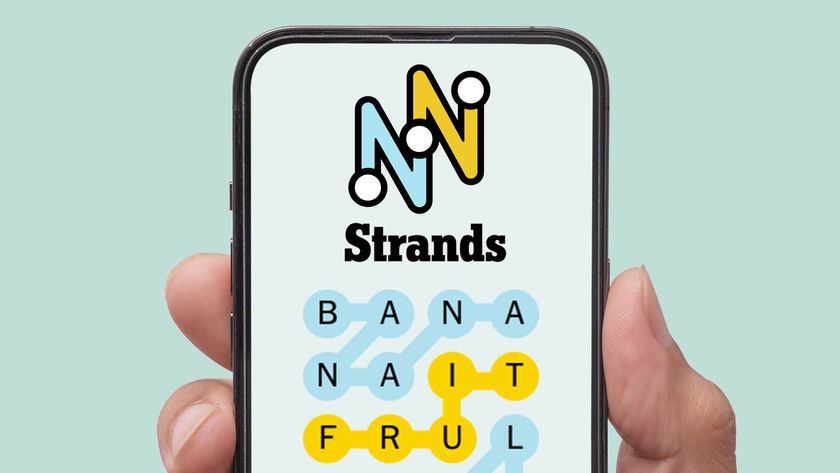iOS 18.2 lets you change your default phone and messaging apps — here's how
You have more control than ever

iOS 18.2 is here, and there are plenty of new things that you can try on your device. However, the update does more than add features, as it makes it a lot easier to change and expand the default apps you use for common tasks on your iPhone.
You were probably already aware that you could opt for different default browsers and mail clients, spurning built-in apps like Safari and Mail for third-party options. In iOS 18.2 you're now able to set new default apps for phone calls and messaging.
It's easier than ever to change those default apps, too. Before, you had to go into the settings of each individual app to designate a new default option. iOS 18.2 adds a new area within the Settings app that lets you manage your default apps from one location.
Here's a closer look at the default apps you can now select and how to change the default apps on your iPhone.
iOS 18.2 default apps — what you can change
I'm based in the U.S., where I'm running iOS 18.2 on multiple devices, so the list below of default encompasses what other U.S.-based users would be able to change. In other regions — Europe, specifically — Apple may include additional default apps to comply with local regulations.
In addition to listing the apps you can set new defaults for, I've added the current default in parenthesis, where available.
- Email (Mail)
- Messaging (Messages)
- Calling (Phones)
- Call Filtering
- Browser App (Safari)
- Passwords & Codes (Passwords)
- Contactless App (Wallet)
- Keyboards
Of the entries above, email, messaging, calling, browser and passwords are pretty self-explanatory. Keyboard contains any keyboard apps you may have installed on your phone, which is pretty straightforward, too. Dig into the Keyboards section, and you can change the layout from QWERTY to other other options or add a language besides your default language.
Sign up to get the BEST of Tom's Guide direct to your inbox.
Get instant access to breaking news, the hottest reviews, great deals and helpful tips.
Call Filtering covers an apps you use to filter phone calls and identify incoming callers. The Contactless App is the one you'll use when you use NFC on your iPhone with any contactless reader.
Now that you know what you can change, let's talk about to change these default app settings.
How to change your default iPhone apps in iOS 18.2
1. Go to Settings

Launch the Settings app, and scroll down the menu to Apps. Tap Apps.
2. Select Default Apps
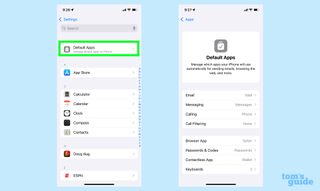
Tap on Default Apps, which is now at the top of the Apps screen in iOS 18.2 ahead of the alphabetical listings of all the apps on your iPhone. On the ensuing screen, you'll see the list of Default Apps that you can now set.
3. Manage your Default Apps
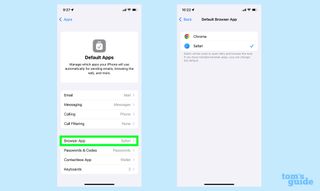
Tap the specific app you want to change. In this example, we'll change the default browser by tapping Browser App. On the next screen, you'll see a list of all the available options for your default app. (For browser app, I've got both Safari and Chrome on my phone.) Tap the app you want as your default to change you settings.
And just like that, you've got a new default app for whatever function you choose to manage.
These aren't the only tips we currently have, as we have guides for How to use the new image playground to help you create new and exciting AI art. There's also a guide on how to get the most use out of the iPhone 16's Visual Intelligence and a guide on how to get the best emojis with Genmoji. We'll have more as we plumb the depths of Apple's latest update so keep your eyes open.
Philip Michaels is a Managing Editor at Tom's Guide. He's been covering personal technology since 1999 and was in the building when Steve Jobs showed off the iPhone for the first time. He's been evaluating smartphones since that first iPhone debuted in 2007, and he's been following phone carriers and smartphone plans since 2015. He has strong opinions about Apple, the Oakland Athletics, old movies and proper butchery techniques. Follow him at @PhilipMichaels.