iOS 18 lets you mirror your iPhone to your Mac — here’s how it works
Control your iPhone from your Mac

Until you’ve used it, you won’t truly appreciate how useful it is to have iPhone Mirroring on your Mac. Available with iOS 18 and macOS Sequoia, this feature lets you remotely control your locked iPhone from your Mac, even if it's in another room.
No more constantly picking up your iPhone while working on your Mac. Launch apps, complete tasks, and check notifications effortlessly. You can tap, swipe, use the App Switcher, search via Spotlight and play audio or video. Learn how to connect a Bluetooth controller to your iPhone, and you can use that as well.
While you can't access your iPhone's camera, microphone, or use authentication via Mirroring, these are understandable limitations. The app automatically switches between portrait and landscape modes as needed, though it can't mimic the accelerometer. Future updates may bring more features, like drag-and-drop between Mac and iPhone.
So, let’s take a closer look at how to access and use your iPhone remotely on your Mac.
How to set up iPhone Mirroring on macOS Sequoia
Getting started with iPhone Mirroring is straightforward once you’ve installed iOS 18 and macOS Sequoia on your iPhone and Mac.
1. Lock your iPhone
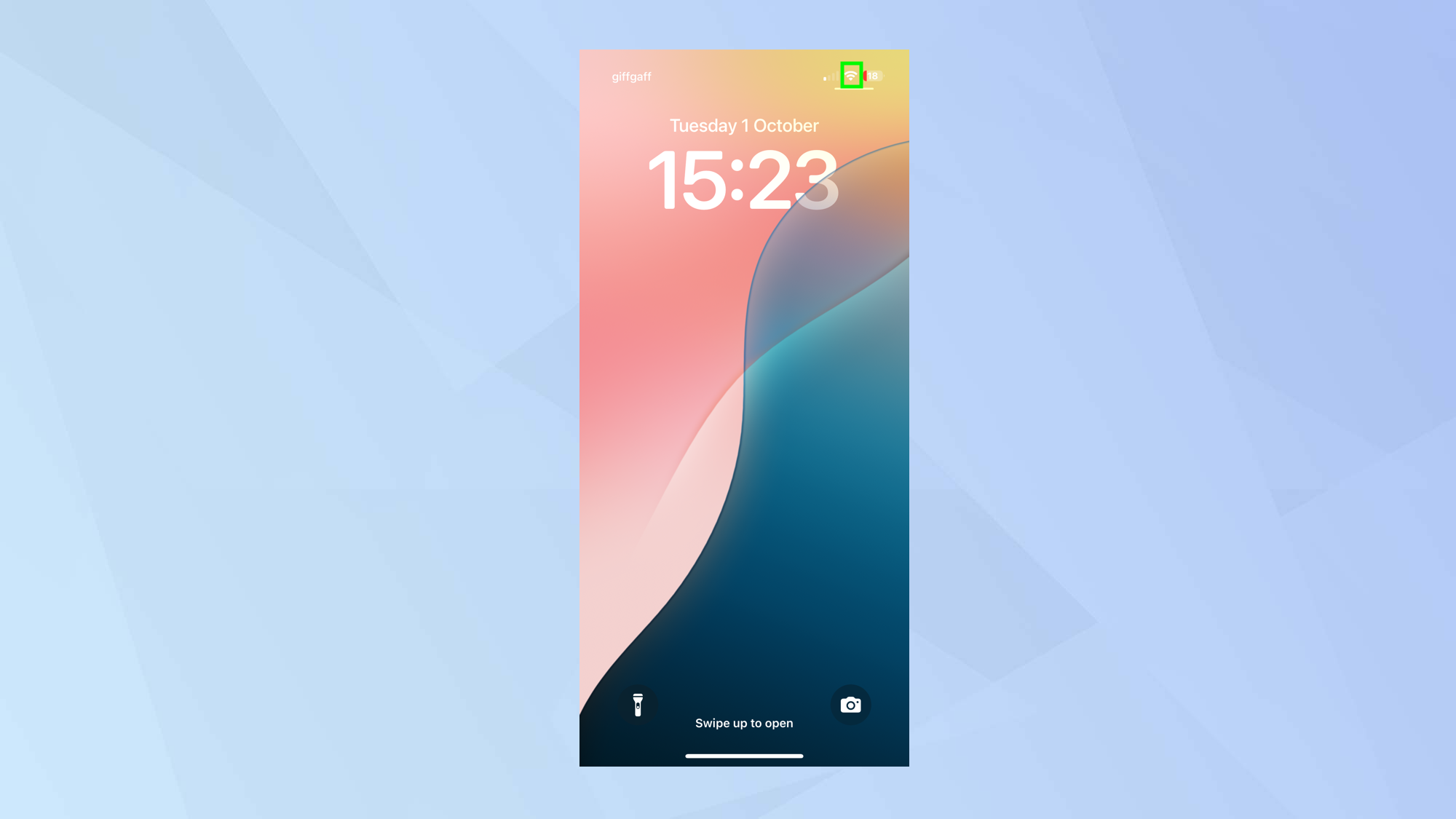
For iPhone Mirroring to work, you need to sign into your iPhone using the same Apple ID account as your Mac. You also need to lock your iPhone and ensure the iPhone is close to your Mac. It is important that you turn on Bluetooth and Wi-Fi on the iPhone and Mac too.
2. Select iPhone Mirroring
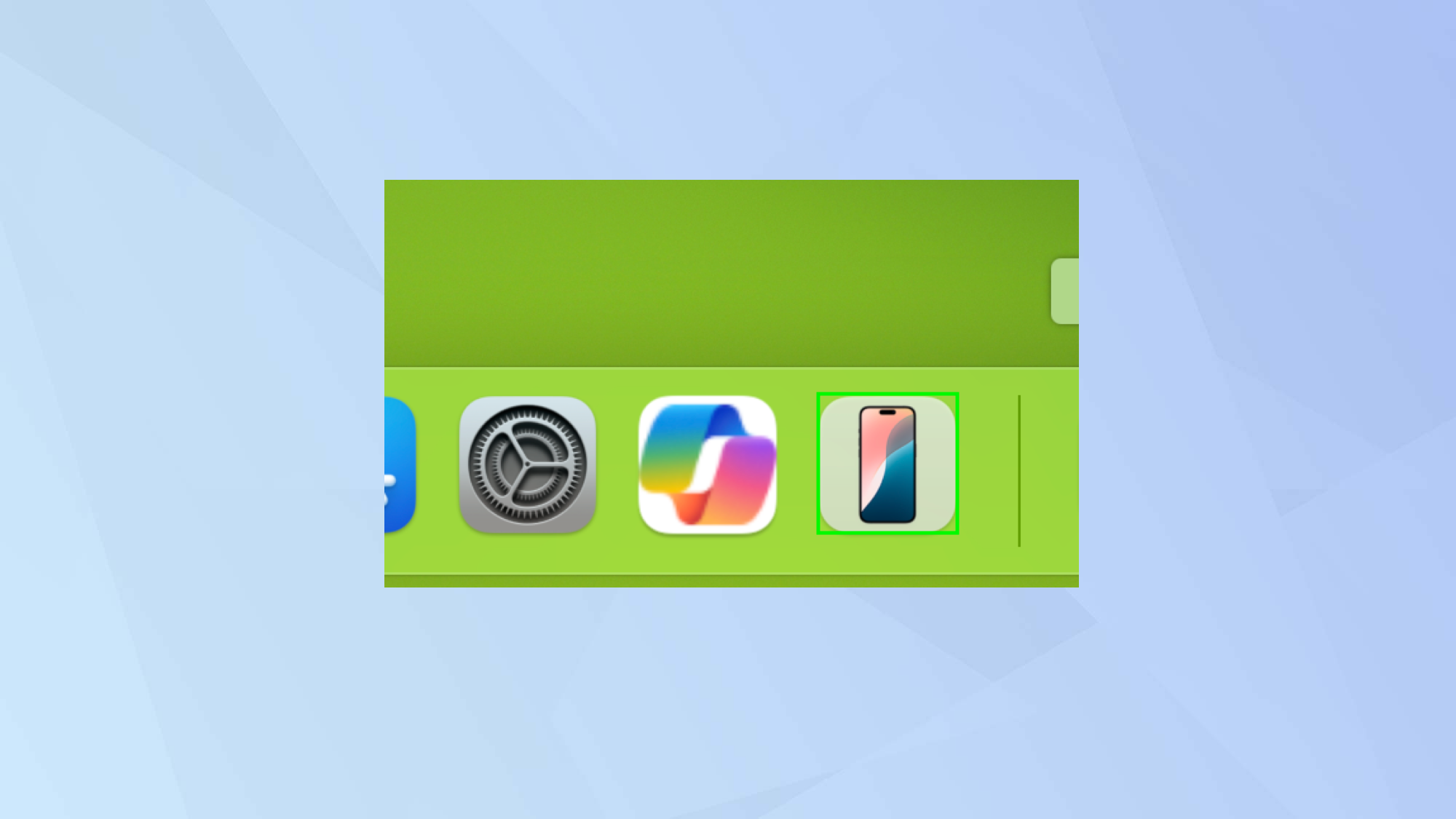
There are four ways to open iPhone Mirroring on your Mac. You can click the iPhone Mirroring app in the Dock, open iPhone Mirroring via Launchpad or open iPhone Mirroring by going to Finder > Applications.
You can also click the magnifying glass icon in the toolbar at the top of the screen to launch Spotlight and type iPhone Mirroring.
3. Enter a password
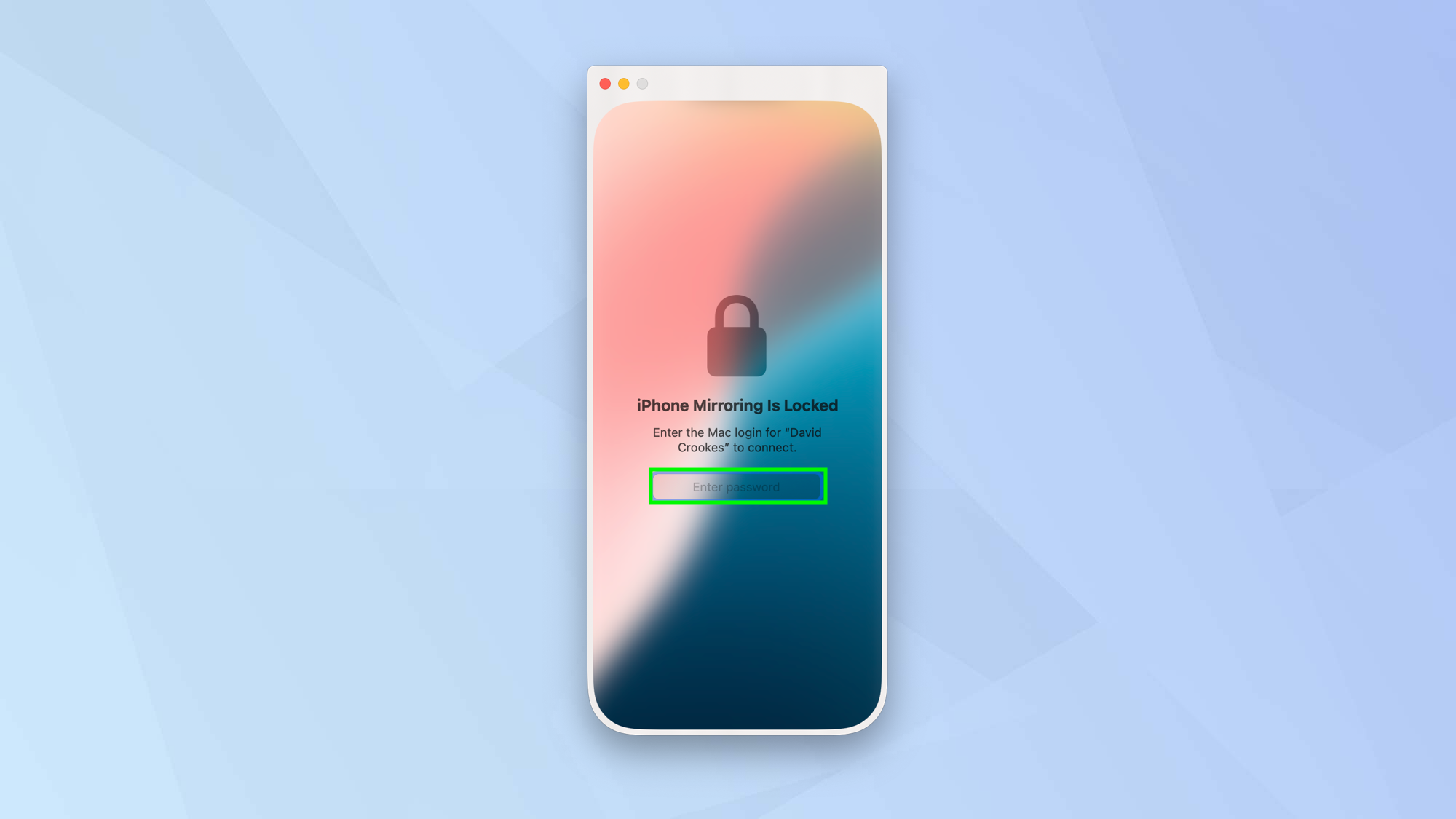
You will likely be told that iPhone Mirroring is locked. If this is the case, just enter the Mac login for your computer.
You can, if you wish, allow your Mac to automatically login without requiring your Mac password. To do this, click iPhone Mirroring in the toolbar, select Settings and click Automatically authenticate. Your Mac will connect to your iPhone.
4. Use your iPhone
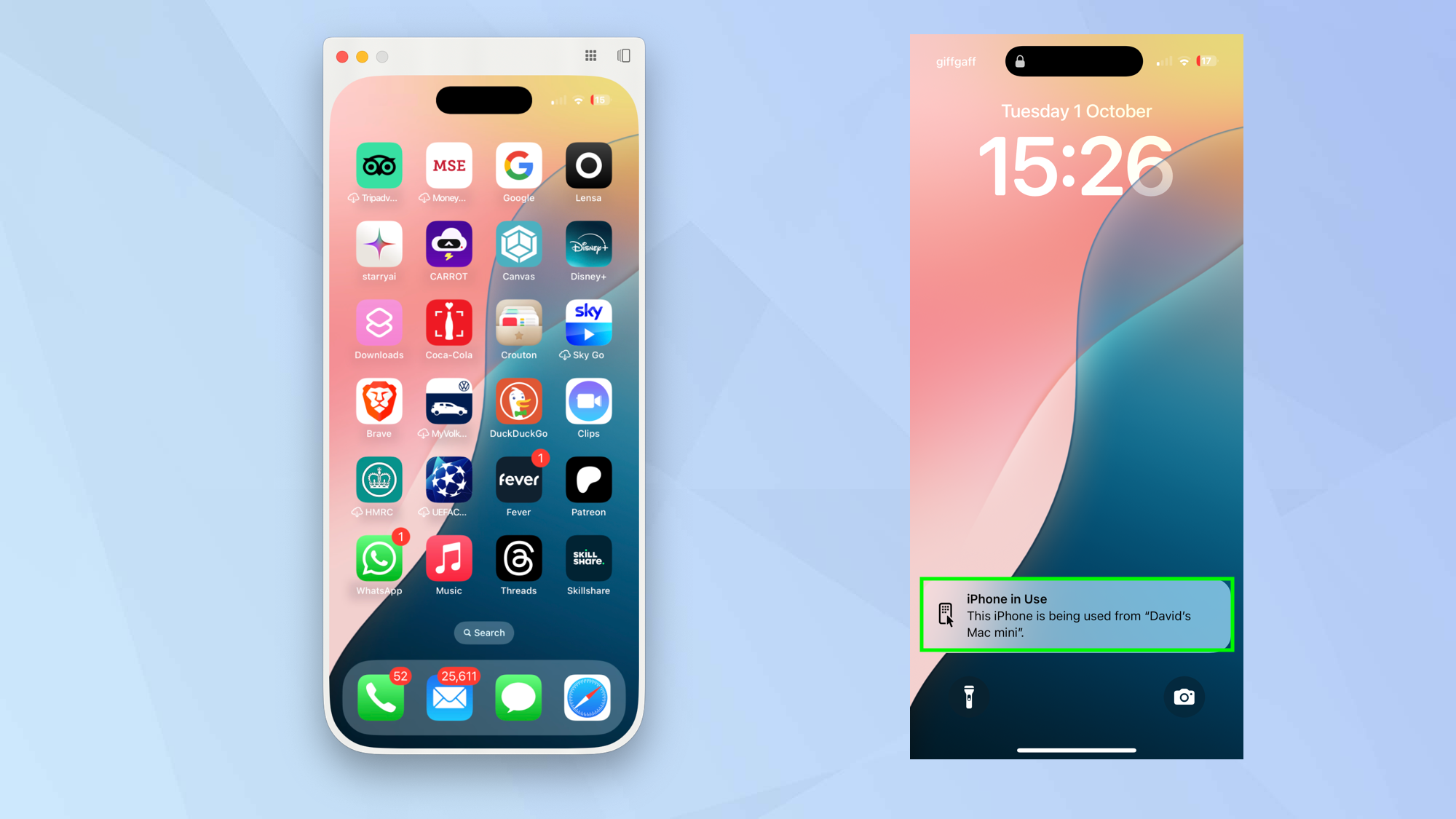
Your iPhone Home Screen will be shown on your Mac and a message will be shown on your iPhone informing you that it is being used from a Mac (a great security measure). You can now start interacting with your iPhone remotely.
5. Stop using iPhone Mirroring
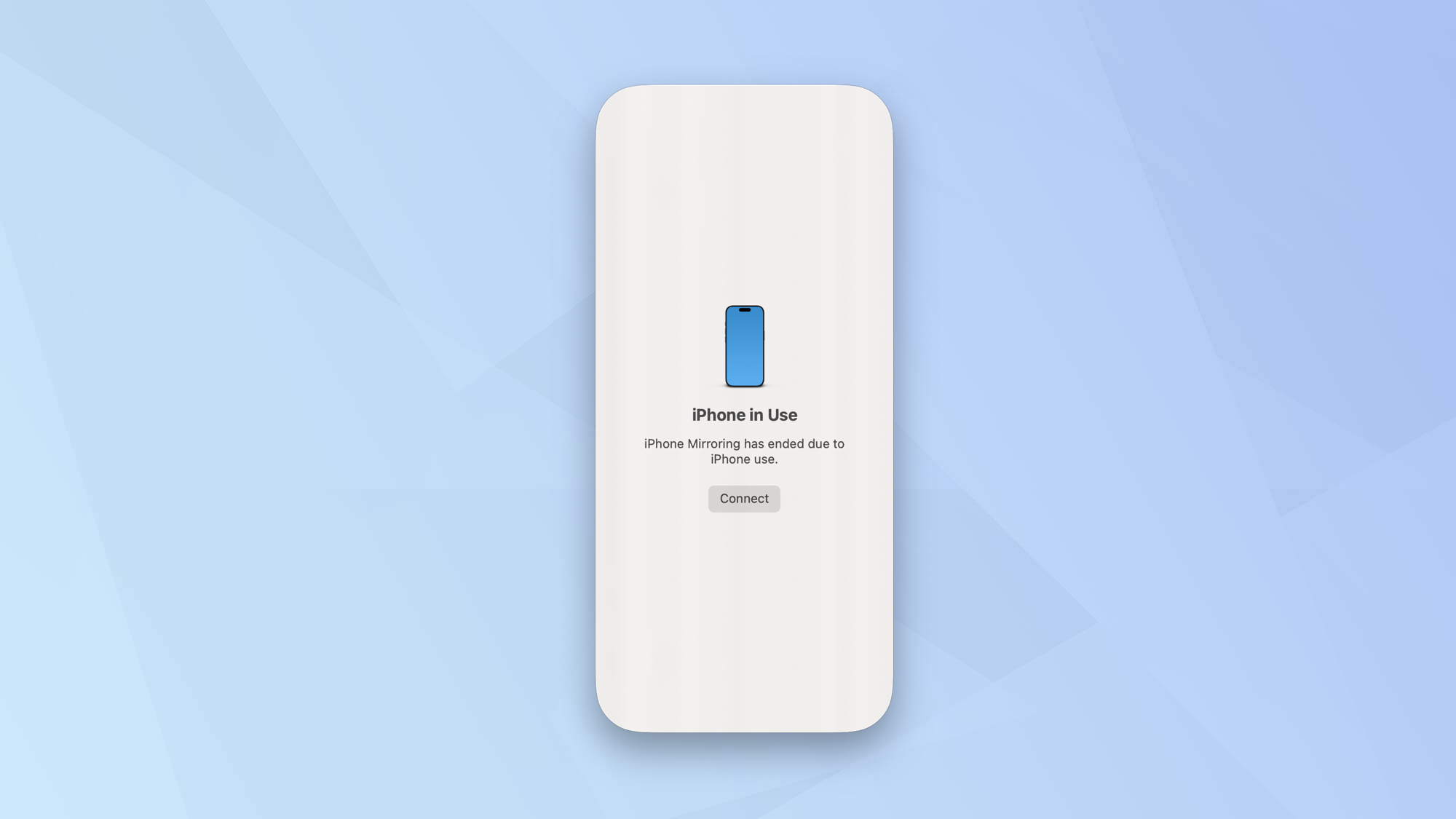
To quit the session, simply close the iPhone Mirroring app or unlock your iPhone.
How to use iPhone Mirroring on macOS Sequoia
1. Alter the size
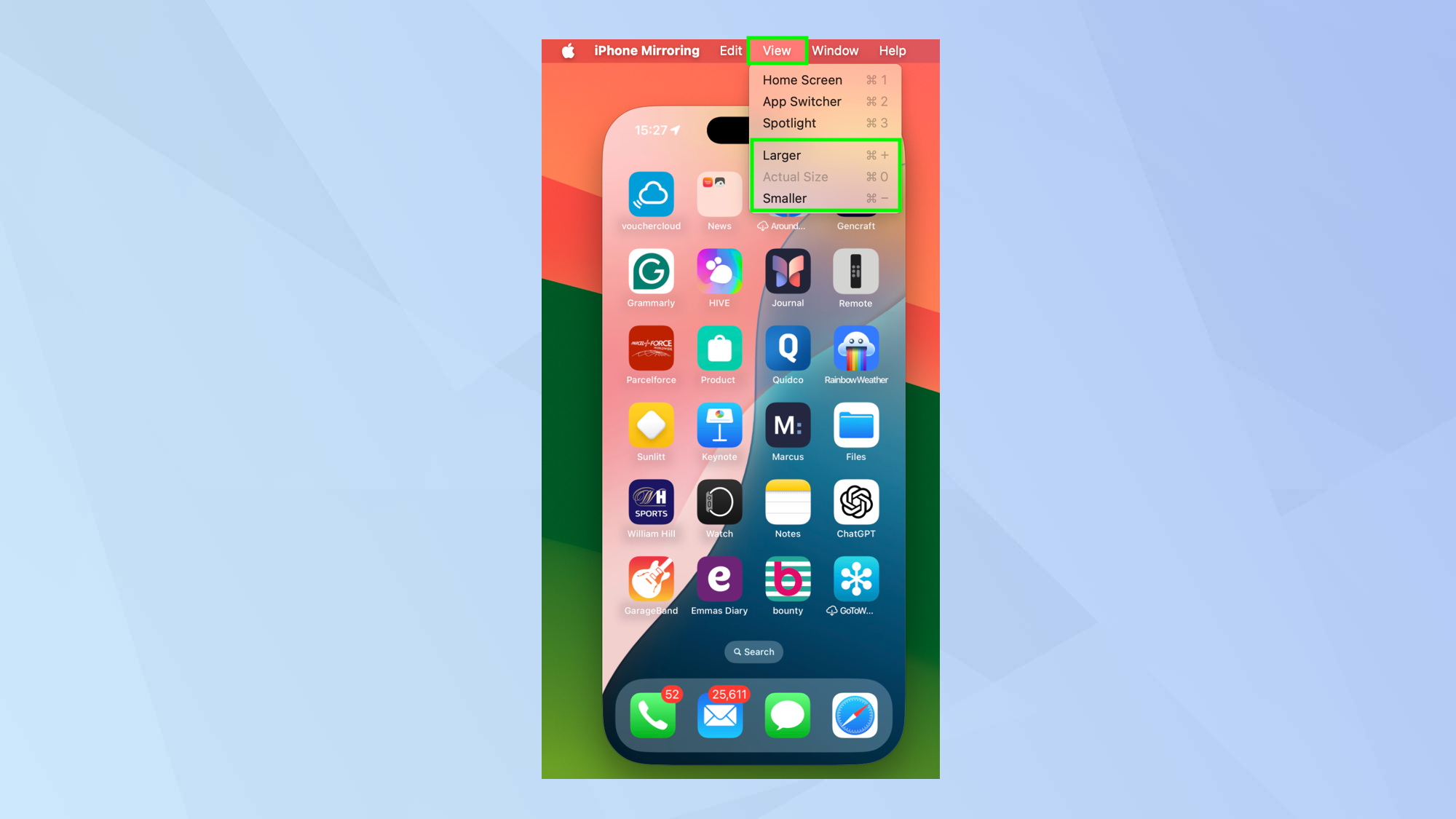
One benefit of using the iPhone on your Mac is the ability to make the screen larger. The easiest way to do this is to click View in the app’s toolbar and select larger although you can also press Command and + together.
Likewise, you can click View and select Actual Size to revert, or even click View and select Smaller to shrink the screen.
2. Tap and swipe
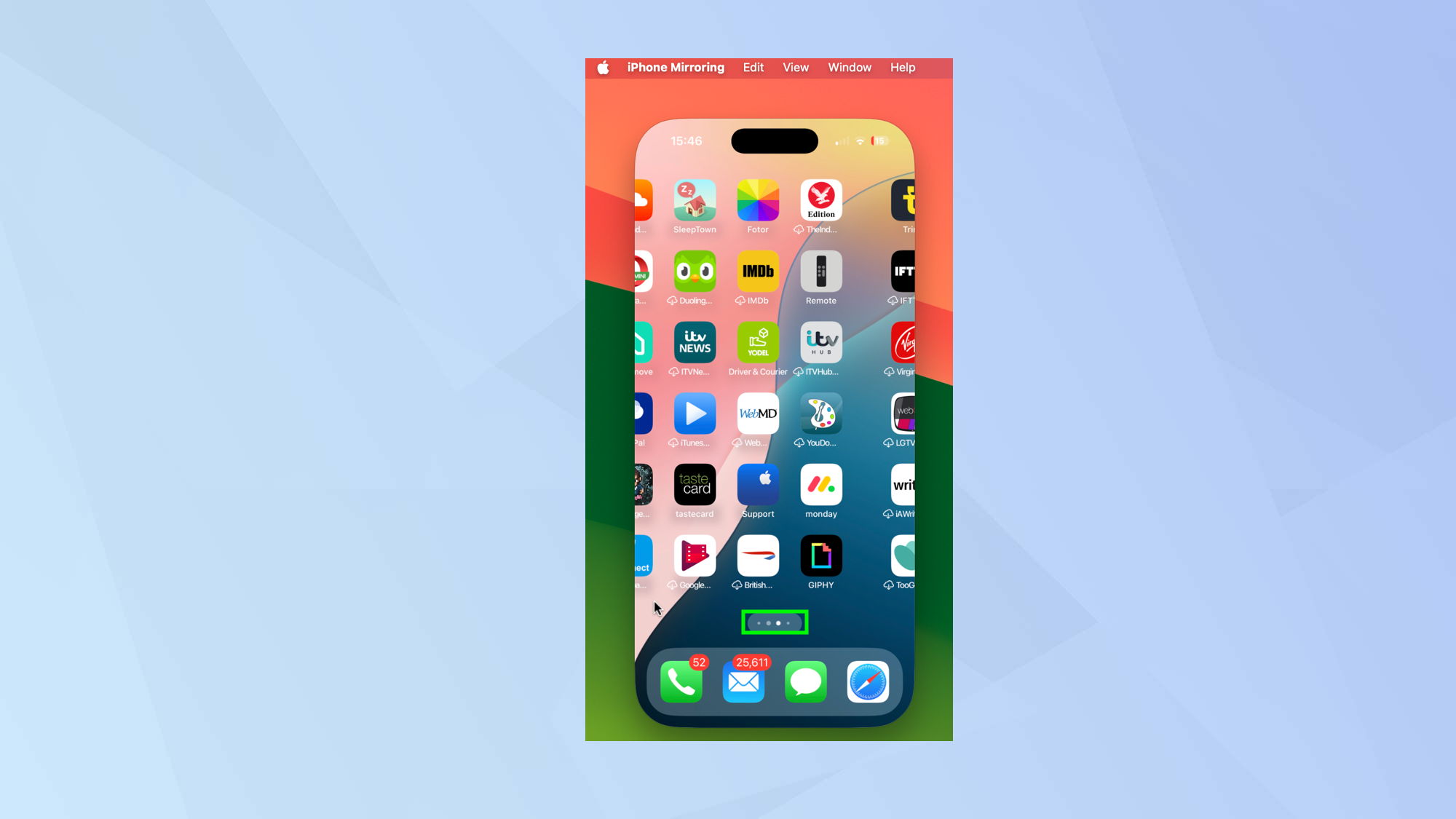
Instead of tapping, use your mouse or trackpad to click on an icon or item on the iPhone screen. Instead of tapping and holding, you just need to click and hold.
To swipe left and right, you can swipe with your mouse or trackpad (if you don’t have an Apple mouse, you can click, hold and move your mouse left and right). You can scroll up and down using a mouse or trackpad (or, if you don’t have an Apple mouse, use the scroll wheel).
3. Access basic functions
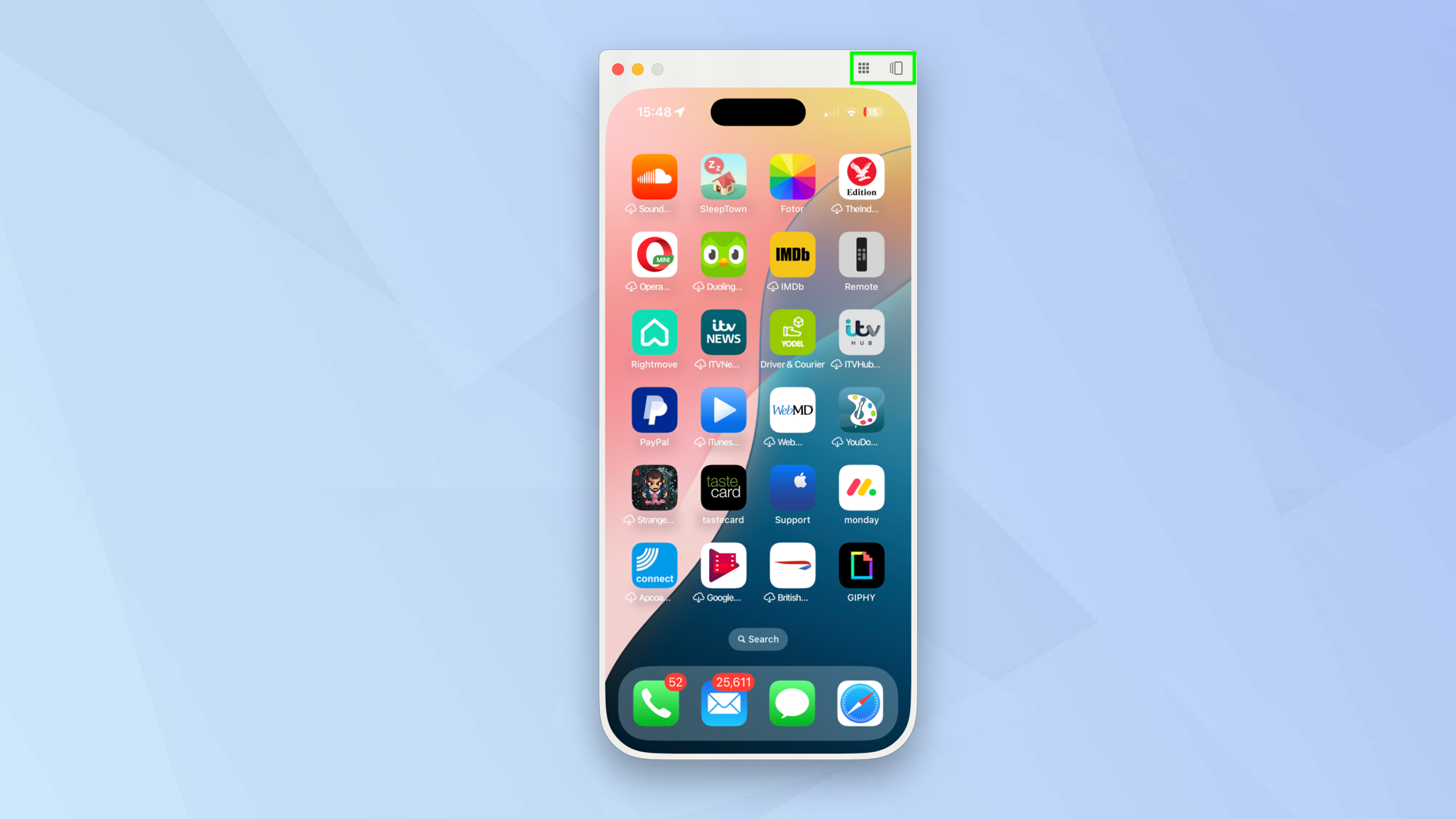
If you’ve accessed an app and need to go back to the Home Screen, click the bar at the bottom of the iPhone screen on your Mac. Press Command-1 on your keyboard or hover the pointer at the top of the iPhone Mirroring window, and click the Home Screen button.
If you need to use the App Switcher, press Command-2 or hover the pointer at the top of the iPhone Mirroring window and click the App Switcher button.
4. Use Spotlight
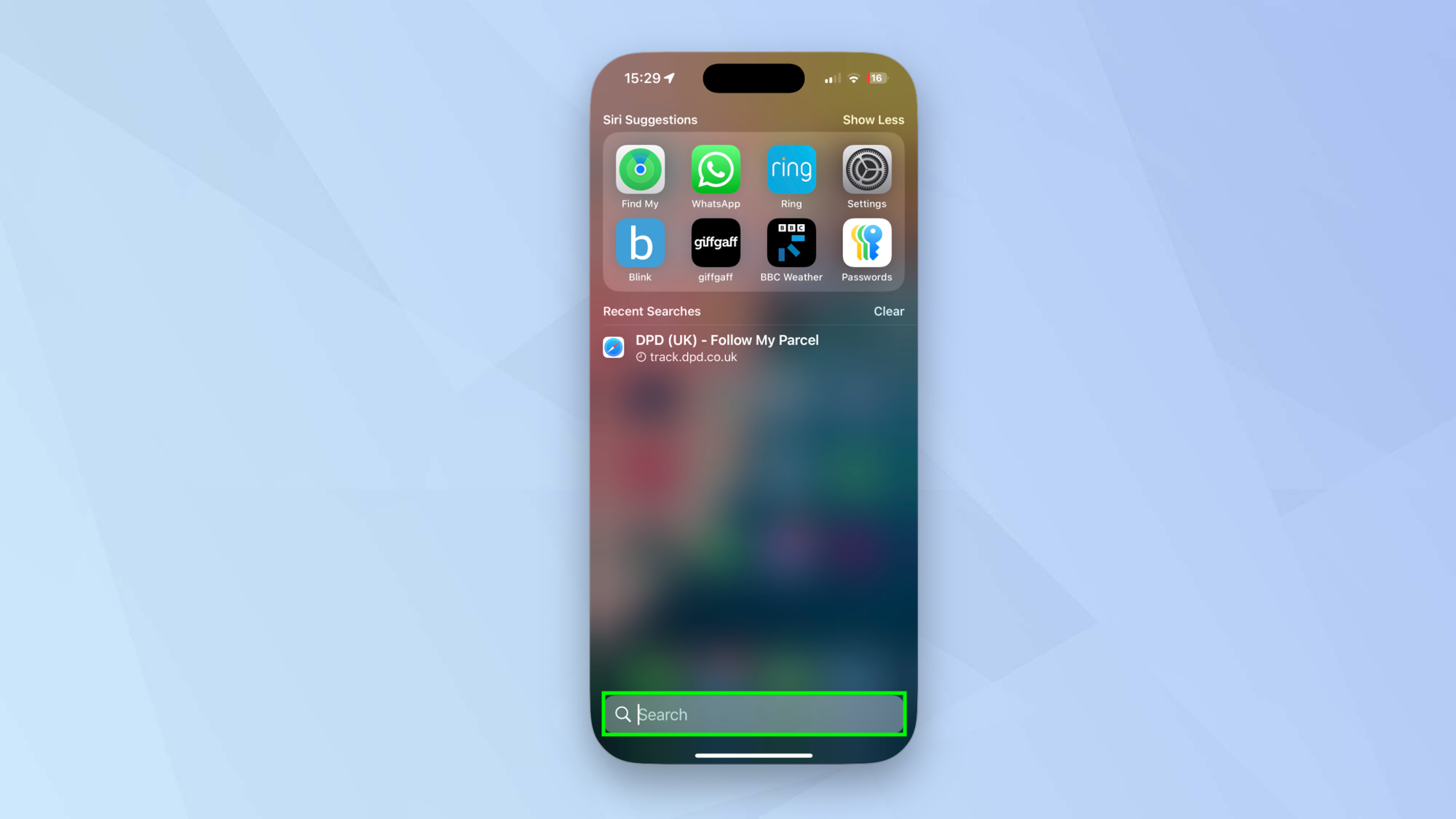
You can access Spotlight to view Siri suggestions, search and see your recent searches if you swipe up from the Home Screen or press Command-3.
How to check when iPhone Mirroring was used
Suspect someone has been using your Mac to access your iPhone? There’s a way to check exactly when iPhone Mirroring was used.
1. Launch Settings
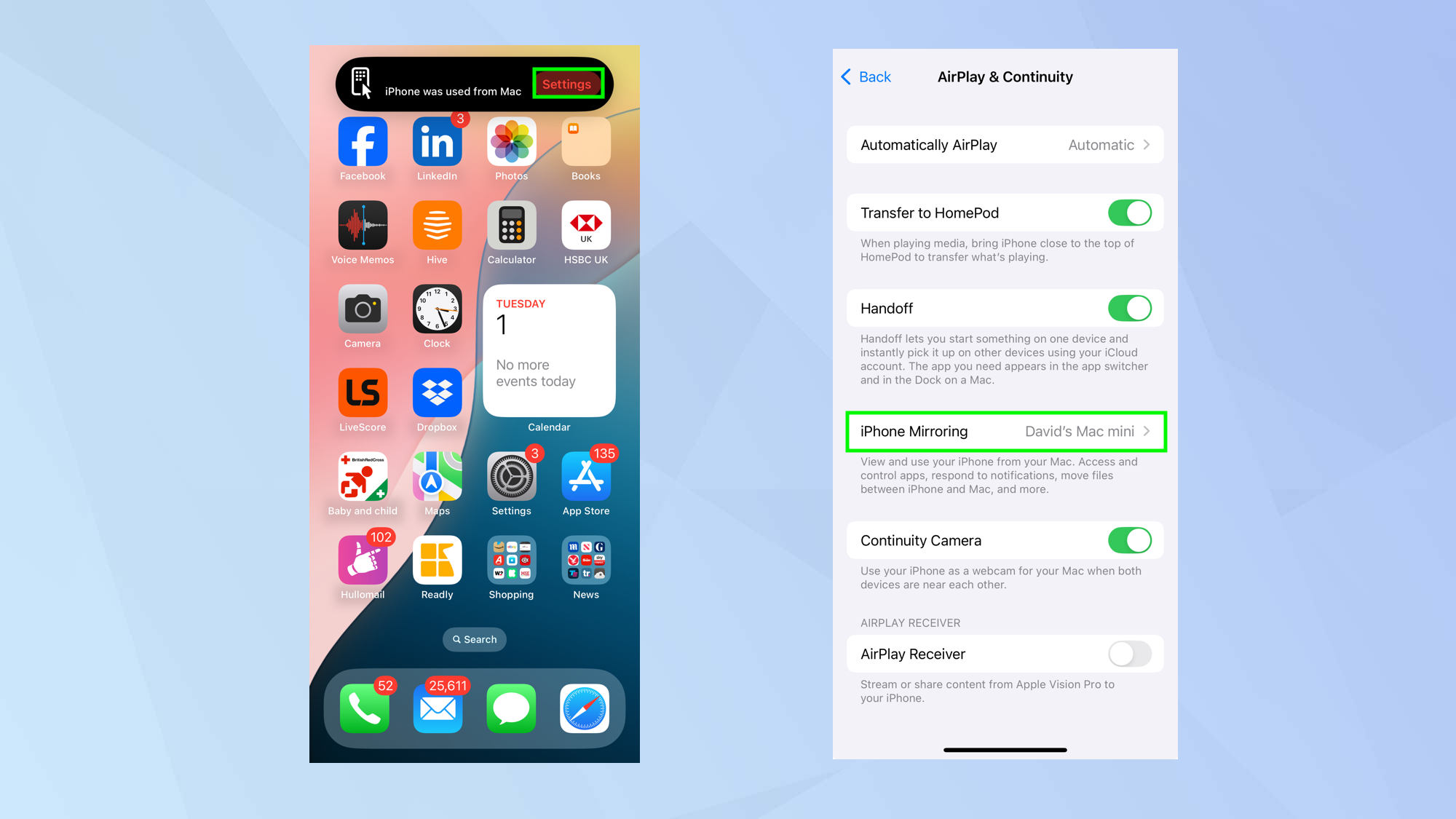
When a mirroring session ends, the Digital Island on your iPhone will give you the option to tap Settings. If you miss this opportunity, open the Settings app on your iPhone, tap General and select AirPlay & Continuity.
2. Visit iPhone Mirroring
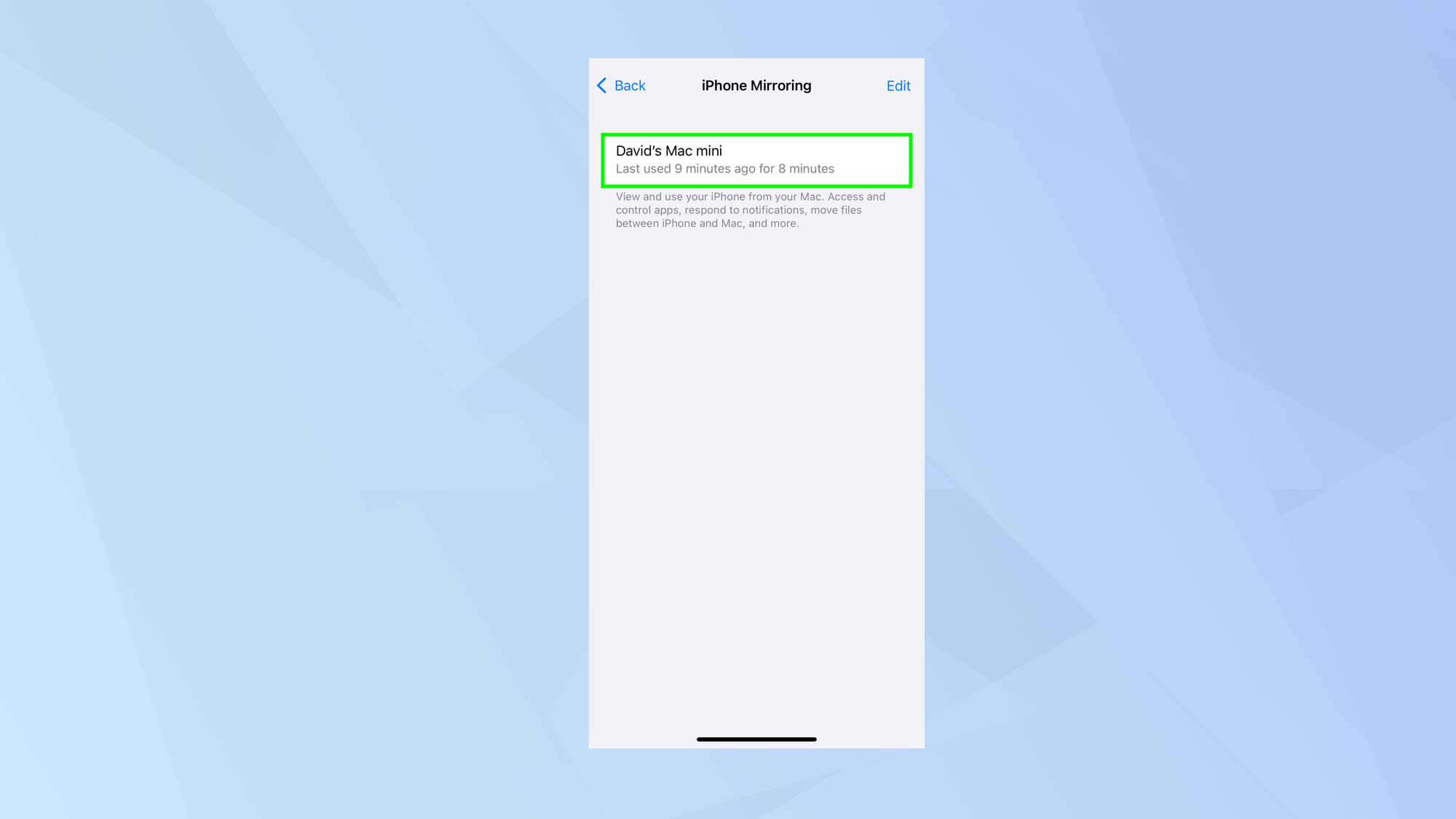
Either way, now tap iPhone Mirroring. You will see which Mac was used to access your iPhone, the time this happened and the duration.
And there you go. You now know how to access and use your iPhone remotely on your Mac. You could learn how to use your iPhone as a webcam in macOS, how to remote control your Mac from your iPhone or iPad, and how to mirror your iPhone, iPad or Mac to Fire TV.
Sign up to get the BEST of Tom's Guide direct to your inbox.
Get instant access to breaking news, the hottest reviews, great deals and helpful tips.

David Crookes is a freelance writer, reporter, editor and author. He has written for technology and gaming magazines including Retro Gamer, Web User, Micro Mart, MagPi, Android, iCreate, Total PC Gaming, T3 and Macworld. He has also covered crime, history, politics, education, health, sport, film, music and more, and been a producer for BBC Radio 5 Live.
