You can bring the volume slider back to your iPhone lock screen in iOS 18.2 — here's how
Restore on-screen controls for music volume
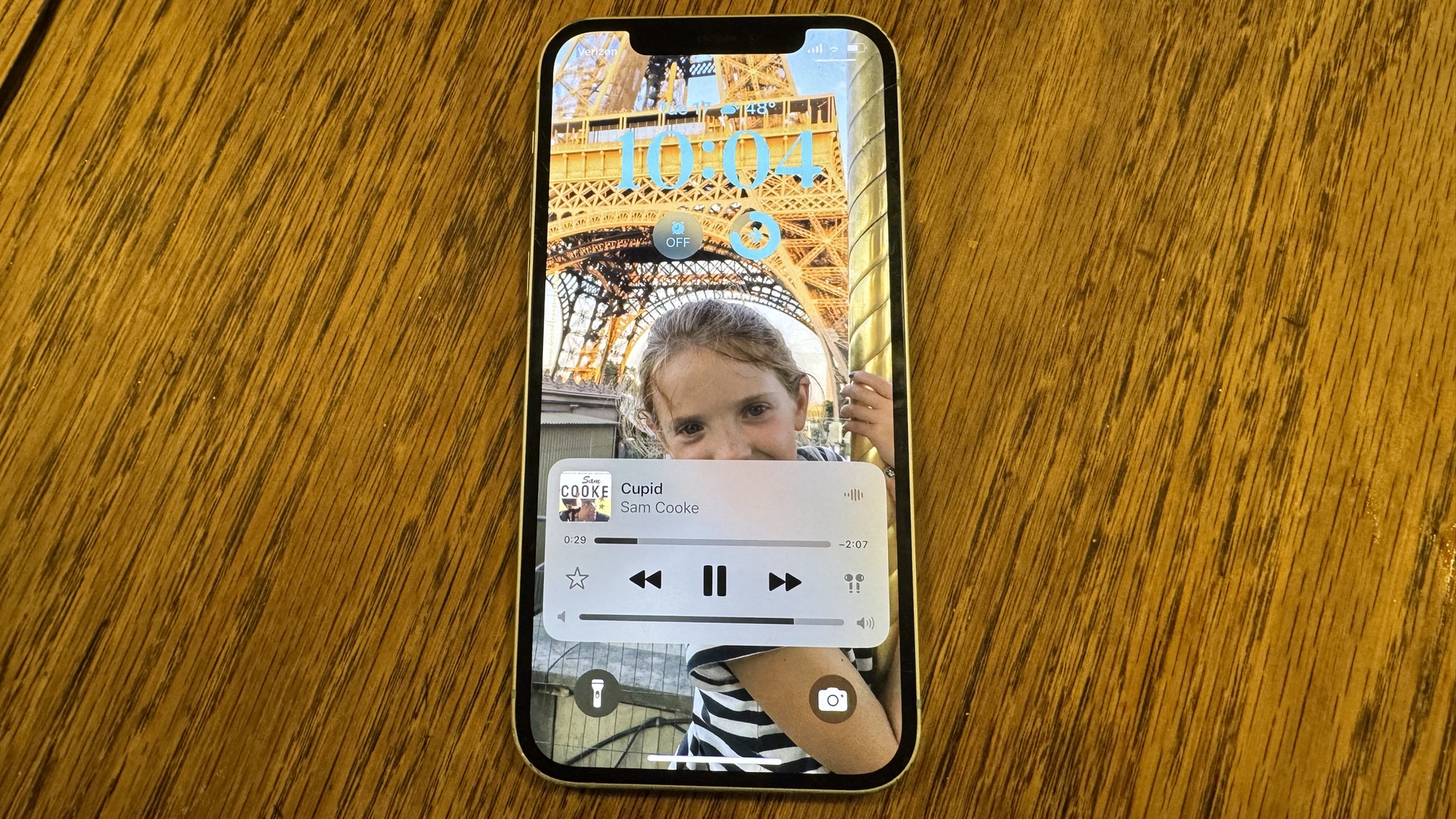
An old friend returns to your iPhone lock screen with the iOS 18.2 update. You can bring back an on-screen volume control to the iPhone — provided you know which setting to adjust to bring back the volume slider.
Two years ago, the iOS 16 update banished the volume slider for reasons lost to the vagaries of time but probably related to a desire to streamline the iPhone interface. These days, though, Apple is all about returning more customization and control to iPhone owners, whether it's changing the layout of apps on the home screen or swapping in different lock screen control shortcuts. Why not include an on-screen volume slider while you're at it?
While some users may be happy with the physical volume buttons on their iPhone, others might prefer an onscreen slider, be it for convenience or accessibility reasons. Whatever the case, here are the steps you need to take to make the volume slider return to the lock screen on your iPhone.
1. Go to your iPhone's Accessibility settings
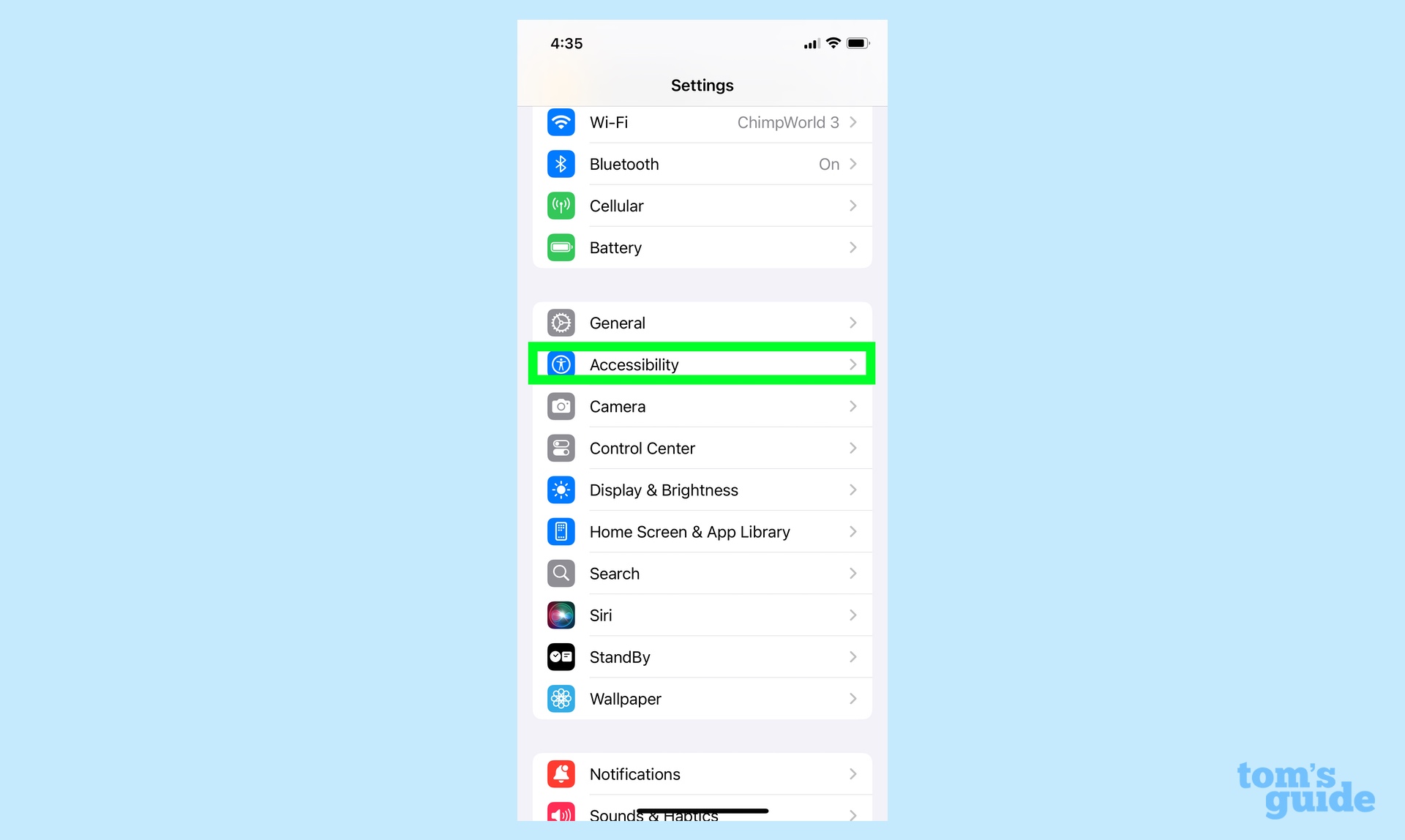
Launch the Settings app and tap on the Accessibility menu.
2. Turn on the lock screen's Volume Control
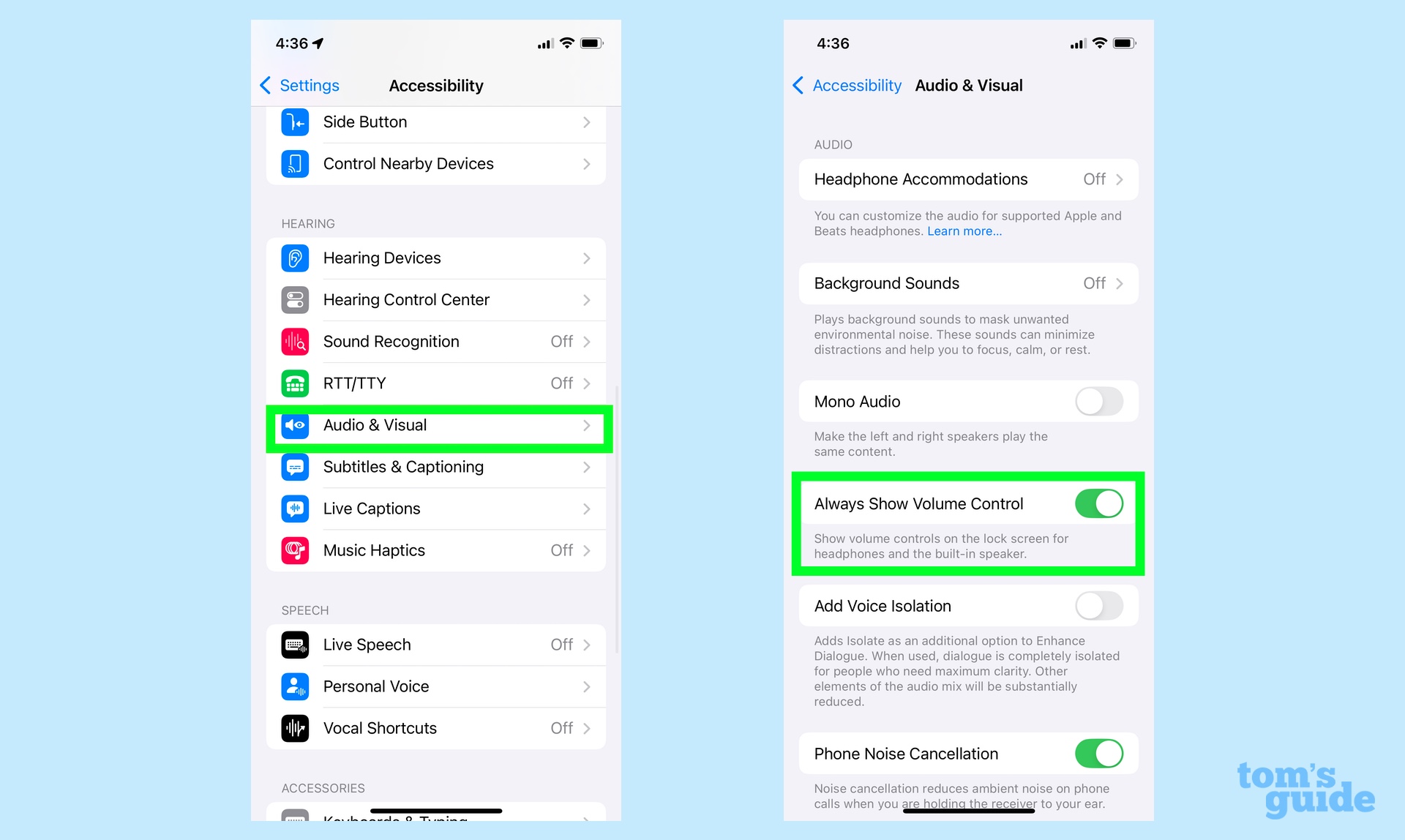
On the ensuing screen, select Audio & Visual from the list of Accessibility controls. Audio & Visual settings include a Always Show Volume Control section. Slide that toggle on. Once you do, the volume slider will appear on the lock screen, whether you're listening to audio via headphones or your iPhone's built-in speakers.
3. Control volume from your lock screen
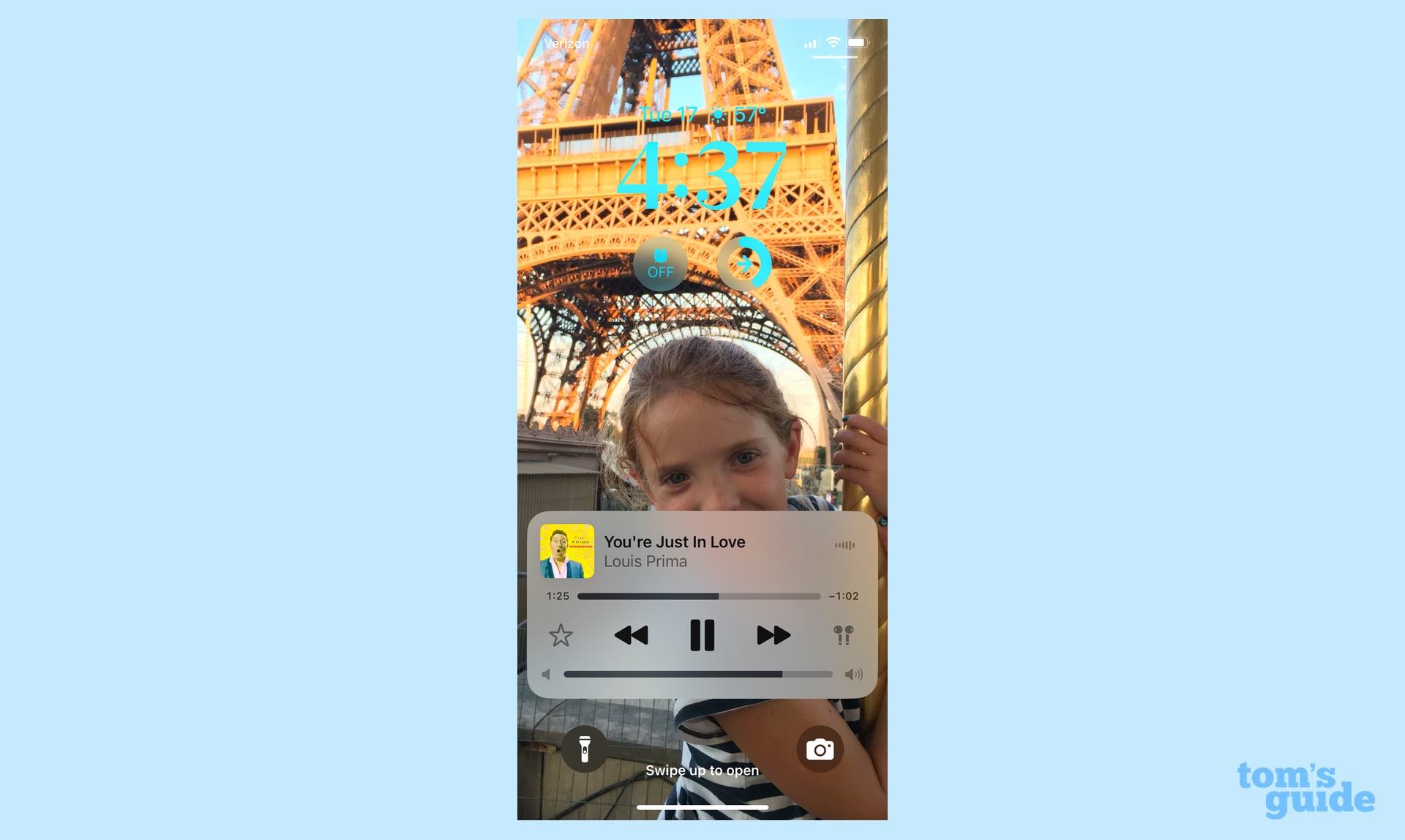
Once you've turned the feature on, the volume slider appears just below the playback controls. Use your finger to move the slider to the left to lower the volume and to the right to make things louder. The slider will also adjust if you press the physical volume controls on the side of your phone.
And that's all there is to bringing back a control some people thought never should have left in the first place.
iOS 18.2 brings a lot of changes and tweaks to your iPhone, particularly to the Photos app. We can guide you through the biggest Photos changes in iOS 18.2, including how to clear out your Recently Viewed folder and how to stop videos in your Photo Library from auto looping. But the biggest changes in iOS 18.2 involve Apple Intelligence features. Check out our guides on how to use Visual Intelligence and how to create your own Genmoji.
If you're not satisfied with adding a volume slider back to the lock screen, we can show you how to choose your preferred look in the Mail app by switching back to a list view from Apple's new categorized inbox look.
Sign up to get the BEST of Tom's Guide direct to your inbox.
Get instant access to breaking news, the hottest reviews, great deals and helpful tips.
Philip Michaels is a Managing Editor at Tom's Guide. He's been covering personal technology since 1999 and was in the building when Steve Jobs showed off the iPhone for the first time. He's been evaluating smartphones since that first iPhone debuted in 2007, and he's been following phone carriers and smartphone plans since 2015. He has strong opinions about Apple, the Oakland Athletics, old movies and proper butchery techniques. Follow him at @PhilipMichaels.











