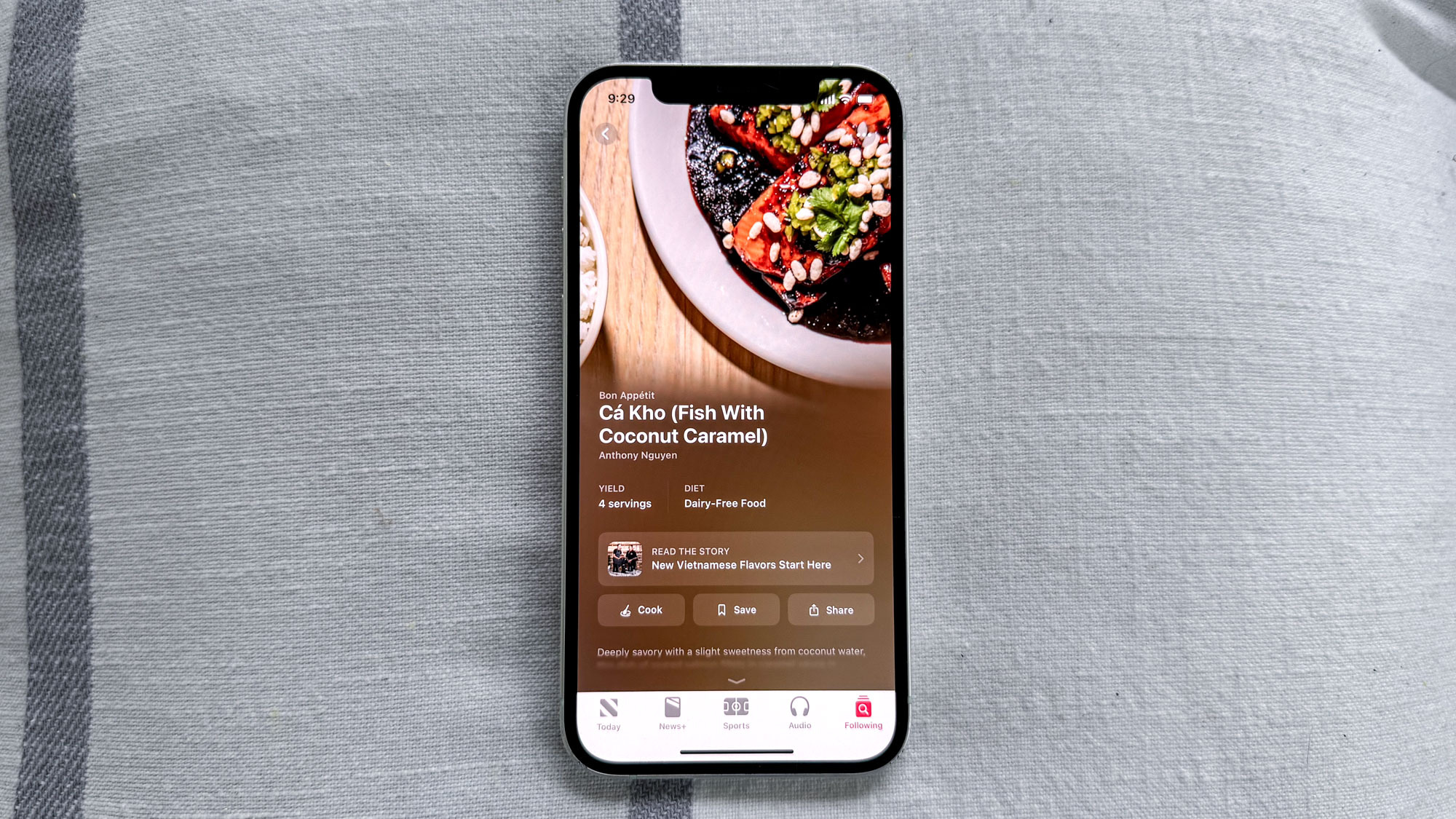Circle to Search on Galaxy S24 is ingenious — here's how it works
Here's how to use the Galaxy S24's smartest AI feature

One of the most impressive Galaxy S24 and Galaxy S24 Ultra features is Circle to Search, which takes a common task and makes it even easier to do, thanks to a little AI magic.
Whether you want to search for text or an image, Circle to Search lets you look things up on Google without typing or taking screenshots. It's currently a Galaxy S24-exclusive feature, although you can use it on a Google Pixel 8 too once the update lands on January 31.
If you're ready to learn how to use it, or just want to see the feature in action, scroll on and we'll show you how to use Circle to Search on Galaxy S24.
How to use Circle to Search on Galaxy S24
At the time of writing, this feature is only available on the Samsung Galaxy S24, although it is also coming to the Google Pixel 8 at a later date.
1. Long press either the home button or the gesture bar
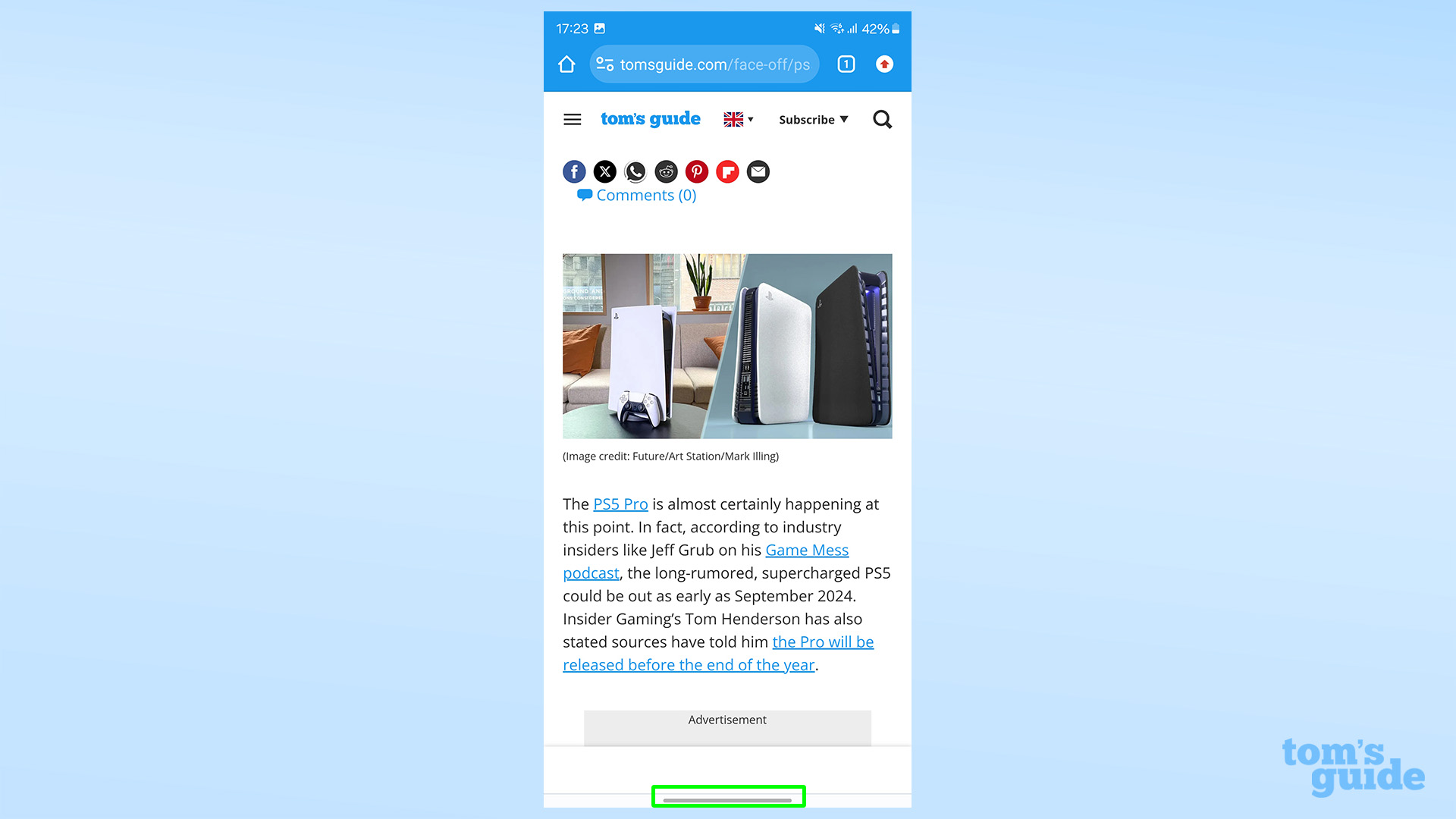
This step depends on how you've got your phone's navigation set up, but it's effectively the same — tap and hold the bottom center of your screen to call up Circle to Search
You'll know it's worked if you get a glittery effect on-screen and a search bar at the bottom.
You can do this for anything on-screen, including video. Activating Circle to Search will freeze your screen so you won't miss your chance to select whatever you've seen.
2. Circle, tap or scribble over an object or text
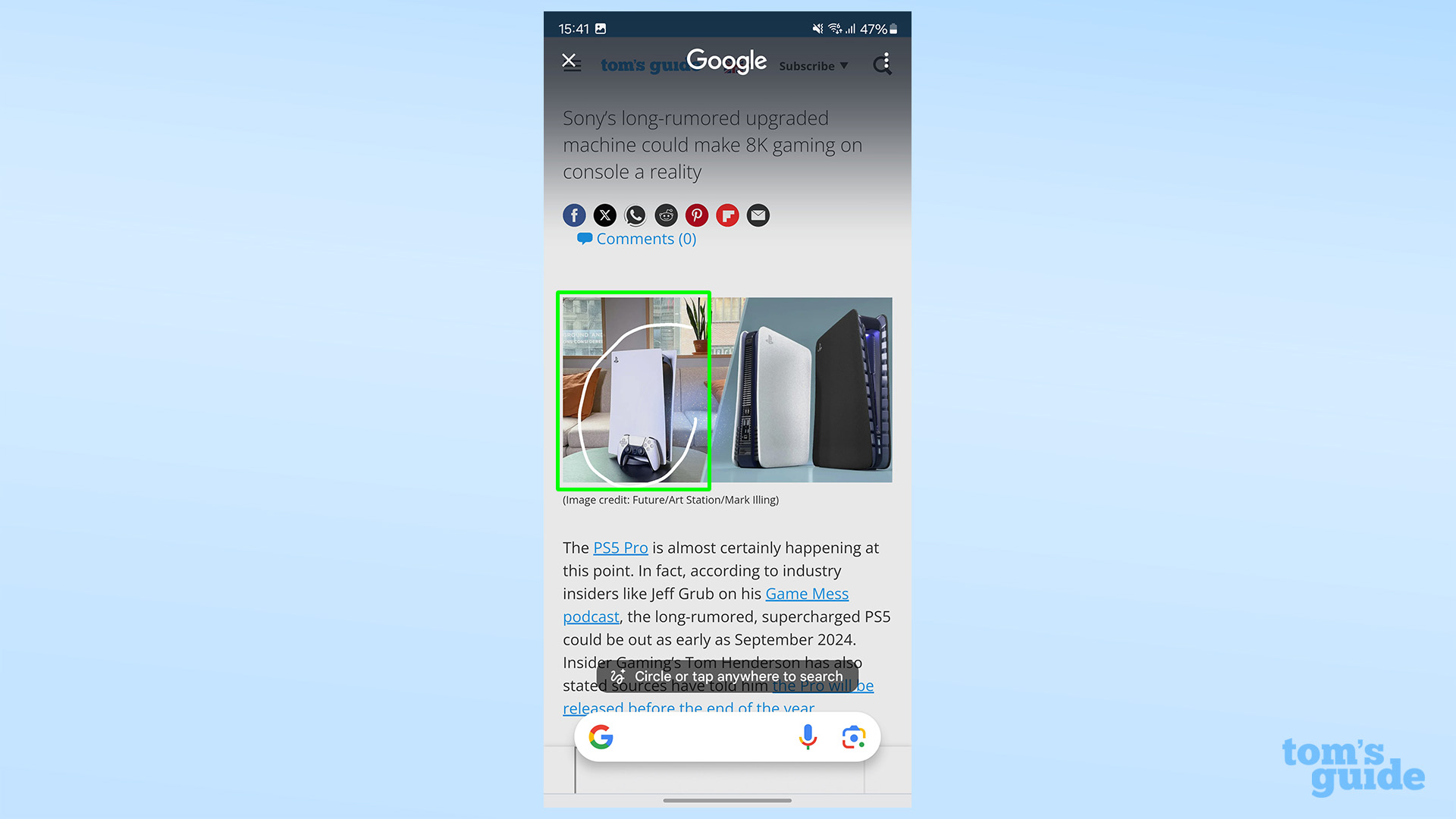
Depending on the size and shape of what you want to search for, you can draw around, through or just tap to begin the search process. A rounded box will highlight exactly what's being searched for.
If you draw over text, a selection box with two handles will appear, just like selecting text elsewhere on your phone.
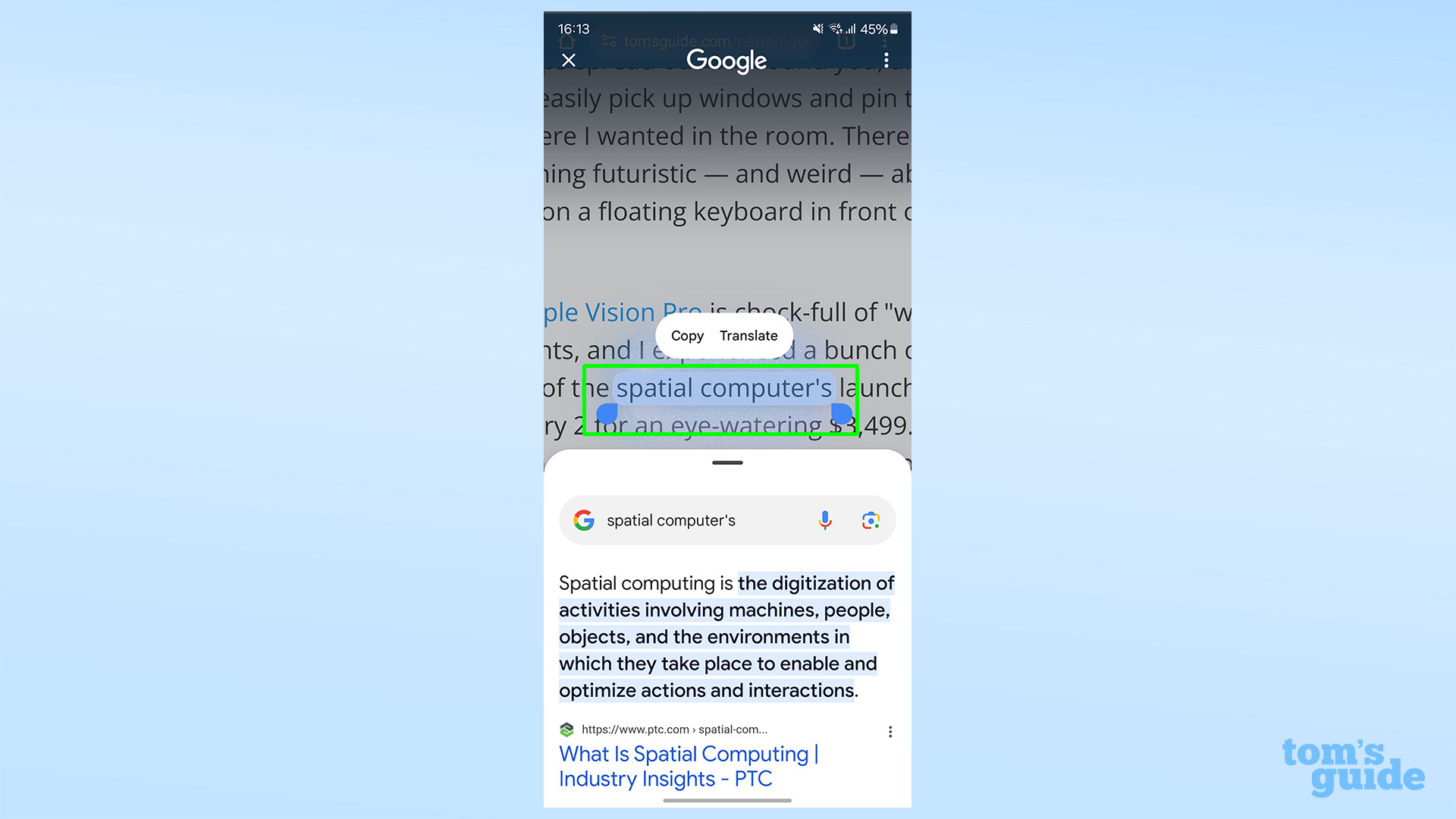
After a few seconds, you'll see results pop up in a card from the bottom of your screen.
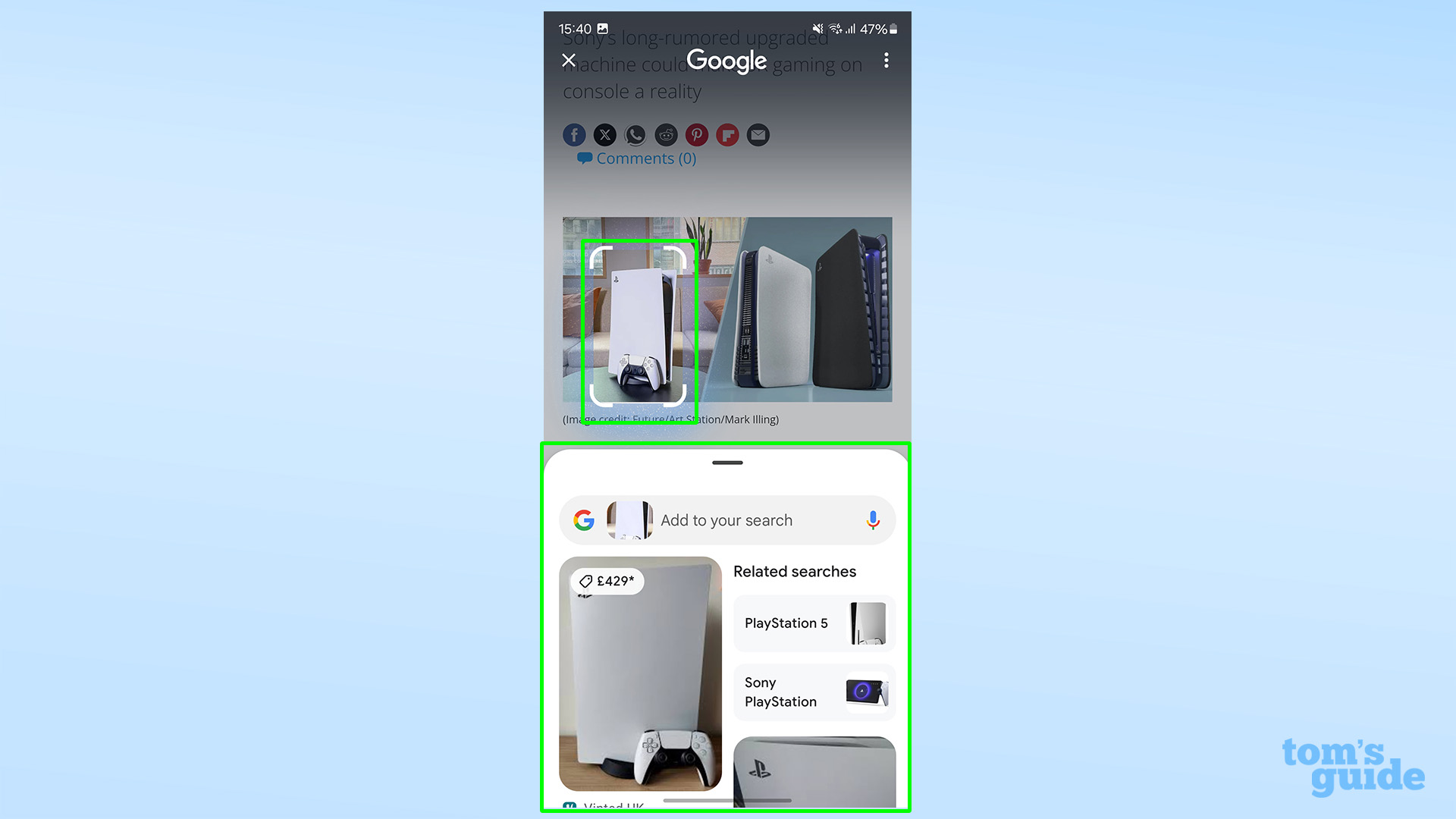
3. Swipe up to learn more, or type in the search bar to refine your results
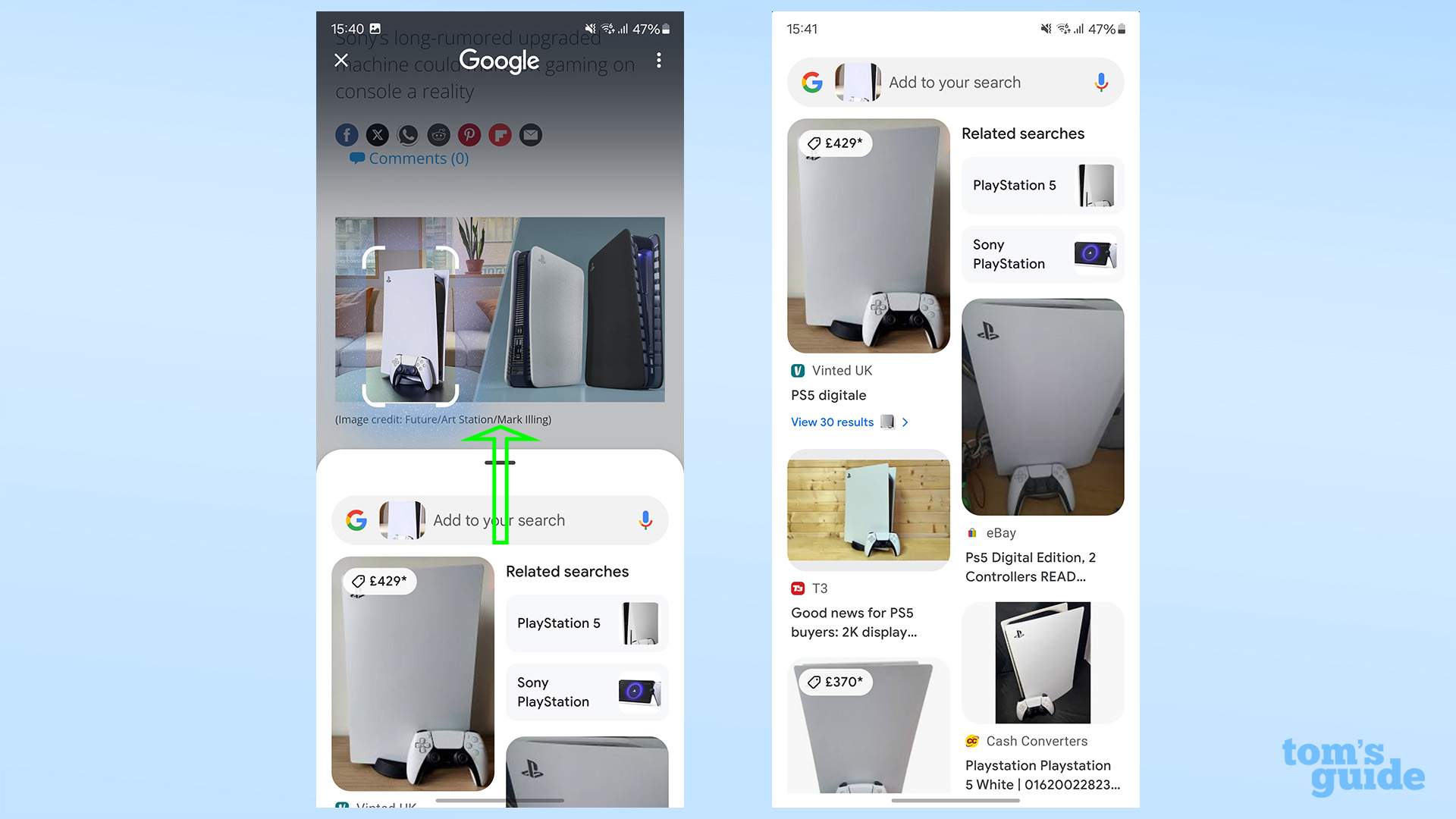
Swipe up to see more results and information, although whatever app or page you had open already will remain in the background, ready for you to return when you're done searching.
To make your search more specific, tap on the search bar and add in another prompt. You can refer to the object you circled as you do so, so no need to specify the subject of your enquiry.
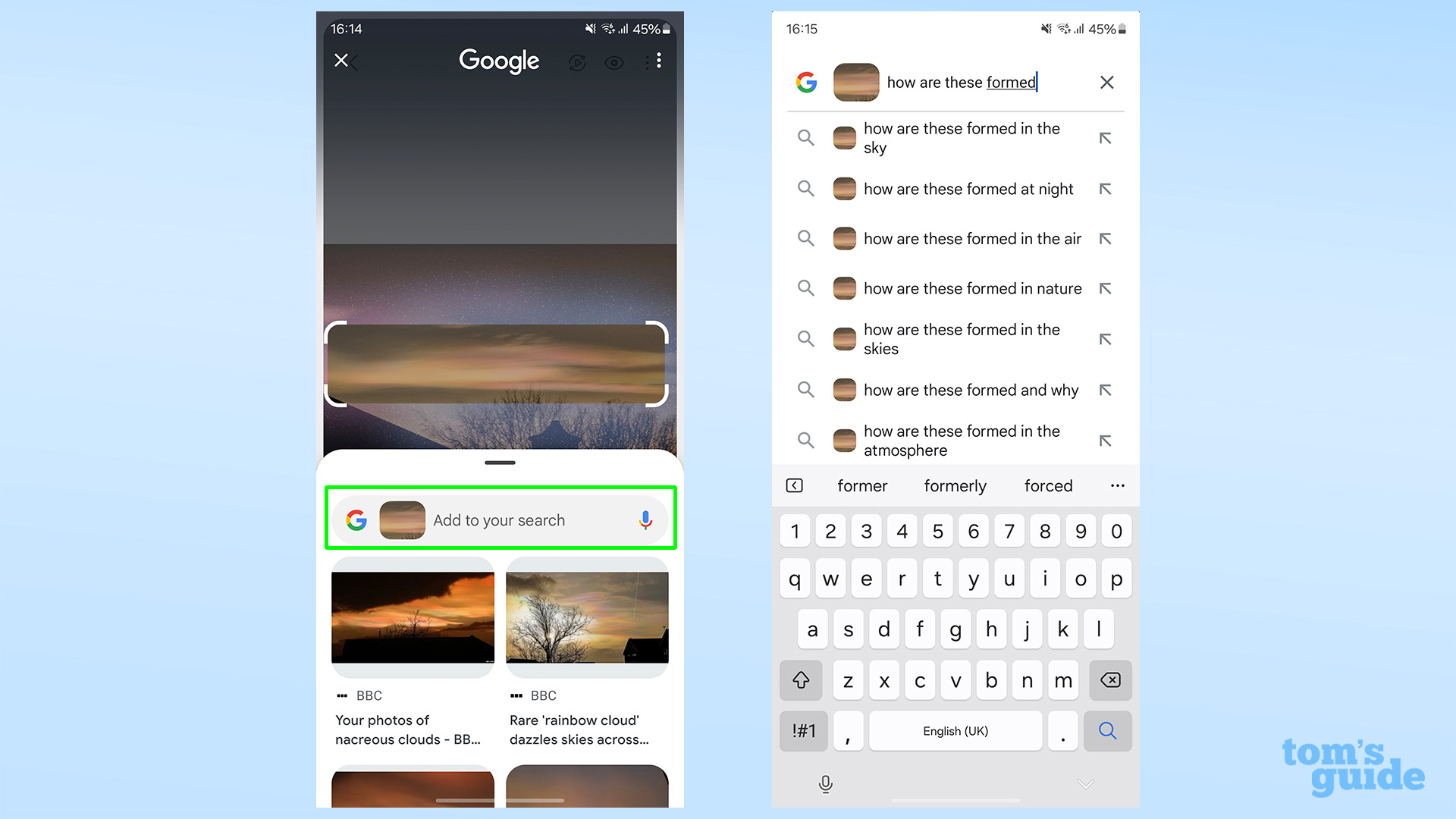
Right now, the value that these searches offer is mixed. For instance, when searching with an image of a PS5, I got a lot of results for second-hand sales, but none for Sony, Amazon or other major retailers. Equally, the Galaxy S24 was able to identify these nacreous clouds that I had a photo of in my gallery, but couldn't give me a good answer to how they're formed. Perhaps it's something that'll improve over time as Circle to Search gets updated, but for now it seems best to keep your searches general.
Samsung Galaxy phones feature a whole bunch of tricks besides their Galaxy AI-powered ones. For instance, if you liked this how-to you may also want to know how to use video auto framing or enable subject-tracking autofocus to improve your photography on Galaxy phones.
Sign up to get the BEST of Tom's Guide direct to your inbox.
Get instant access to breaking news, the hottest reviews, great deals and helpful tips.
If you'd prefer something more practical, then let us show you to our guides on how to enable video call automatic framing and enable the SOS flashlight on Samsung Galaxy.

Richard is based in London, covering news, reviews and how-tos for phones, tablets, gaming, and whatever else people need advice on. Following on from his MA in Magazine Journalism at the University of Sheffield, he's also written for WIRED U.K., The Register and Creative Bloq. When not at work, he's likely thinking about how to brew the perfect cup of specialty coffee.