How to turn off your iPhone 16 — power down or restart your device this way
Three easy ways to power down your iPhone 16

While you might be eager to explore iOS 18.2's Apple Intelligence features and spend time perfecting your Genmojis, mastering the basics of your iPhone 16 is equally important. Even simple tasks like powering down your device might feel different from previous models, especially if you're upgrading from an older iPhone.
Whether you need to conserve battery life, troubleshoot an issue, or simply restart your device, Apple has made the process straightforward with multiple shutdown methods. For those new to the latest generation of iPhones, these methods are designed to be more intuitive and accessible than ever, even if they feel unfamiliar at first.
The good news is that both the physical button method and Settings options are simple to learn. Both methods take just seconds to complete once you know how. Let's explore the simplest ways to turn off your iPhone 16.
1. Use the physical buttons
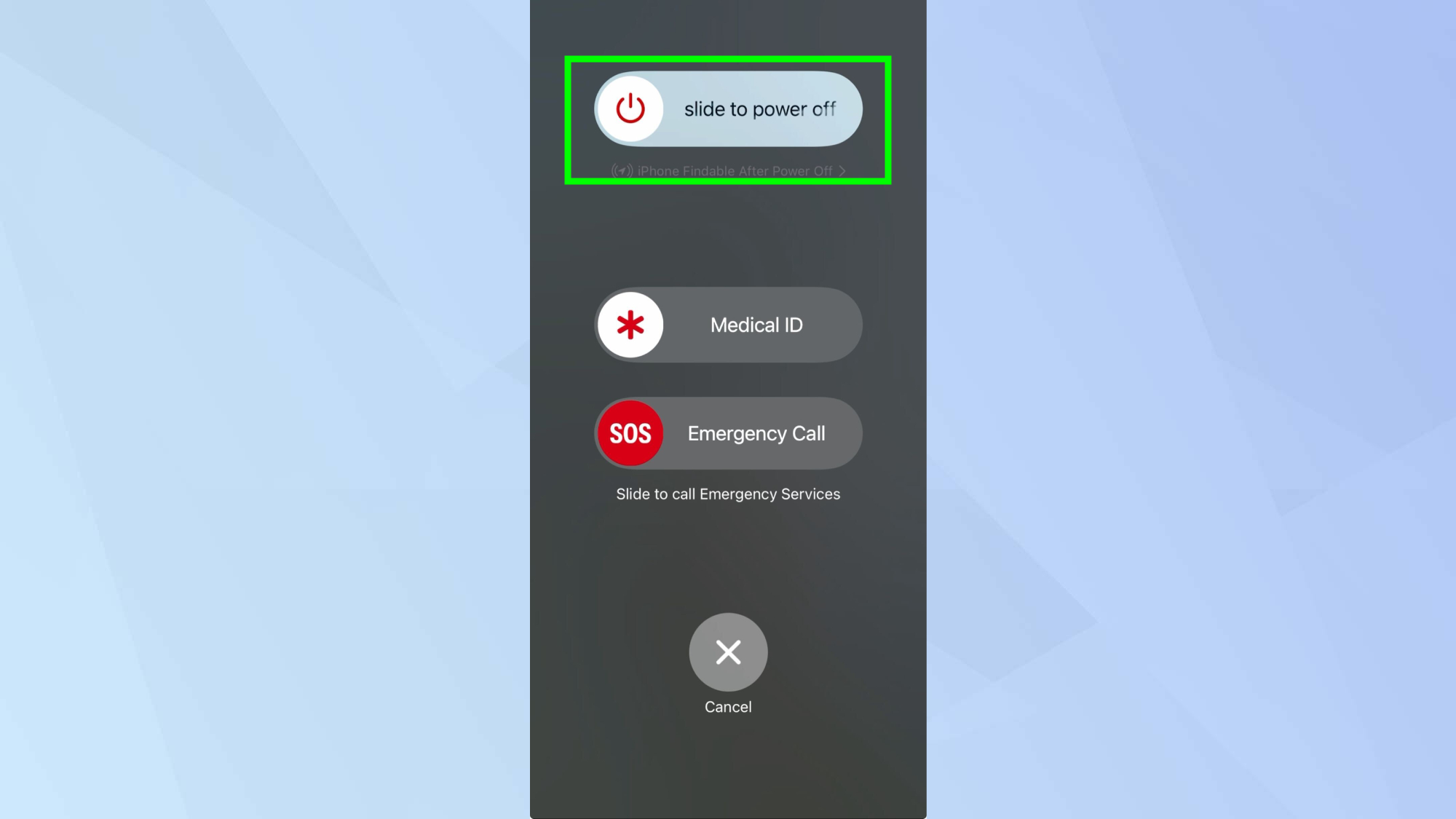
The quickest way to turn off your iPhone 16 is using the physical buttons. Press and hold the side button and either volume button simultaneously until you see the power off slider appear on screen.
Simply drag the slider from left to right, and your iPhone 16 will begin its shutdown process.
2. Power down through Settings
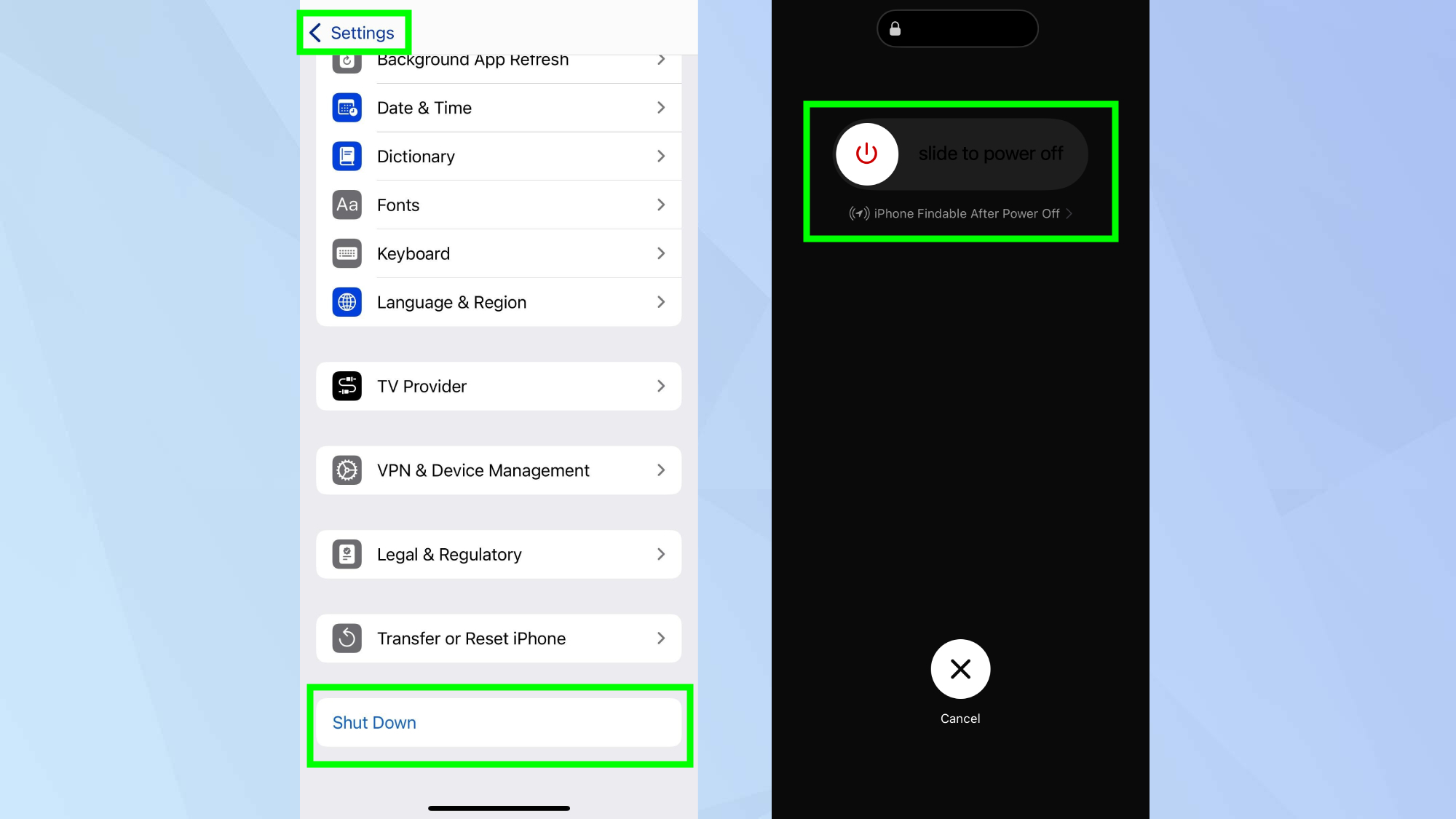
If you prefer using the touchscreen, you can also turn off your iPhone 16 through Settings. Navigate to Settings, tap General, scroll down to find Shut Down, then drag the power off slider to complete the process.
This method is particularly useful if your physical buttons aren't working properly.
3. Manage your always-on display
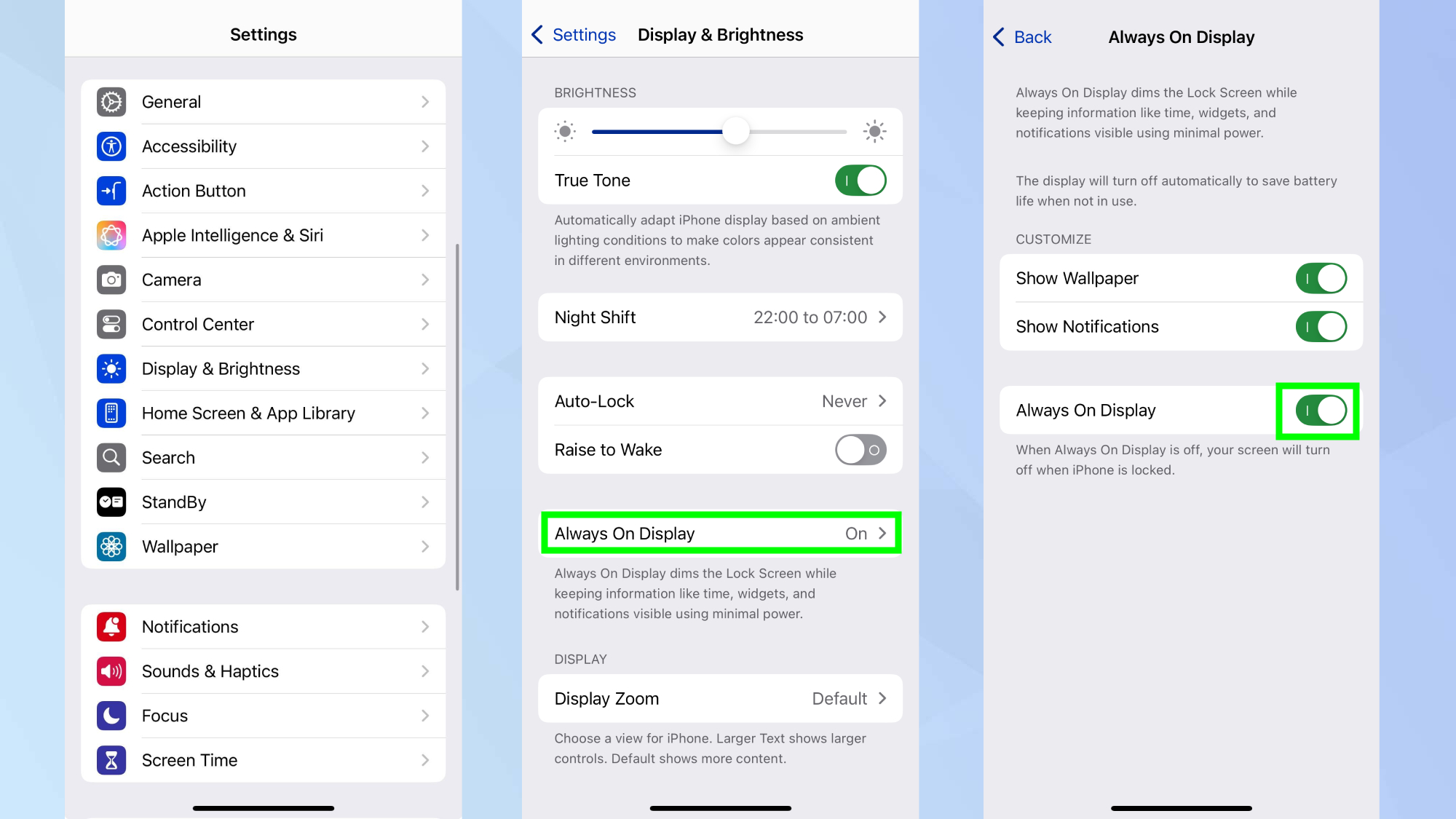
Your iPhone 16 comes with an Always-On display feature enabled by default. If you want to conserve battery without fully shutting down, you can turn this off by going to Settings, Display & Brightness and toggling off the Always On Display option.
Now that you've learned how to turn off your iPhone 16, why not explore some other iOS 18 features? If you're an AirPods Pro 2 user, check out How to take Apple's hearing aid test and AirPods Pro 2 lets you access the iOS 18.1 hearing aid feature — here’s how it works. And to record your calls, explore iOS 18.1 finally lets you record iPhone phone calls — here's how it to do it.
Sign up to get the BEST of Tom's Guide direct to your inbox.
Get instant access to breaking news, the hottest reviews, great deals and helpful tips.

Kaycee is an Editor at Tom’s Guide and has been writing for as long as she can remember. Her journey into the tech world began as Cazoo's Knowledge Content Specialist, igniting her enthusiasm for technology. When she’s not exploring the latest gadgets and innovations, Kaycee can be found immersed in her favorite video games, or penning her second poetry collection.
