How to transfer files from an iPhone to Mac — every method explained
Move files from your iPhone to Mac the easy way
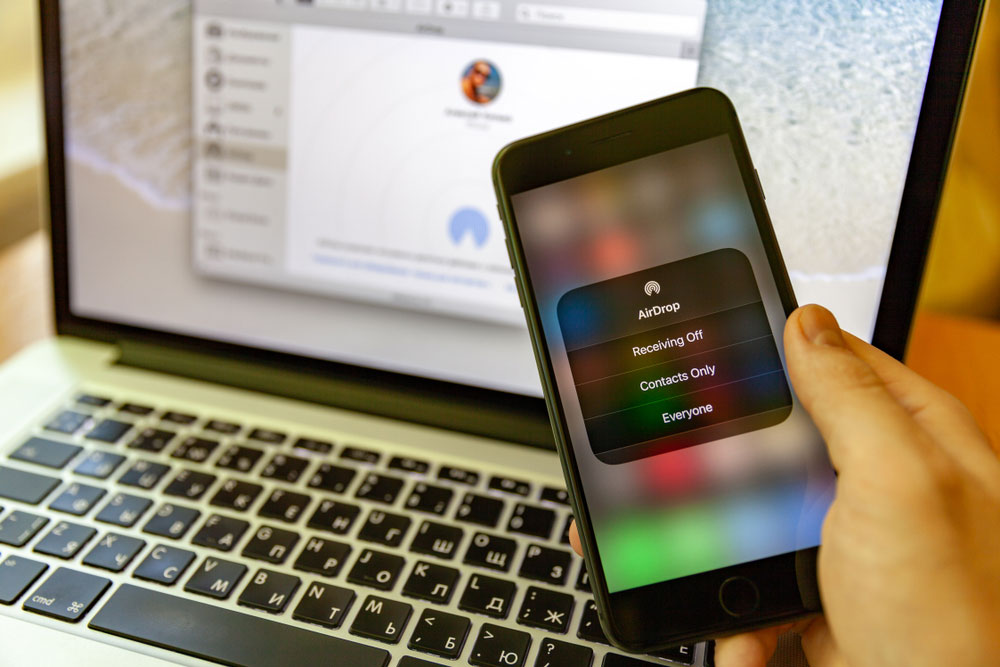
Your iPhone is essentially a pocket computer and it’ll end up being packed with files whether they’re photos, documents, audio, video and more. At some point, you may want to transfer some of those files to your Mac.
While you could use clunky methods like emailing files to yourself or sending them through Messages, there are some slicker solutions, as we’re about to see. One of these is a more recent addition: the ability to mirror your iPhone in a window on your Mac.
If you’ve tried it, you’ll know just how effective it can be. What’s more, with iOS 18.2, Apple has made connecting your iPhone to a Mac even easier by introducing a new way to trust an unknown computer. So, let’s take a look at how to transfer files from an iPhone to a Mac.
How to transfer files from an iPhone to Mac using iPhone mirroring
Using iPhone Mirroring makes it easy to transfer files.
1. Connect your iPhone
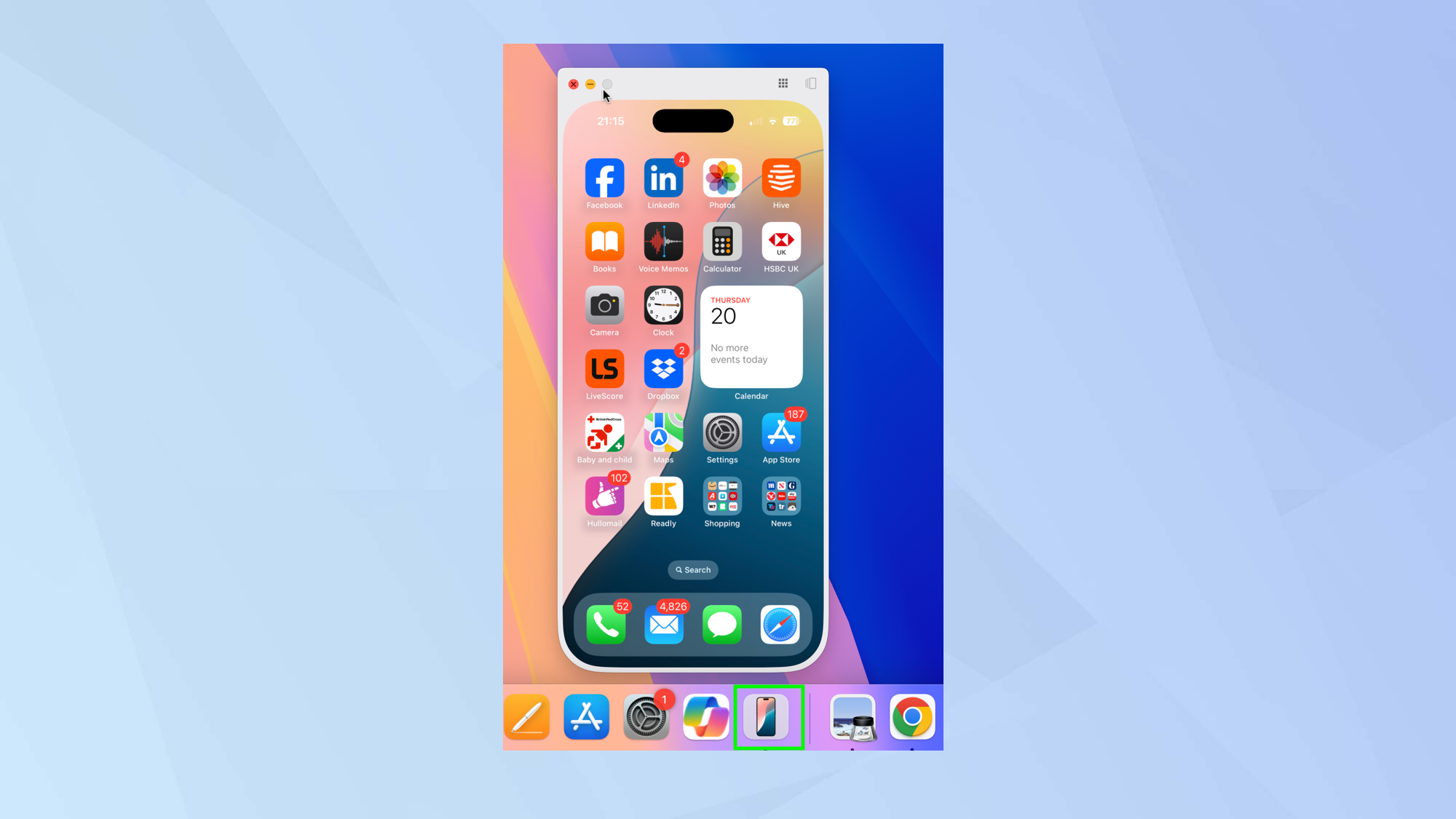
Launch the iPhone Mirroring app on your Mac and follow the prompts both on your Mac and iPhone as required.
2. Transfer files
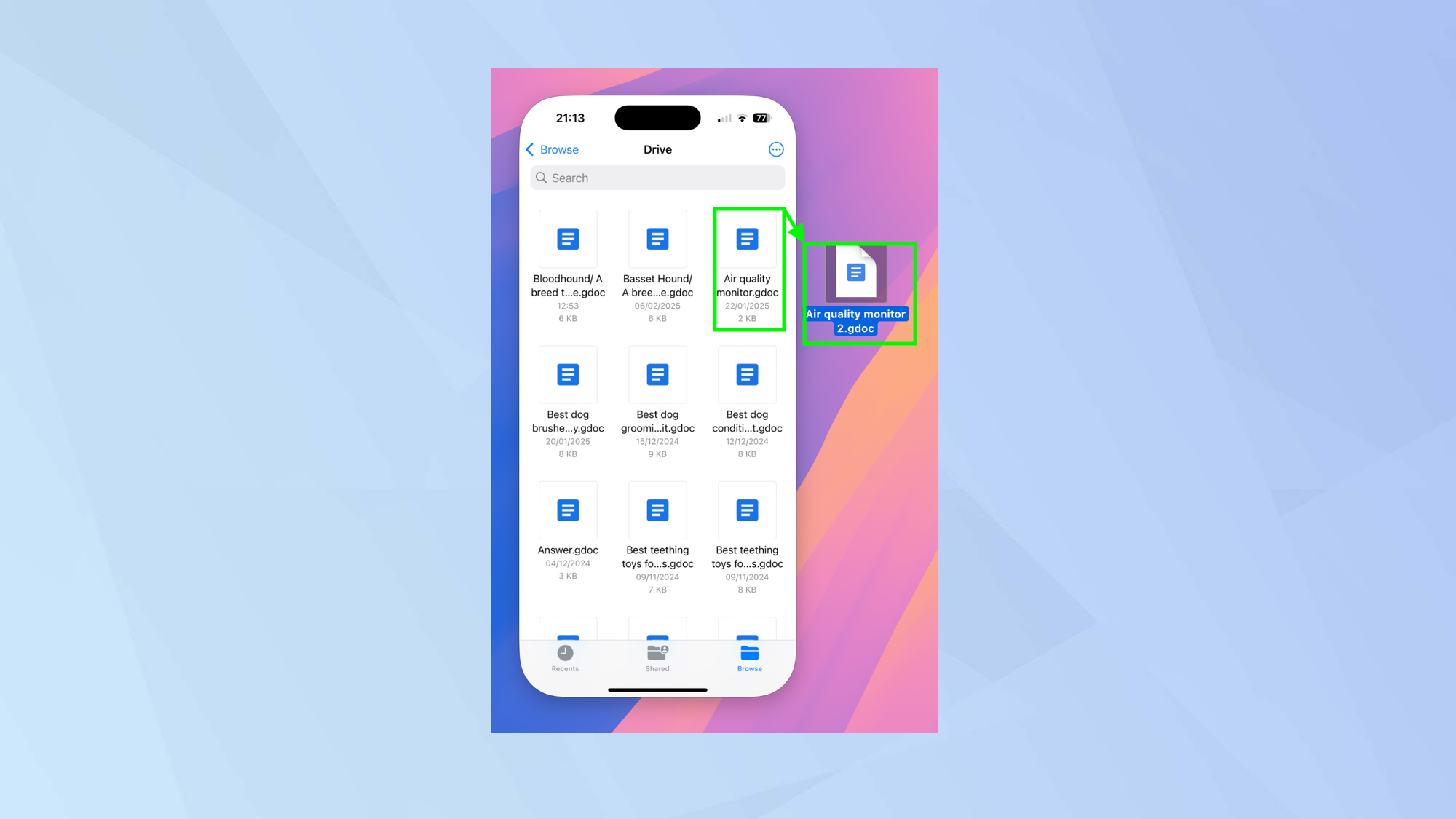
Use your mouse or trackpad and keyboard to navigate the iPhone on your Mac’s screen and find a file — perhaps in the Files app. Simply drag that file from the iPhone window to your Mac.
How to transfer files from an iPhone to Mac using AirDrop
Another easy way to transfer files is to use AirDrop
1. Find a file
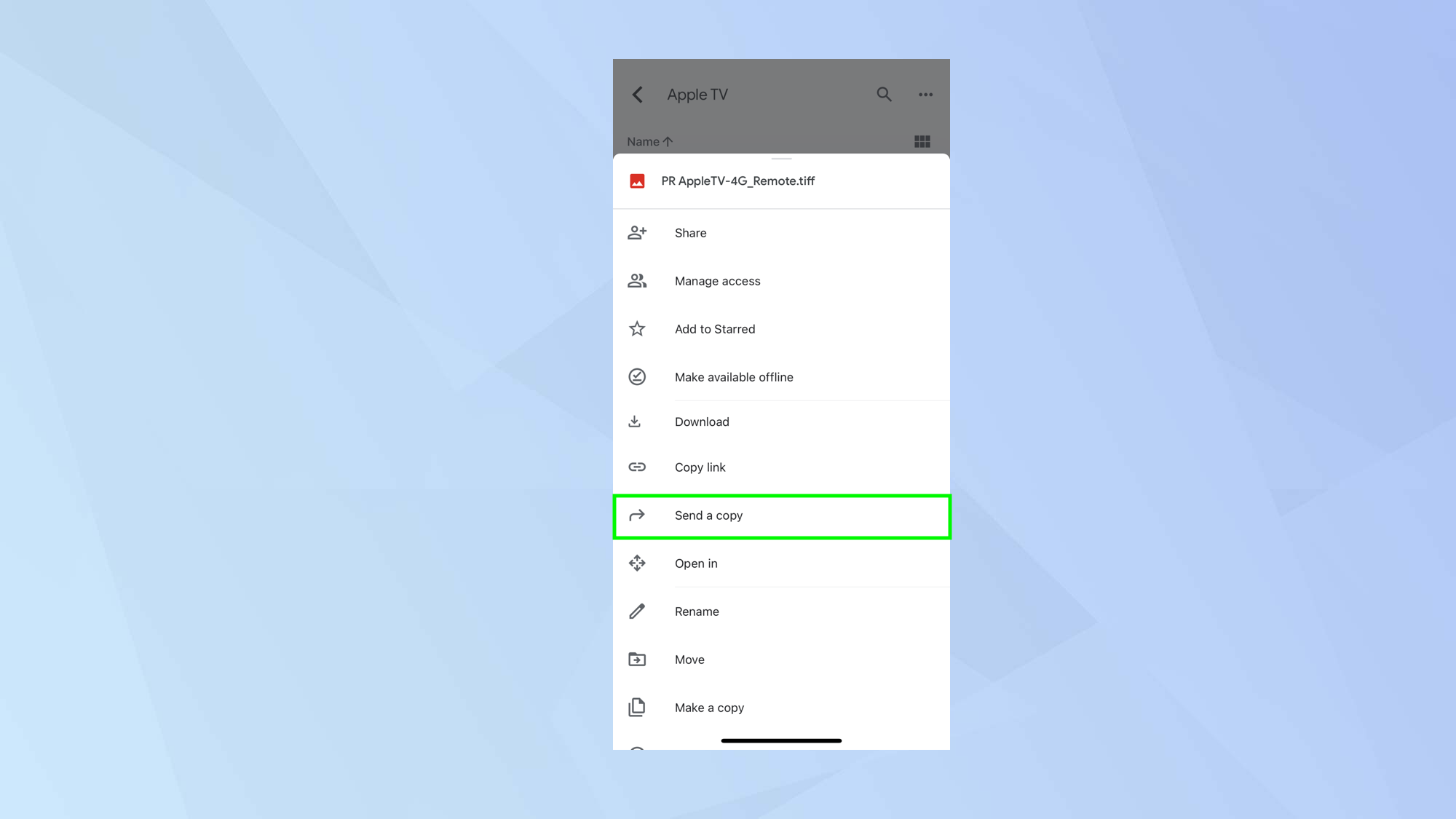
Identify a file on your iPhone that you want to transfer to your Mac and tap the share icon.
It could be an image in the Photos app (open an image and tap the Share icon) or a file in the Files app (tap the three-dot menu next to a file and select Send a Copy).
In short, if you’re able to share something, AirDrop is likely to be available.
2. Select a device
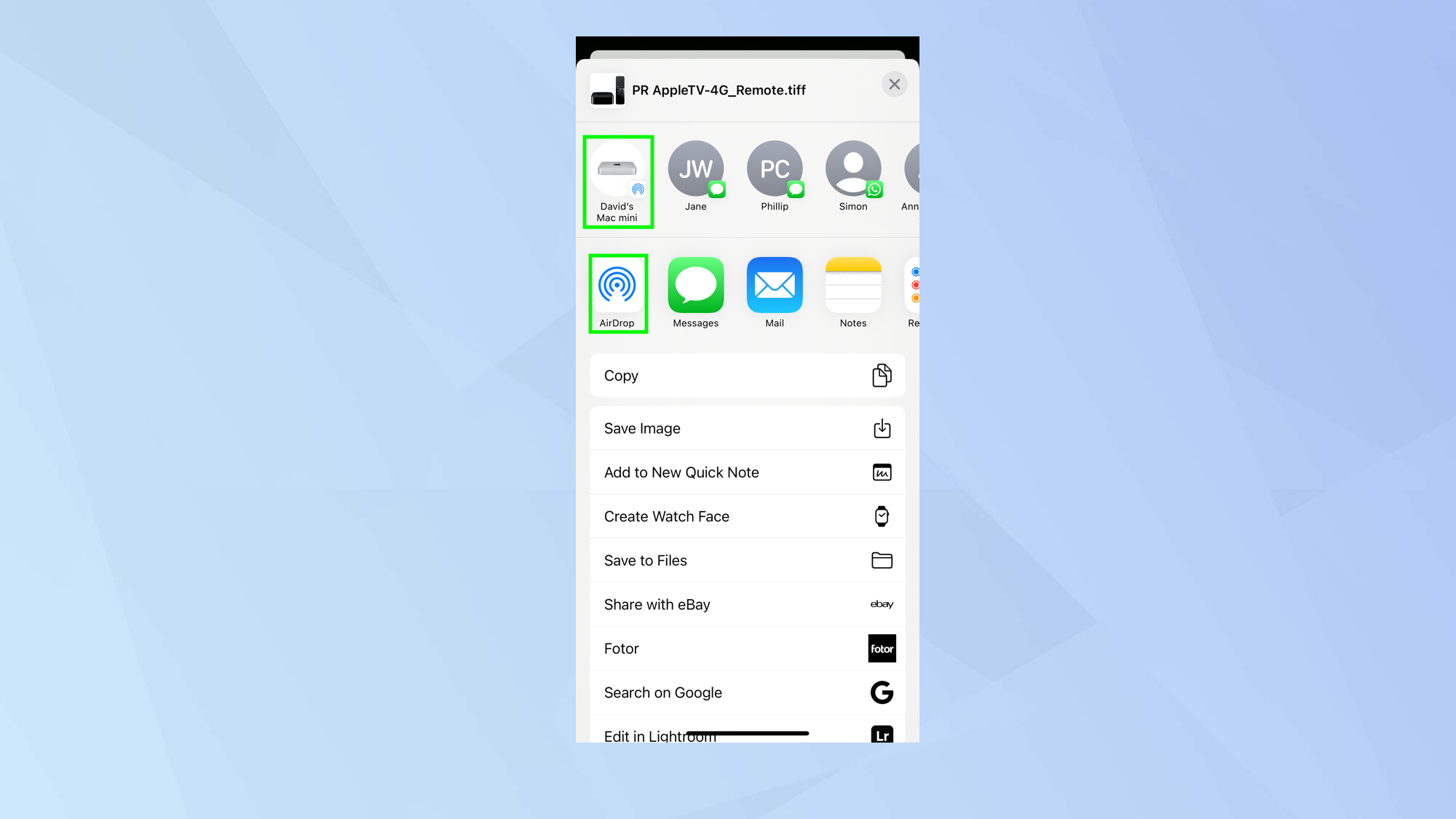
You will see an AirDrop icon. Tap AirDrop and you’ll be able to select nearby devices — one of which will hopefully be your Mac.
If you cannot see your Mac listed, then take a look at how to use AirDrop on Mac and make sure it’s discoverable.
How to transfer files from an iPhone to Mac using iCloud
If you have iCloud active on your iPhone and Mac, then any files saved on your iPhone will be automatically available on your Mac.
1. Set up iCloud on an iPhone
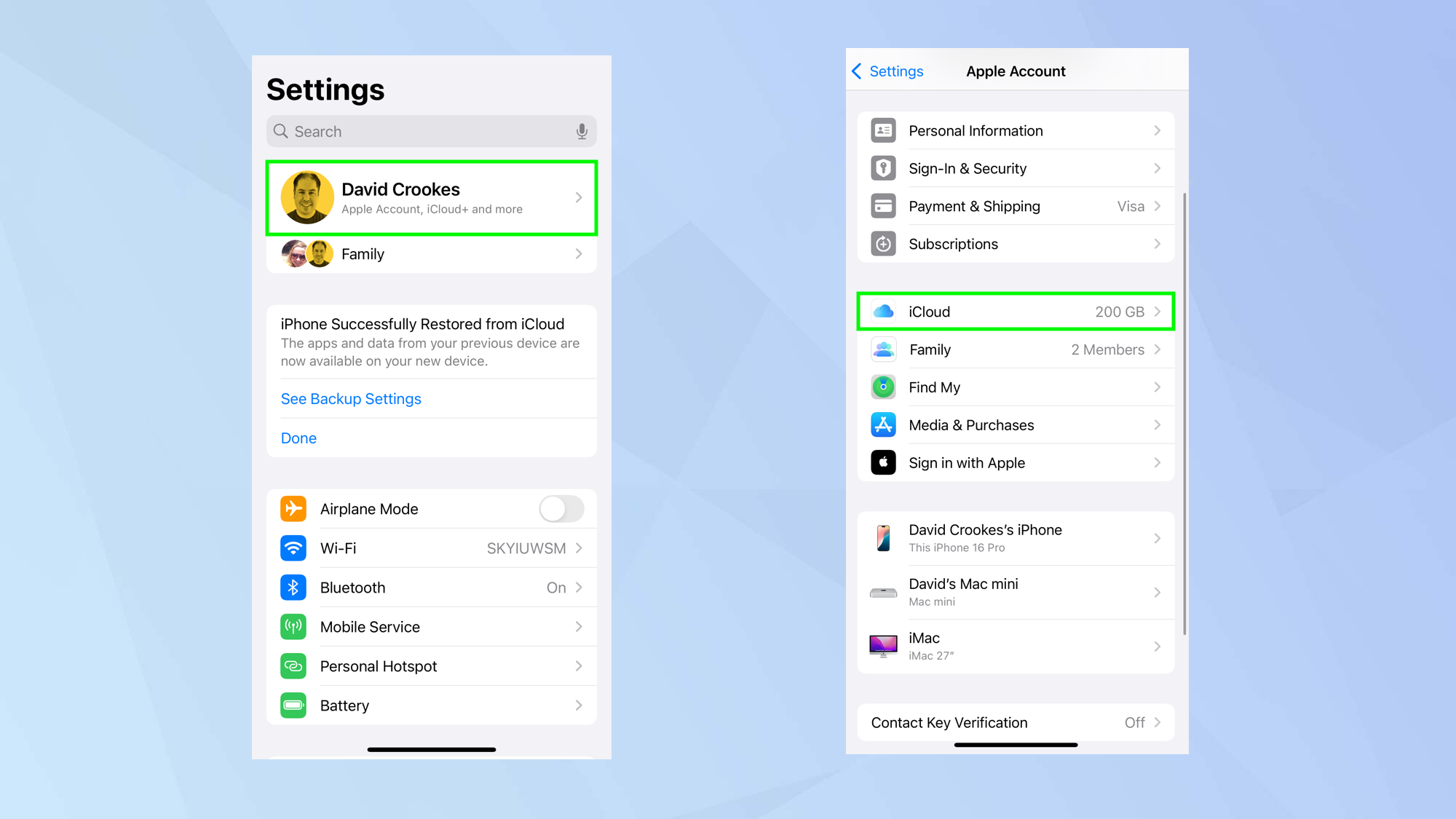
Go to Settings and tap your name. If it isn’t there, tap Apple Account and sign in. Then tap iCloud and select the items you want to store there.
2. Set up iCloud on Mac
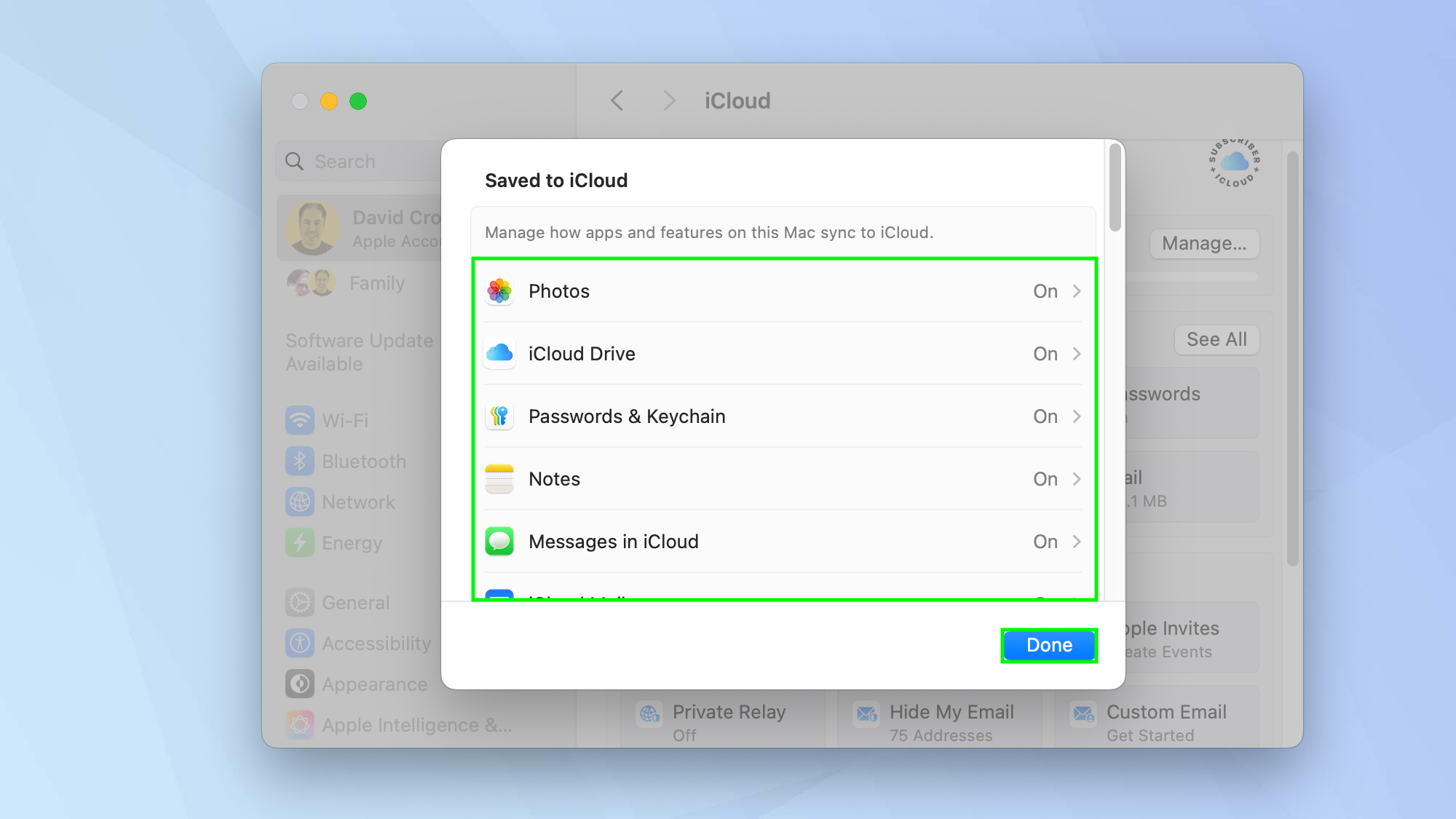
Now on your Mac, select the Apple Menu and choose System Settings. Be sure the Apple Account is the same one you set up on your iPhone and click iCloud.
Decide which features you want to sync and click Done. If they marry up with those selected on the iPhone, the files will automatically be made available across both devices.
How to physically transfer files from an iPhone to Mac
The third way is to use something physical —either a cable or an external storage drive.
Sign up to get the BEST of Tom's Guide direct to your inbox.
Get instant access to breaking news, the hottest reviews, great deals and helpful tips.
When using a cable, plug the charging cable into your phone and plug the other end into your Mac.
1. Launch Finder
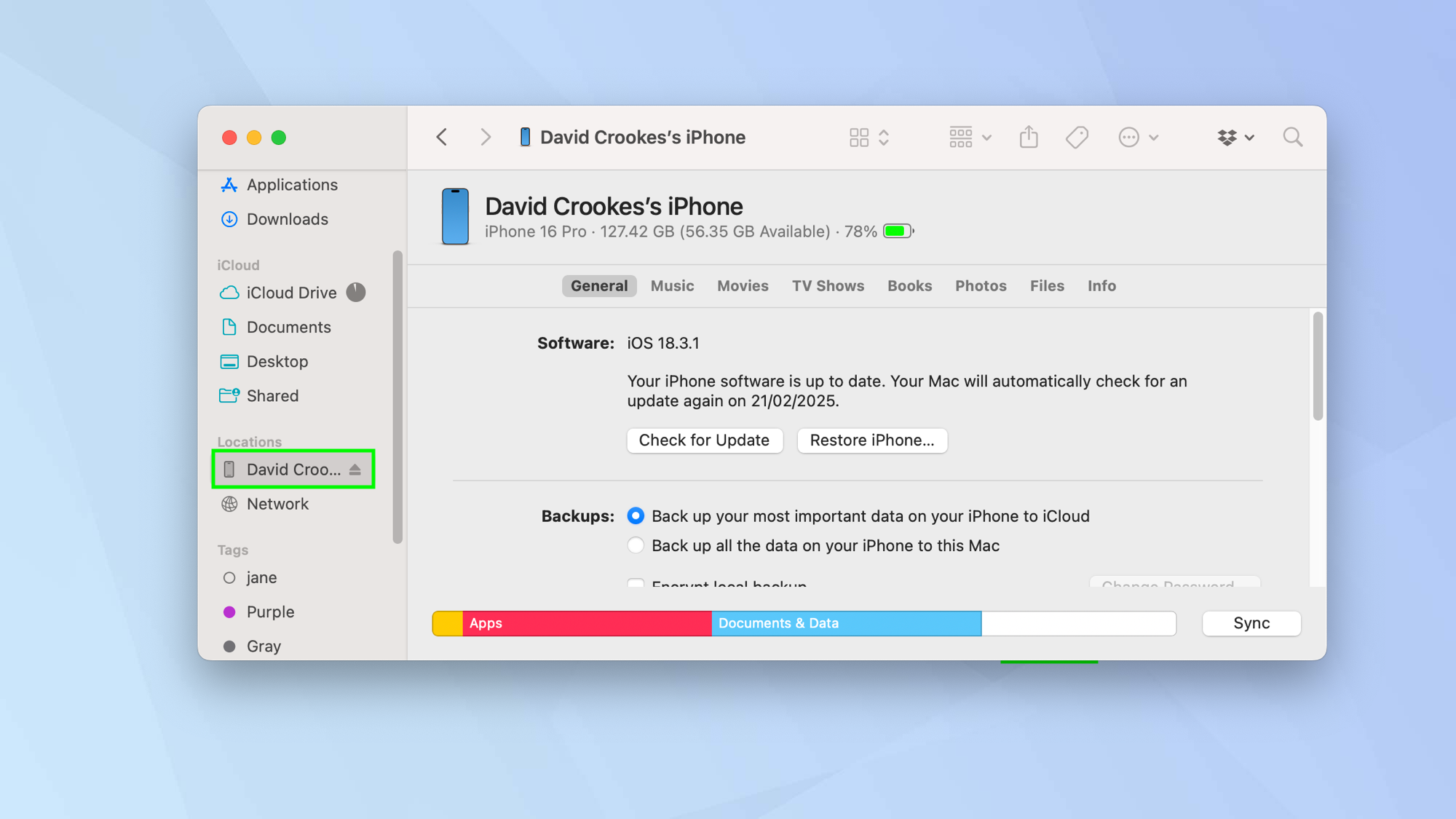
When you do this, you can launch Finder and select your iPhone from the sidebar.
2. View your files
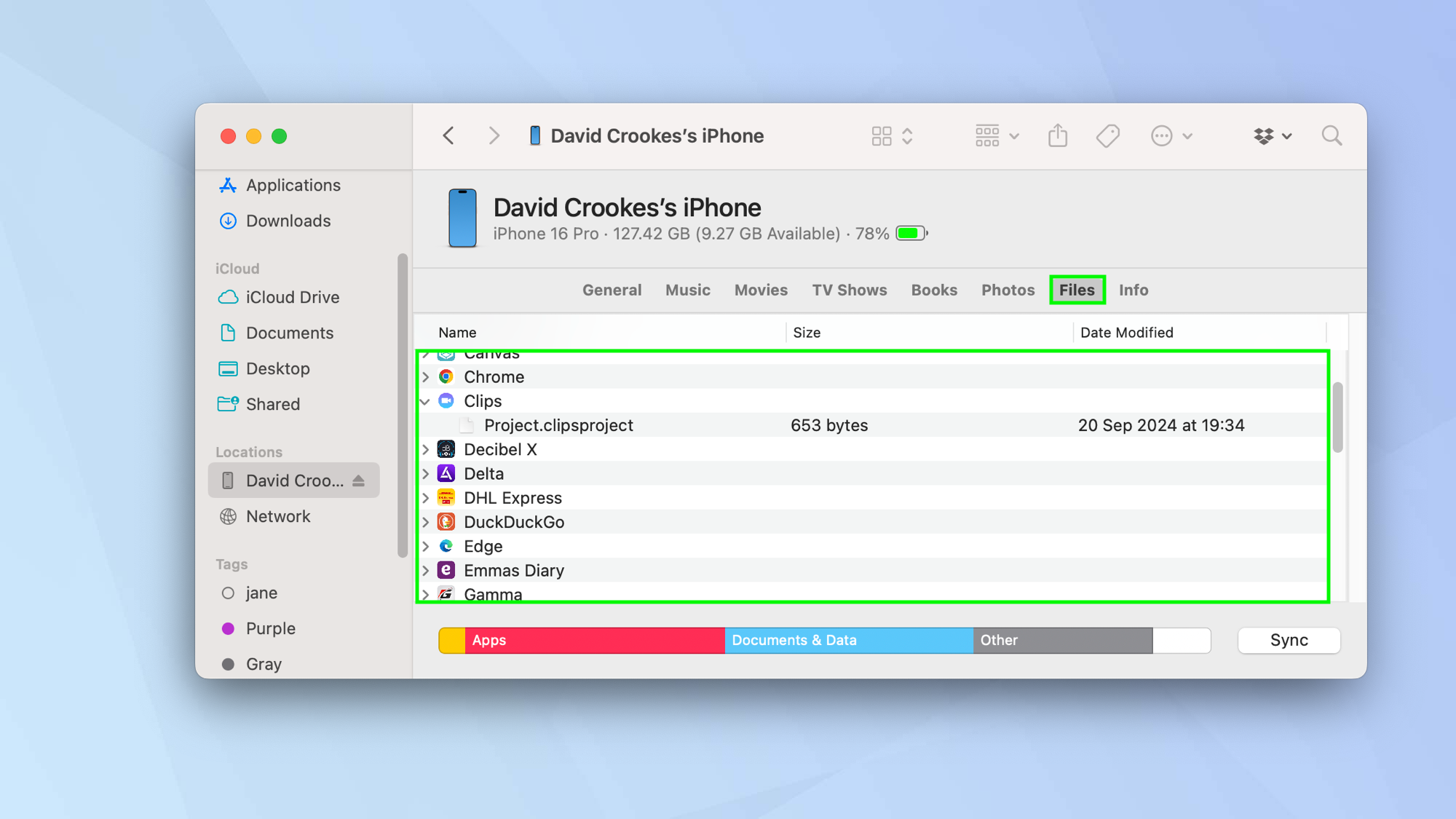
Select Files and you will have access to the files on your iPhone.
If using an external driver, it might be beneficial to check out the how to use an external storage device with your iPhone.
Once files are saved to that drive, you can unplug it, connect it to your Mac, then launch Finder and select the drive from the sidebar to access them.
And there you go! You now know how to transfer files from an iPhone to Mac. But there’s more. For Windows PC and Mac users, check out how to transfer photos from an iPhone to a computer. And it's worth knowing how to copy and paste images between your Apple devices with Universal Clipboard, and how to transfer Google Photos to PC or Mac.

David Crookes is a freelance writer, reporter, editor and author. He has written for technology and gaming magazines including Retro Gamer, Web User, Micro Mart, MagPi, Android, iCreate, Total PC Gaming, T3 and Macworld. He has also covered crime, history, politics, education, health, sport, film, music and more, and been a producer for BBC Radio 5 Live.
You must confirm your public display name before commenting
Please logout and then login again, you will then be prompted to enter your display name.
