How to transfer data from Android to iPhone
Switching to iPhone? Here’s how to transfer your data from Android

Whether you’re switching to a new iPhone and need to transfer all your data from Android, or you want to use both devices side by side and share files between them, you’ll be glad to know that the process is quite straightforward.
In the first instance, we’d advise you to use an Apple app called Move to iOS. If you’re sharing files between both devices, Google Drive or Google Photos are great options. You can also use other apps like Dropbox or Microsoft OneDrive, but the process underlying principles are the same.
Here, we’ll walk you through the process and introduce a method similar to AirDrop (which is handy to know if you're not already familiar with it). So, without further ado, let’s dive into how to transfer data from Android to iPhone.
How to transfer data when setting up a new iPhone
Got a new iPhone out of the box? There’s an easy way to get set up using the data stored on your Android device.
1. Launch the Move to iOS app
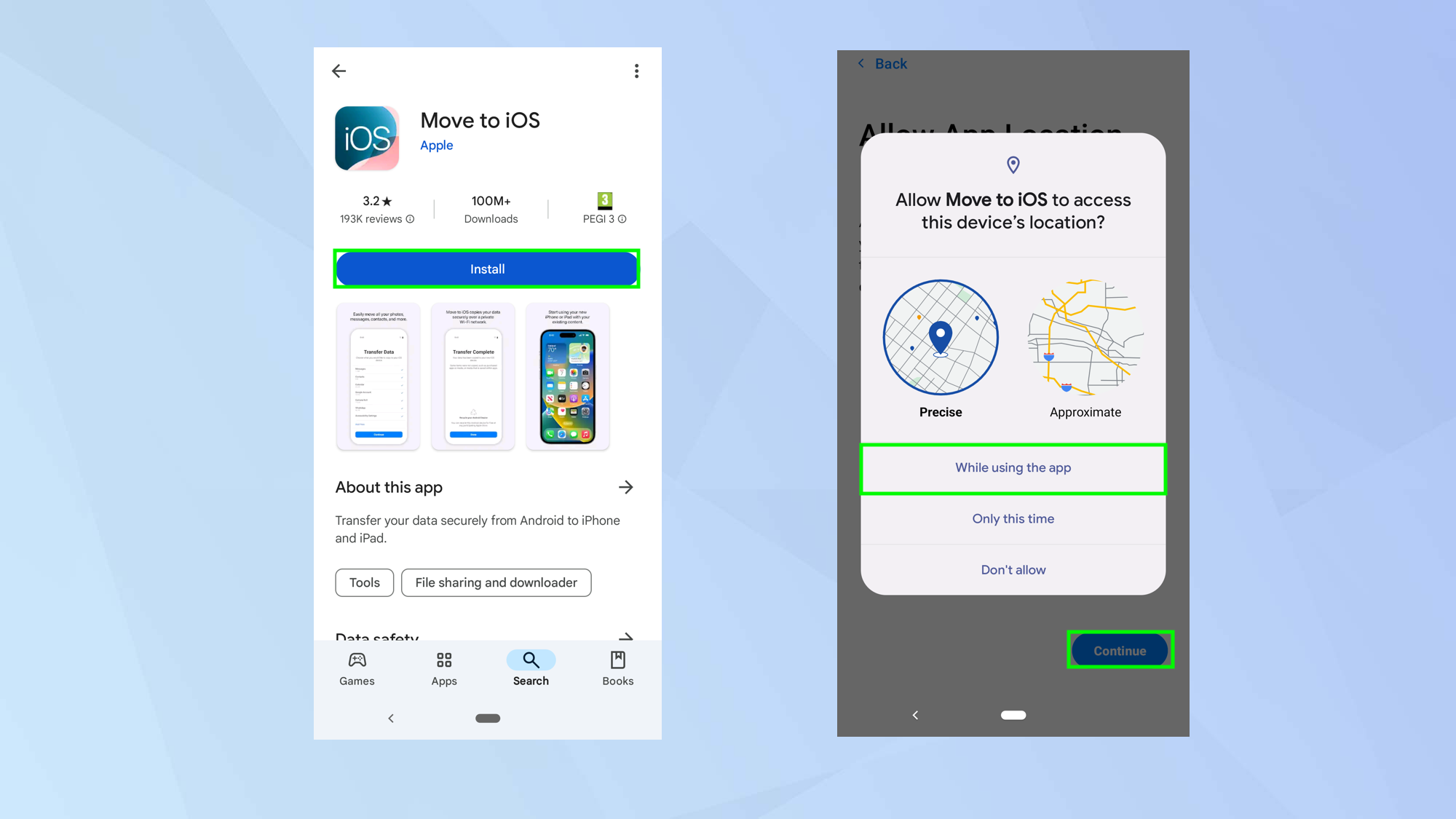
Go to Google Play on your Android device then search for and install the Move to iOS app.
Now open Move to iOS and agree to the terms and conditions. You should also decide if you want to share app data with Apple and if you’d like it to access the device’s location (perhaps select While using the app).
2. Make a connection

Next, turn on your new iPhone and follow the setup instructions until you reach the Quick Start screen. Tap Set Up Without Another Device and on the Transfer Your Apps & Data screen, tap From Android.
3. Enter a code
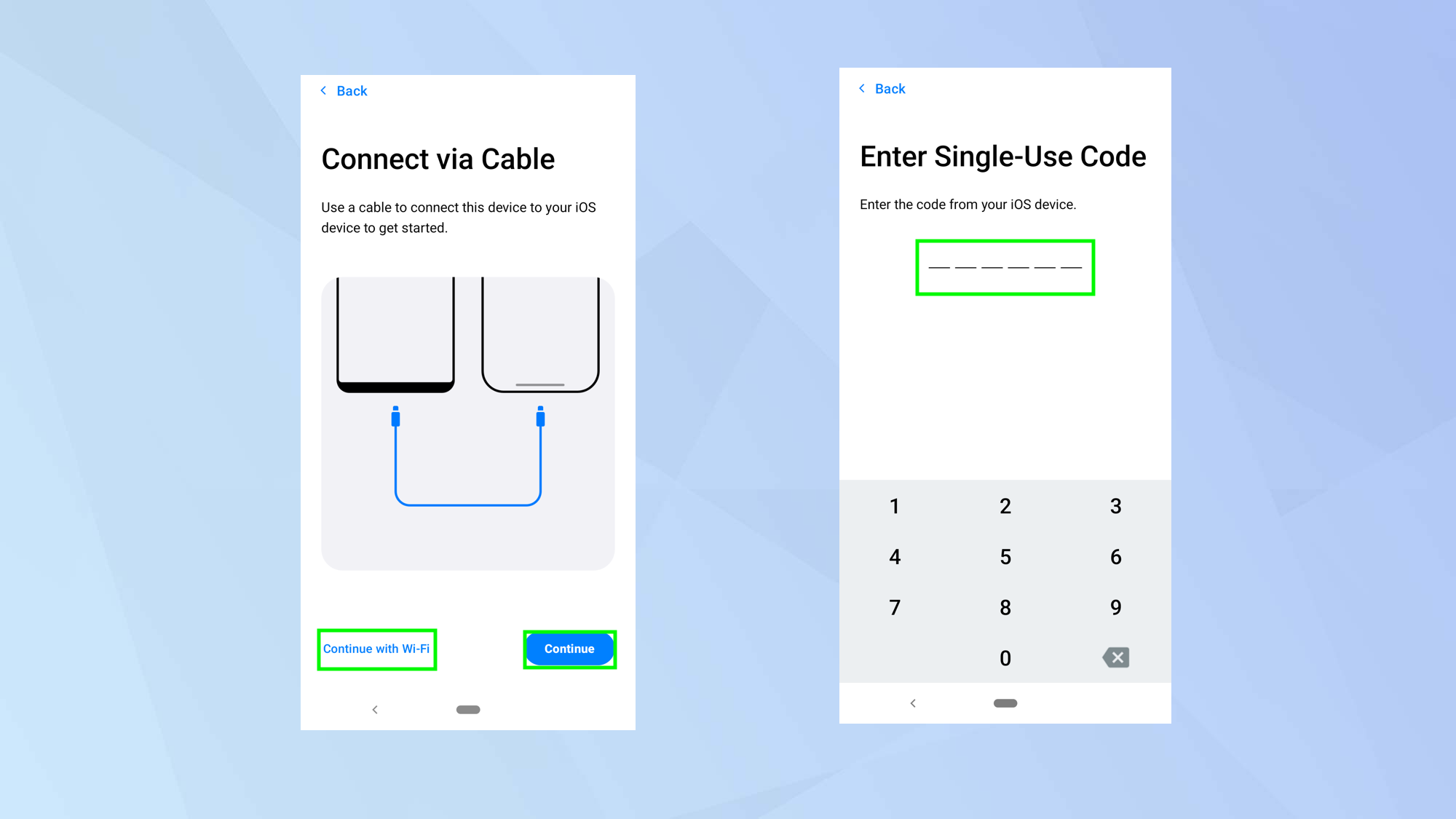
Either connect your iPhone and Android via a USB cable, or tap continue with Wi-Fi and ensure both devices are on the same network.
When you see the Move from Android screen on your iPhone, tap Continue to see a single use code. You should enter the code on your Android device.
4. Select your data
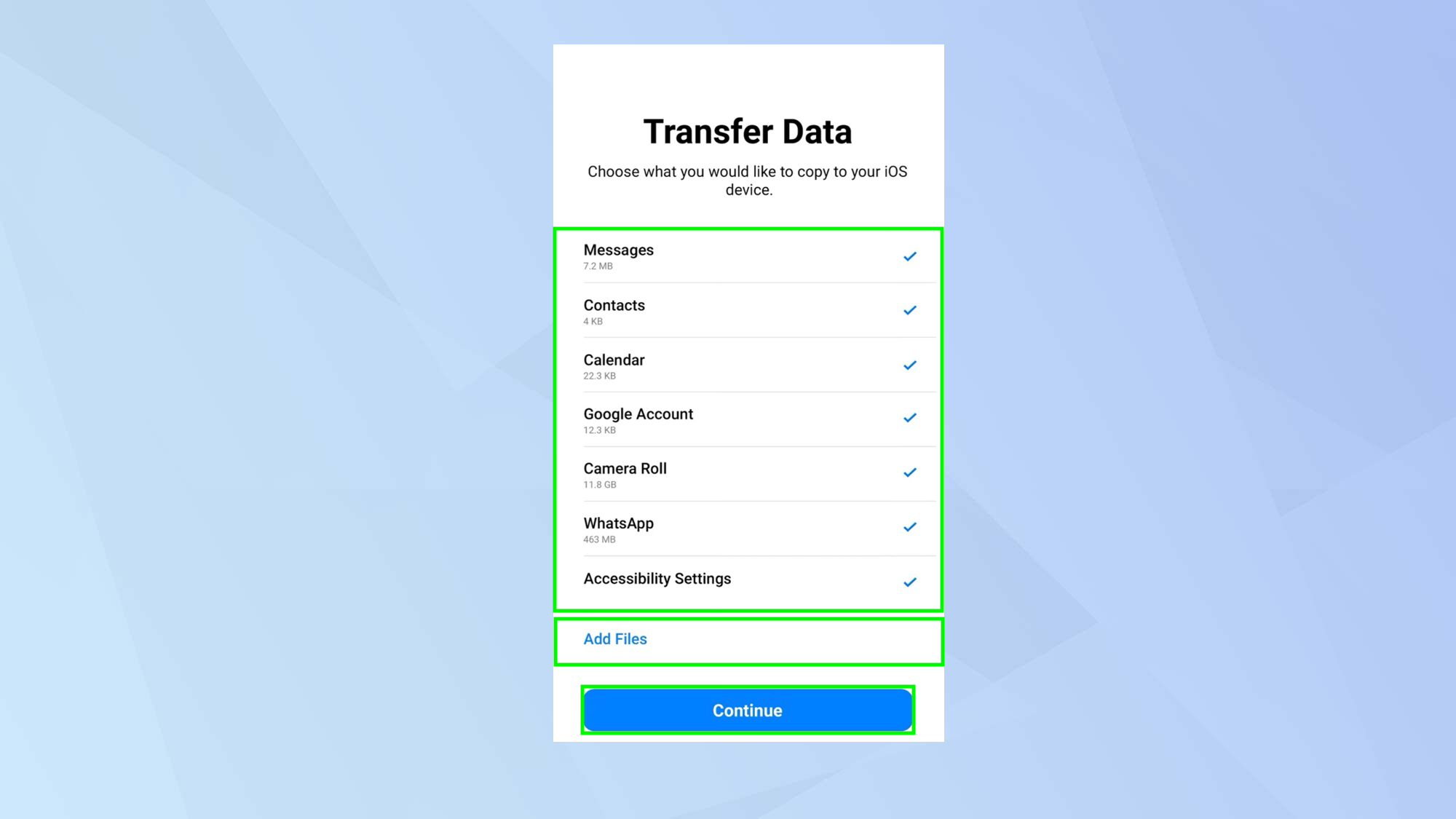
On the Android device, select the data you would like to transfer to the iPhone (you can even add files) and select Continue. Sit back and allow the process to complete. Don’t touch the screen or buttons on either device during this time.
How to manually transfer data
If you’ve already set up your iPhone and you want easily transfer data from an Android device to it, it’s best to use Google’s own software, notably Google Drive.
If you’re dealing with images, you can also use the Google Photos app on both the iPhone and Android devices. The same principles apply as in the first two steps below.
1. Use Google Drive
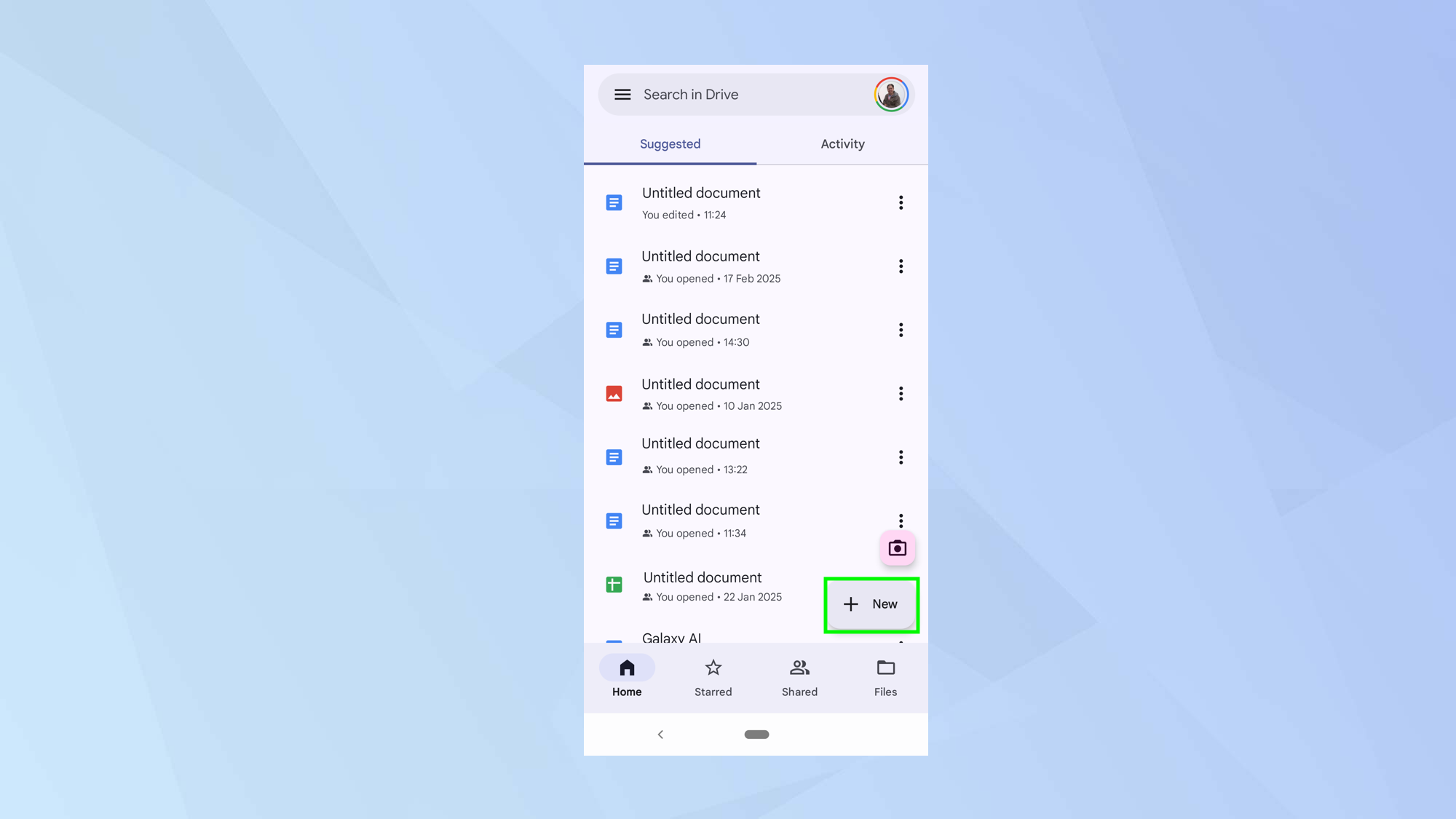
Since Google Drive tends to be the go-to storage app on Android devices, it makes sense to use it as a way to access data across Android and iPhone.
Open Google Drive on your Android device to see what you have stored. You can add new files by tapping +New.
2. Launch Drive on iPhone
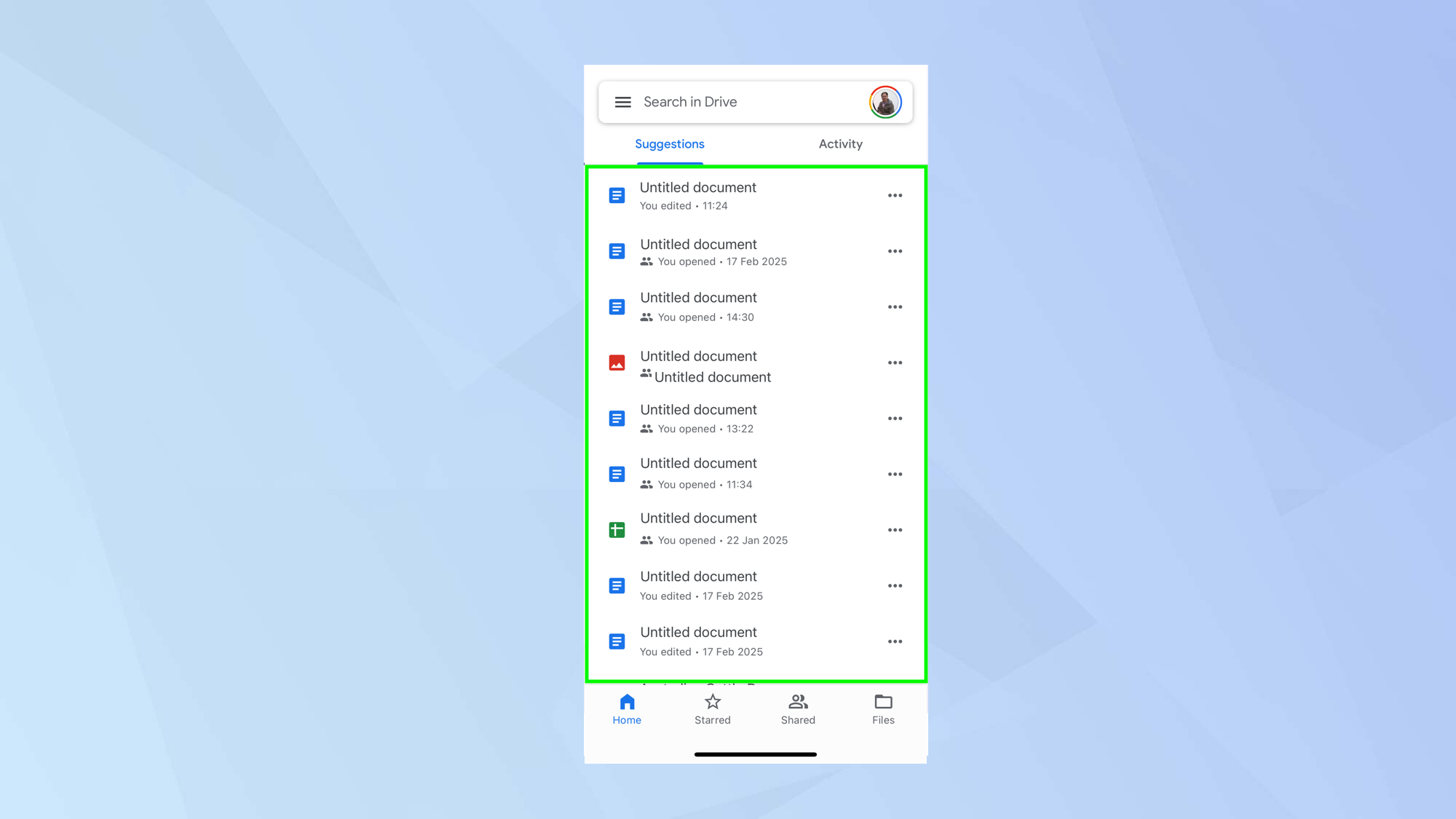
Next, install Google Drive on your iPhone and log in using the exact same details as on your Android device. The files you have saved in Drive via Android will be available on your iPhone.
3. Browse via Files
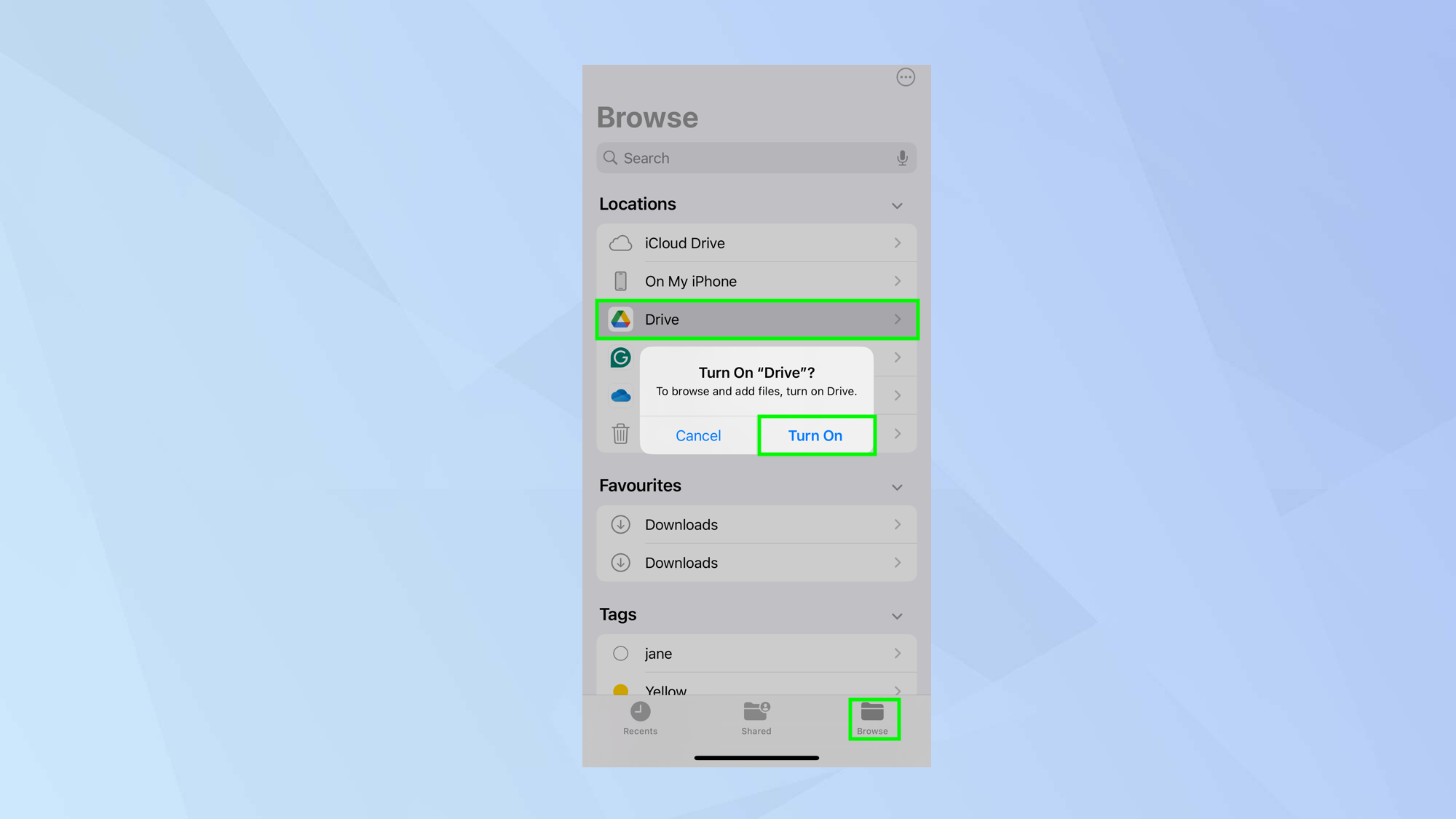
To make life even easier, you can now use the Files app on your iPhone. Launch Files and tap the Browse tab then select Drive from the list of Locations.
You may be prompted to tap Turn On. Once you do, your files will be available to view.
4. Move a file
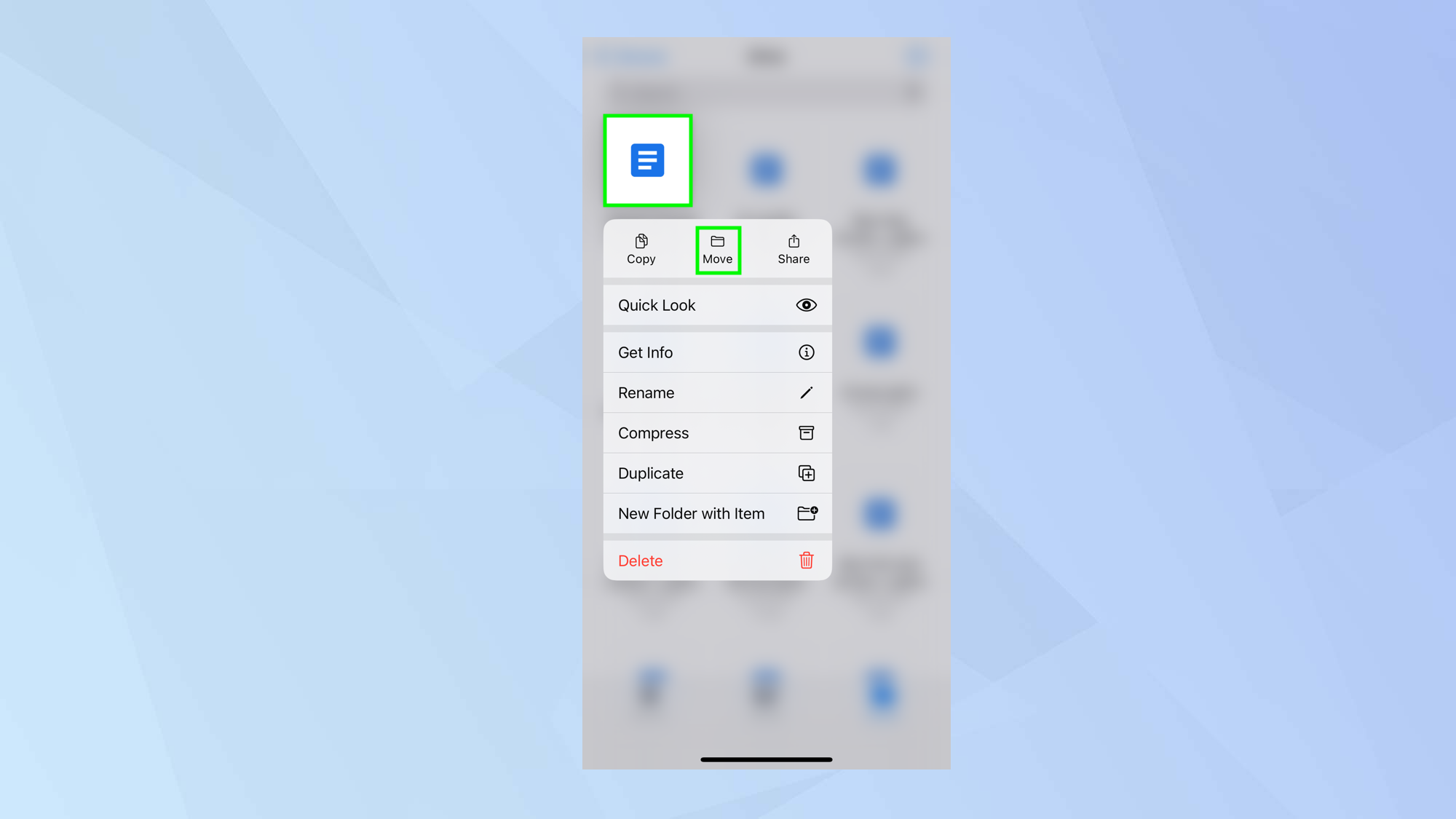
If you want to move a file from Google Drive to another location on your iPhone, tap and hold a single file.
If you tap the three-dot icon in the top-right corner of the screen and tap Select, you can choose multiple files — when done, again tap and hold. Then select Move and decide where you want to put the files(s).
And there you have it—two ways to transfer data from Android to iPhone, whether you're starting fresh or not. But if you just need to move a few files quickly, check out how to share files between Android and iPhone using Snapdrop. You can also learn how to transfer data from Android to Android or how to transfer data from iPhone to iPhone.
Sign up to get the BEST of Tom's Guide direct to your inbox.
Get instant access to breaking news, the hottest reviews, great deals and helpful tips.

David Crookes is a freelance writer, reporter, editor and author. He has written for technology and gaming magazines including Retro Gamer, Web User, Micro Mart, MagPi, Android, iCreate, Total PC Gaming, T3 and Macworld. He has also covered crime, history, politics, education, health, sport, film, music and more, and been a producer for BBC Radio 5 Live.
You must confirm your public display name before commenting
Please logout and then login again, you will then be prompted to enter your display name.
