How to screenshot on iPhone 16 — capture your screen easily
Tips for capturing your iPhone 16's screen

Taking screenshots has become an essential part of how we communicate, whether you're sharing a funny message, saving important information, or attempting a scrolling screenshot. While previous iPhone models relied solely on button combinations, the iPhone 16 offers multiple ways to capture your screen.
From traditional button methods to useful accessibility features and voice commands, Apple has made screenshotting more versatile than ever. The addition of Back Tap and Siri commands means you can now capture screens even when your hands are full or you're multitasking.
Whether you prefer physical buttons, gesture controls, or voice commands, there's a screenshot method that will work best for you. Let's explore all the ways you can take screenshots on your iPhone 16.
1. Use the button combinations

The classic method remains the quickest way to take a screenshot. Simply press and release the Side button and Volume Up button simultaneously.
A thumbnail will appear in the bottom-left corner — tap it to edit immediately and save to Photos, or swipe left to save it for later.
2. Try the action button
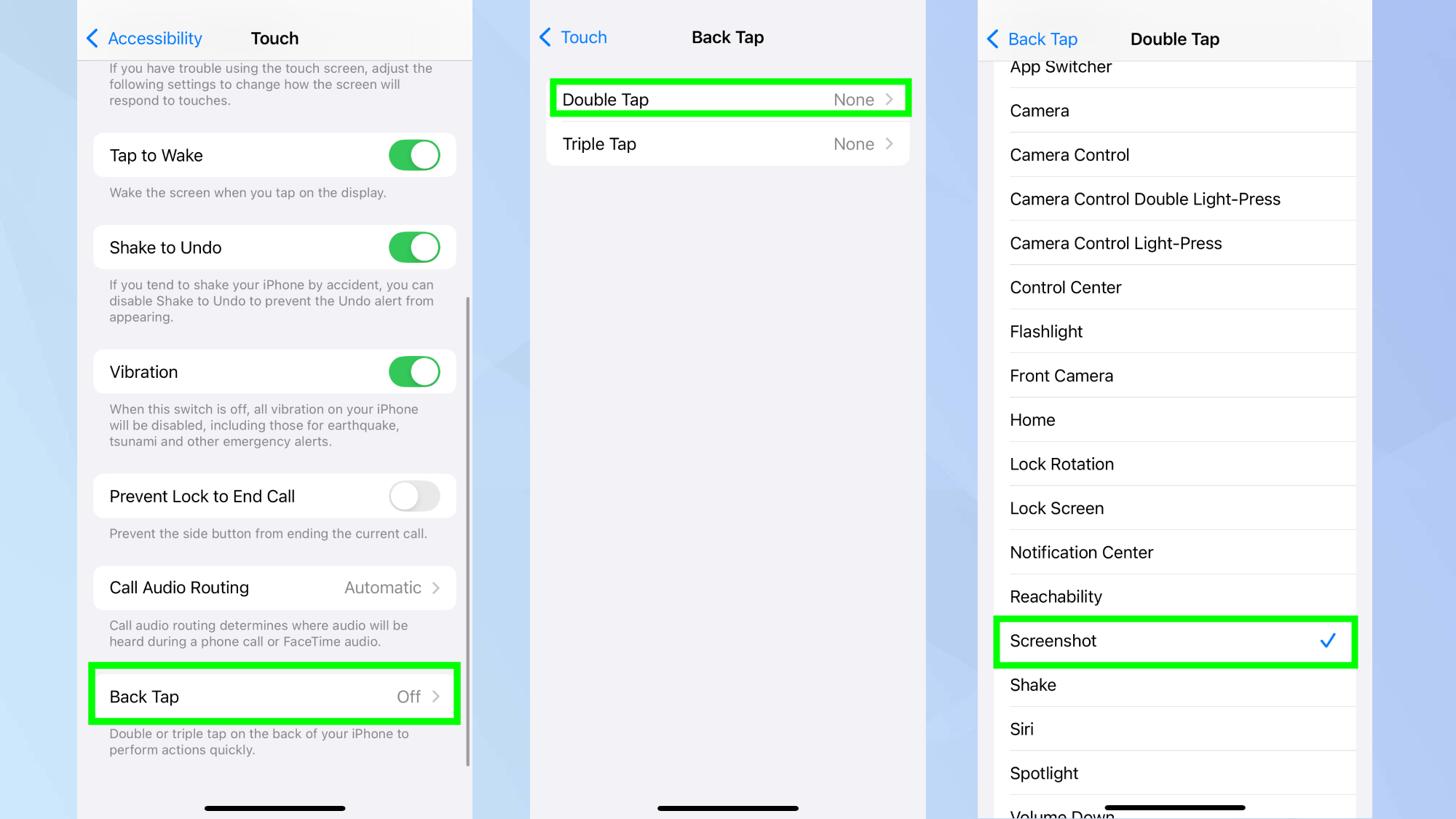
For a hands-free alternative, set up the Back Tap feature. Go to Settings, Accessibility, Touch, scroll to Back Tap, and choose either Double or Triple Tap.
Select Screenshot under System options. Once configured, simply tap the back of your iPhone to capture your screen.
3. Adjust in Settings
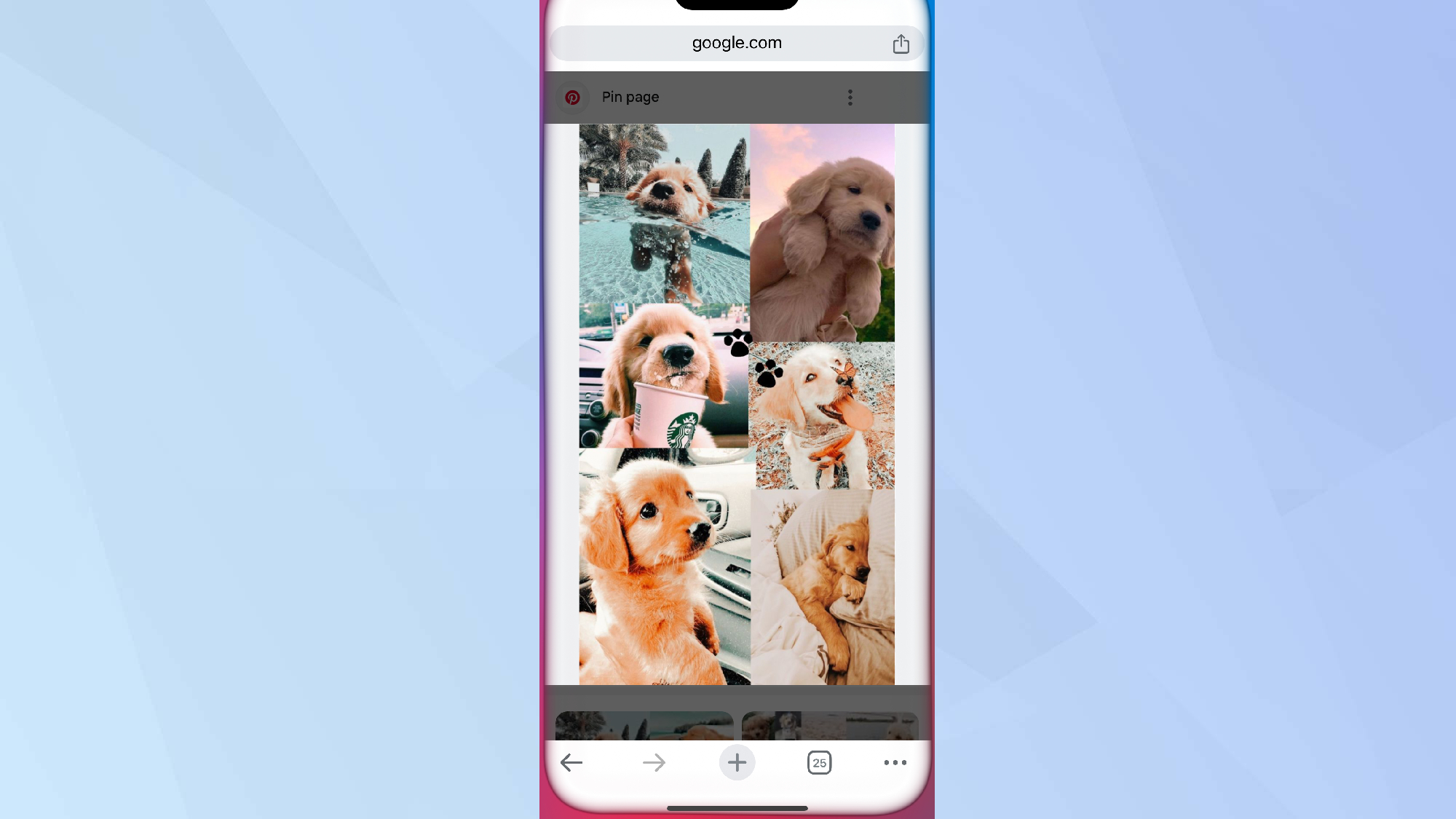
If you've enabled Hey Siri or prefer voice commands, you can ask Siri to take a screenshot for you. You'll know Siri's working as they'll be a colorful aura around the screen.
Activate Siri by pressing and holding the side button or saying "Hey Siri", then say "take a screenshot." This is particularly useful when you need to be hands-free!
Now that you've learned all the ways to take a screenshot on your iPhone 16, check out I turned my friends into Genmoji stickers in iOS 18.2 — here's how you can too and iOS 18 Memory Movie is one of Apple Intelligence’s best features — here’s how to use it. And to record your calls, read iOS 18.1 finally lets you record iPhone phone calls — here's how it to do it.
Sign up to get the BEST of Tom's Guide direct to your inbox.
Get instant access to breaking news, the hottest reviews, great deals and helpful tips.

Kaycee is an Editor at Tom’s Guide and has been writing for as long as she can remember. Her journey into the tech world began as Cazoo's Knowledge Content Specialist, igniting her enthusiasm for technology. When she’s not exploring the latest gadgets and innovations, Kaycee can be found immersed in her favorite video games, or penning her second poetry collection.
