How to hide apps on your iPhone — keep sensitive content private
The quick iPhone setting that hides apps you don't want others to see

There are many legitimate reasons why you might want to hide an app from your iPhone’s Home Screen, preventing anyone with access to your phone from easily seeing what you’ve installed.
Maybe you’ve got a game you don’t want tampered with, a dating app you’d rather keep private, or you’re hiding gift purchases ahead of a big occasion. Whatever the reason, iOS lets you hide apps and lock them behind Face ID or a passcode for added privacy.
However, it’s important to point out a key limitation: when you hide an app, it isn’t as invisible as you might think. It also only becomes locked and hidden on that particular device.
So, if you have the same app installed on an iPad or another iPhone, it won’t automatically be hidden there, you’ll need to repeat the process on each device manually.
1. Find an app
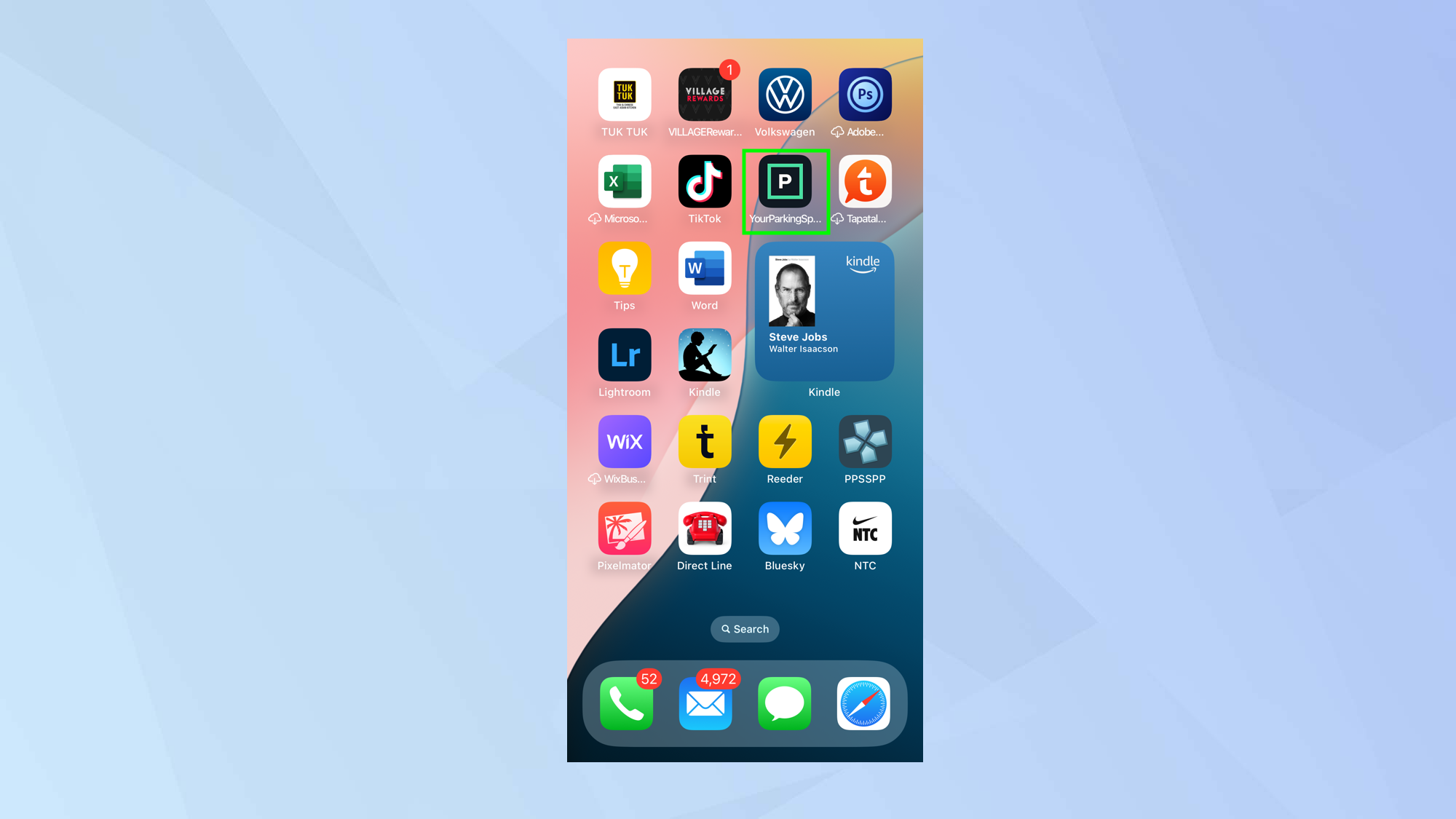
First of all, you need to identify the app that you want to hide. Swipe through your Home Screen until you find the app icon.
2. Access the menu

Next, touch and hold the app icon and the quick actions menu will appear.
From there, select Require Face ID (this may say Touch ID or Passcode depending on your iPhone model and settings).
3. Choose to Hide
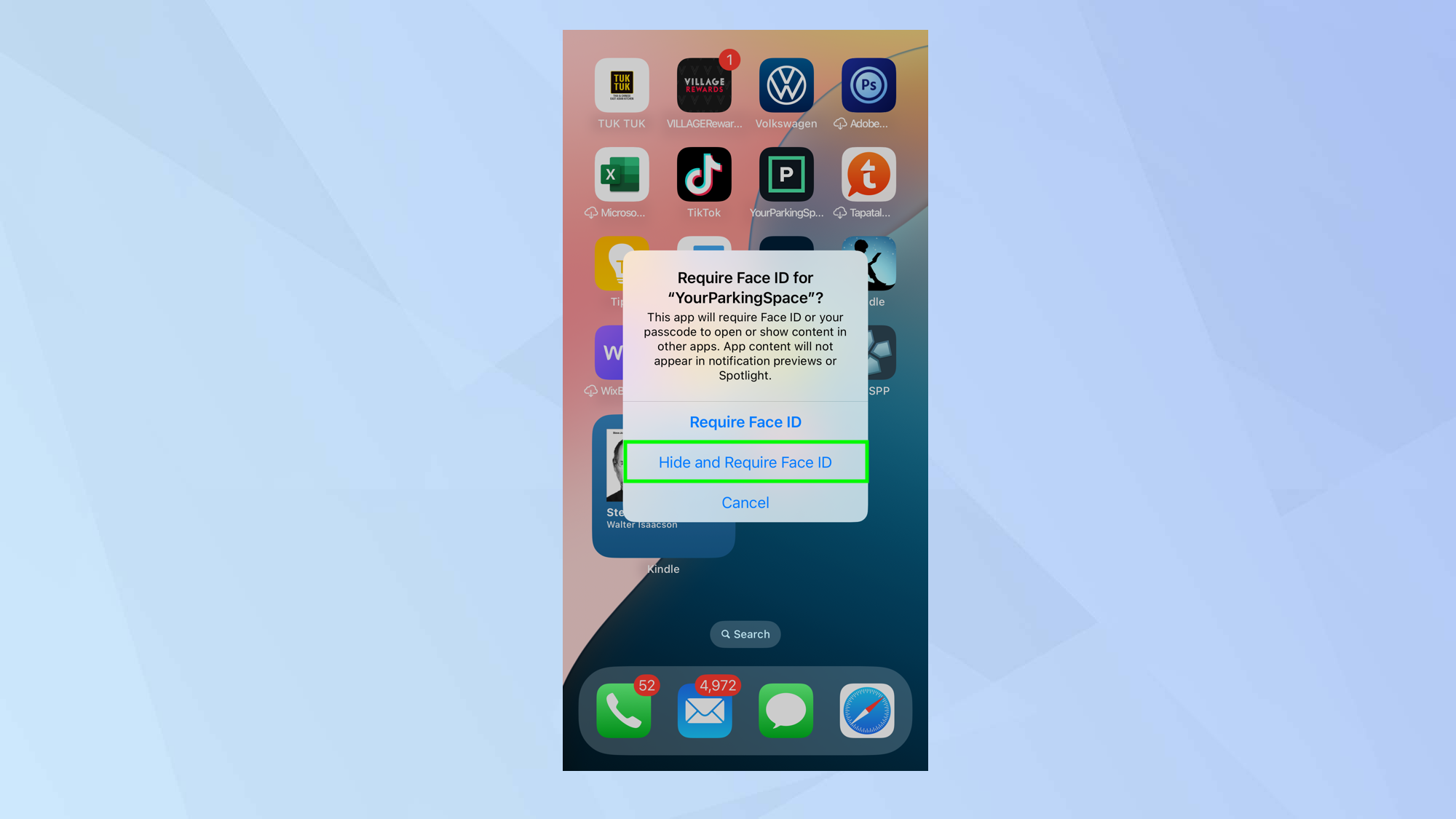
It is possible to lock an app so that it can only be opened using Face ID — or Touch ID or a Passcode.
But since we also want to remove the app icon from the Home Screen, we need to select Hide and Require Face ID.
This prevents the app from being spotted by anyone looking over your shoulder, and it also means a potential snooper isn't able to access the app’s content if they happened to find it.
We’ll show you where the app icons go in a moment.
4. Confirm your choice
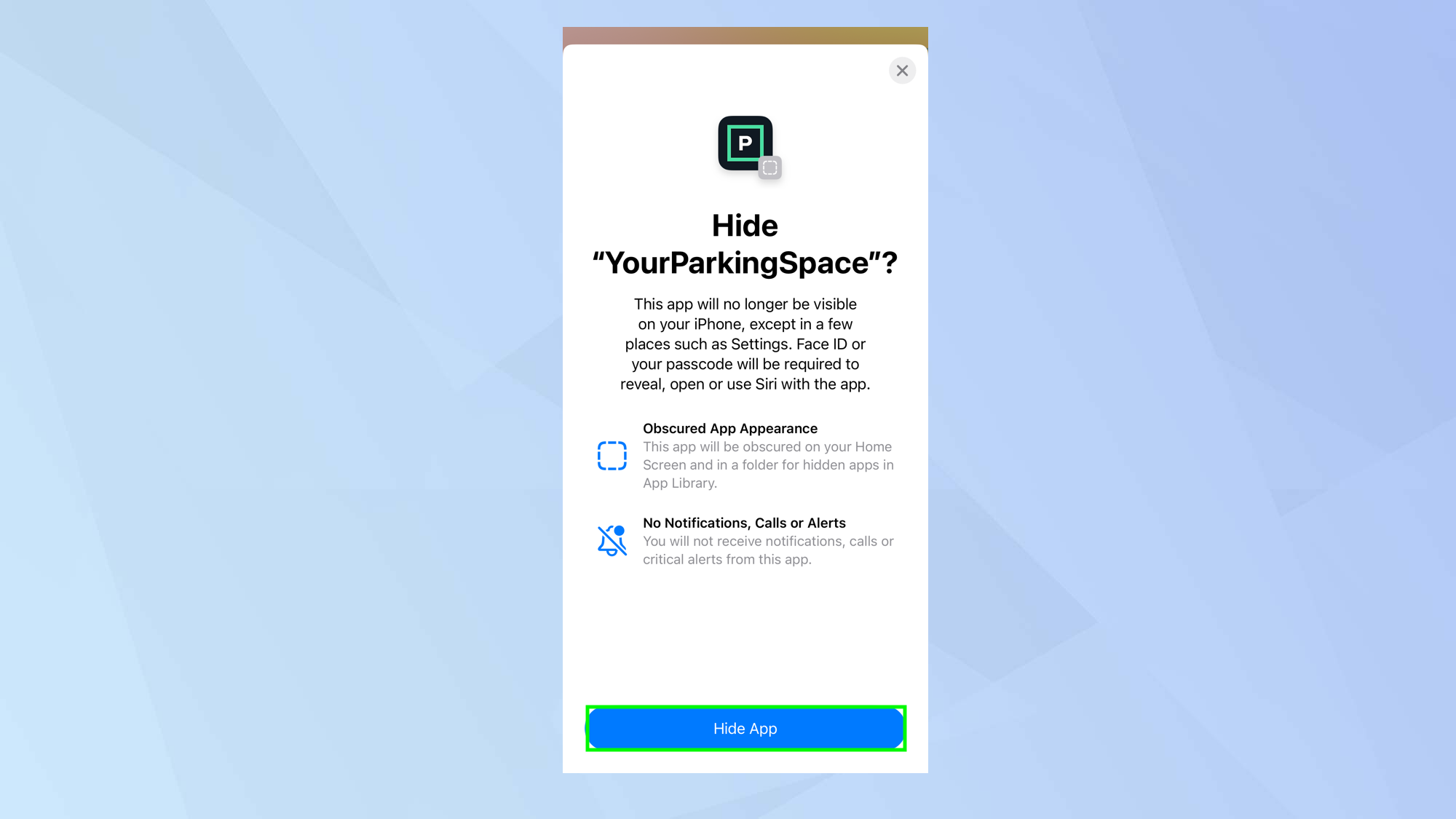
Your iPhone will make you aware that hiding an app also means you won’t be able to receive notifications, calls or critical alerts.
It also warns that the app isn’t completely hidden — someone could still find it in Settings under Screen Time, Battery Usage by App, or by browsing your App Store purchase history.
If you’re happy to go ahead, select Hide App.
5. Find the icon
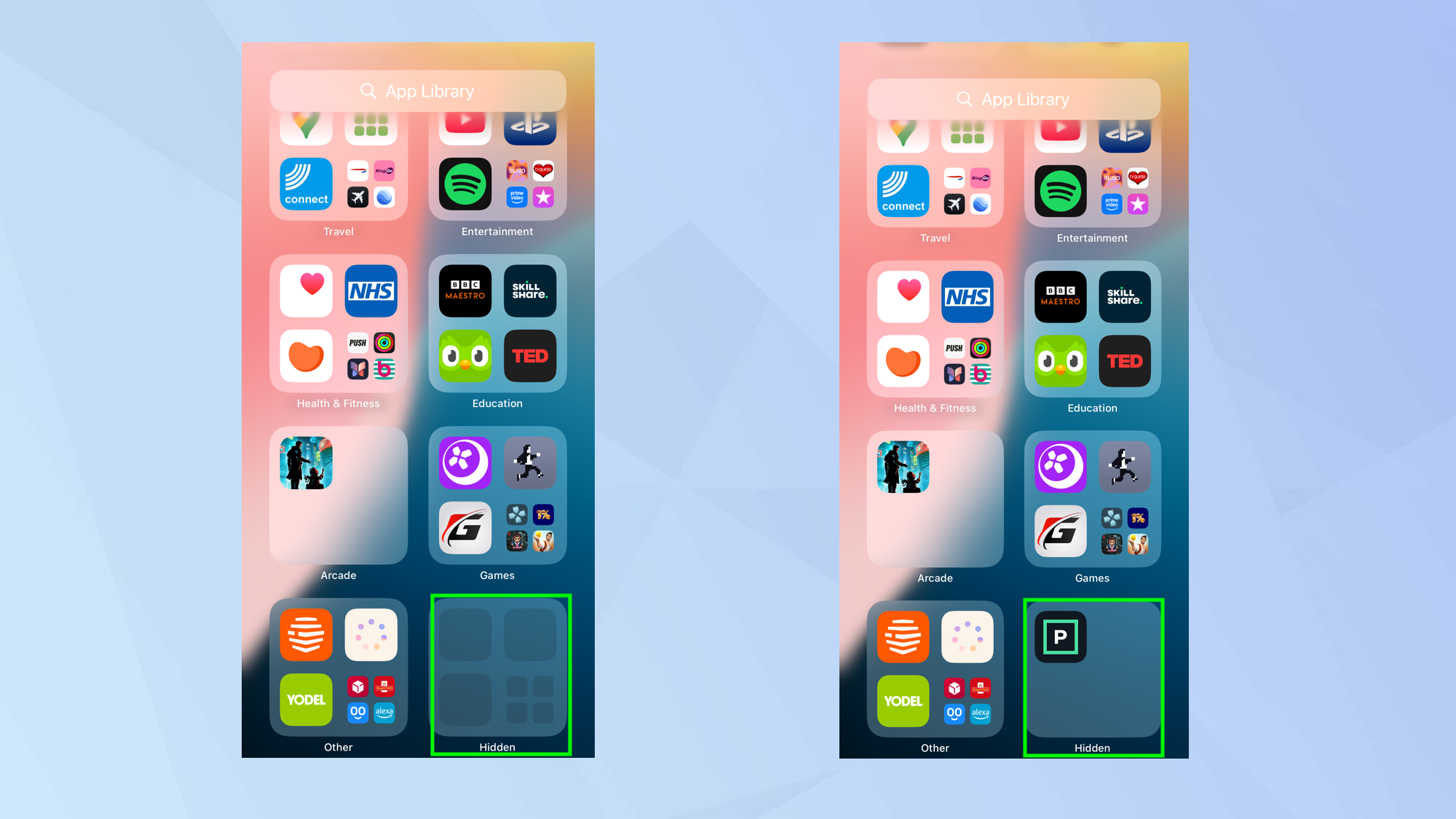
The app icon will now disappear from the Home Screen but you can still access it.
To do so, you need to keep swiping left until you reach the App Library screen. Once there, scroll to the bottom and there is a folder called Hidden.
It will appear empty until you tap the Hidden folder and authenticate yourself. At that point the icons will be visible.
You can then tap the icon and authenticate yourself to open it.
6. Unhide the app
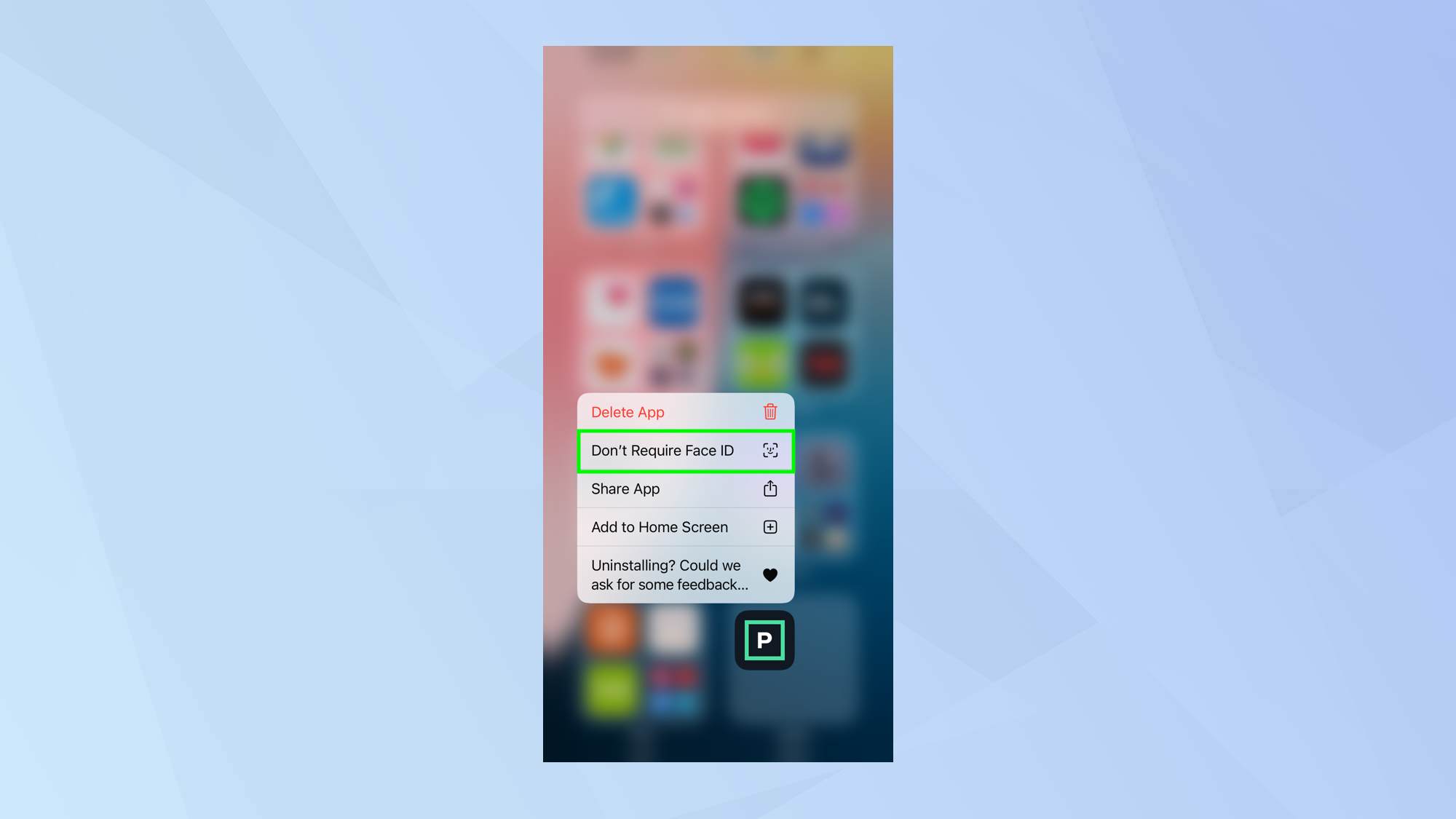
If you decide you want the app to be visible again, just tap and hold the icon in the Hidden folder and select Don’t Require Face ID (or Touch ID or Passcode if that is what is displayed).
Authenticate yourself and the app will appear on the Home Screen again.
Now you've learned how to hide apps on your iPhone, why not take a look at some of our other useful iPhone articles?
Check out I've been testing iOS 18 Photos — and these 5 features make a huge difference and iOS 18.4 has dropped — 5 new iPhone features to try first. And if you're sick of AI summaries on your iPhone, here's how you can switch them off.
Sign up to get the BEST of Tom's Guide direct to your inbox.
Get instant access to breaking news, the hottest reviews, great deals and helpful tips.

David Crookes is a freelance writer, reporter, editor and author. He has written for technology and gaming magazines including Retro Gamer, Web User, Micro Mart, MagPi, Android, iCreate, Total PC Gaming, T3 and Macworld. He has also covered crime, history, politics, education, health, sport, film, music and more, and been a producer for BBC Radio 5 Live.
You must confirm your public display name before commenting
Please logout and then login again, you will then be prompted to enter your display name.
