You can speed up your iPhone by clearing its cache — here's how to do it
Tidy up your iPhone for a faster, smoother experience

As someone who relies on their iPhone for quite literally everything, I've learned the importance of keeping it running smoothly. Clearing your cache is a simple yet effective way to free up space, improve performance, and resolve minor bugs or slowdowns.
Whether you're troubleshooting an issue or just giving your phone a quick refresh, clearing cached data is a good habit to form. Our iPhones are packed with useful features that simplify everyday tasks. Users can take a screenshot, scan a QR code, or even force restart their device to address issues.
Similarly, clearing the cache for apps like Safari helps optimize performance and ensure your phone runs as efficiently as possible. The process is straightforward and takes only a minute or two. Let’s walk through how to clear the cache on your iPhone step by step.
1. Open settings
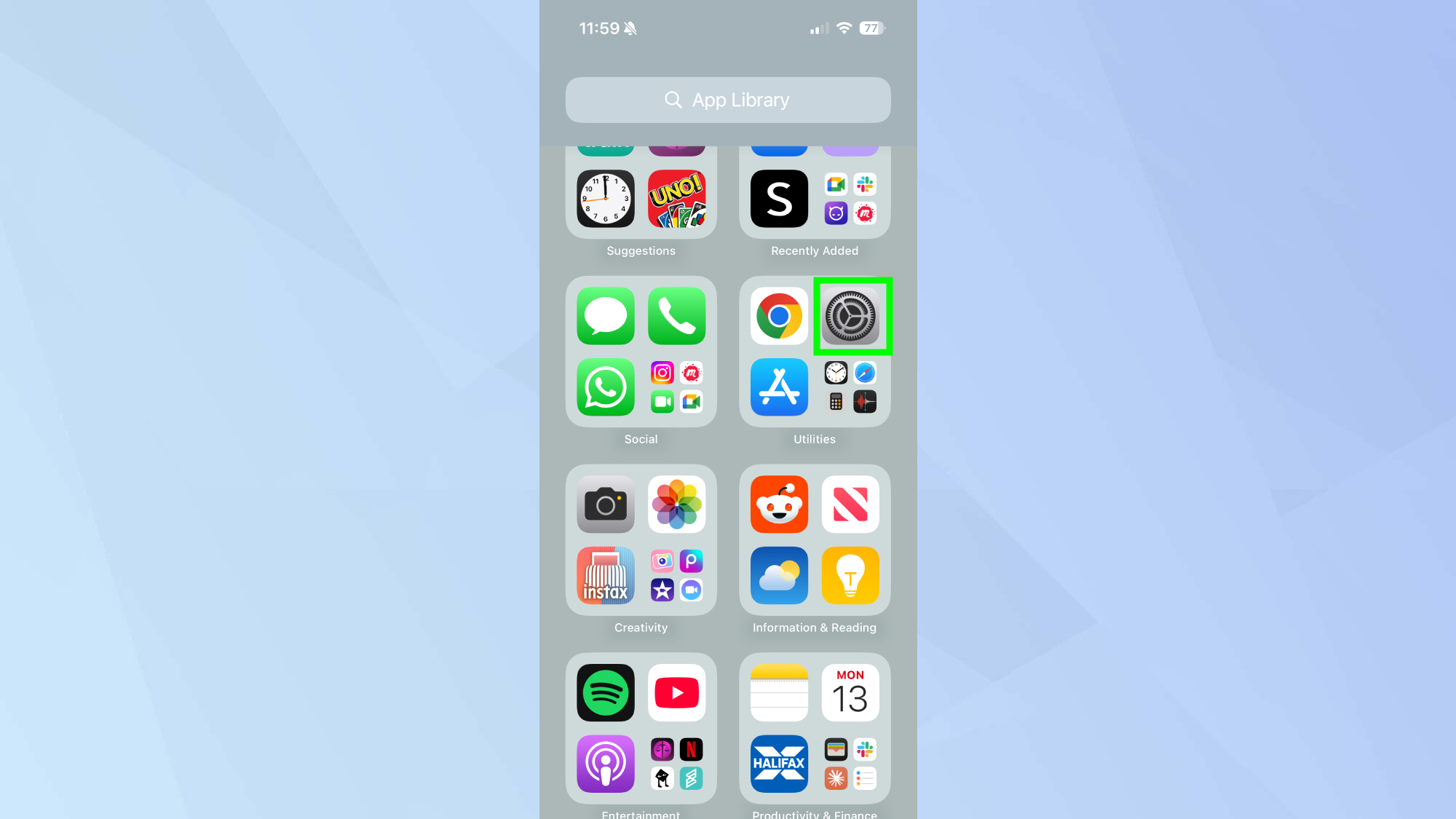
Begin by opening the Settings app on your iPhone. This is where you’ll access all the options for managing your device's apps and data.
2. Tap Apps
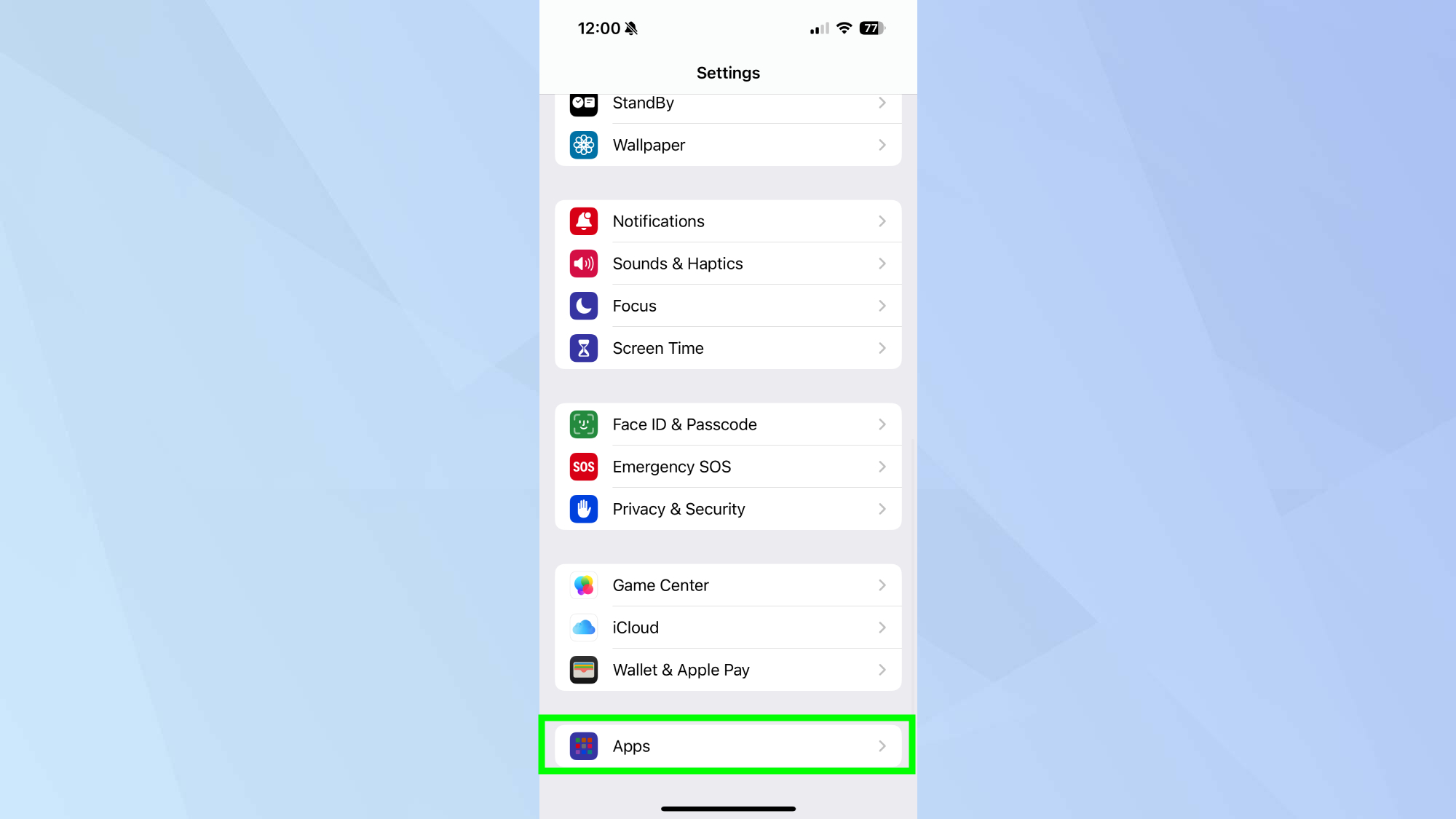
Scroll down and tap Apps to view a list of all the applications installed on your phone. This is where you can manage all app-specific settings, including data storage and cache.
3. Tap Safari
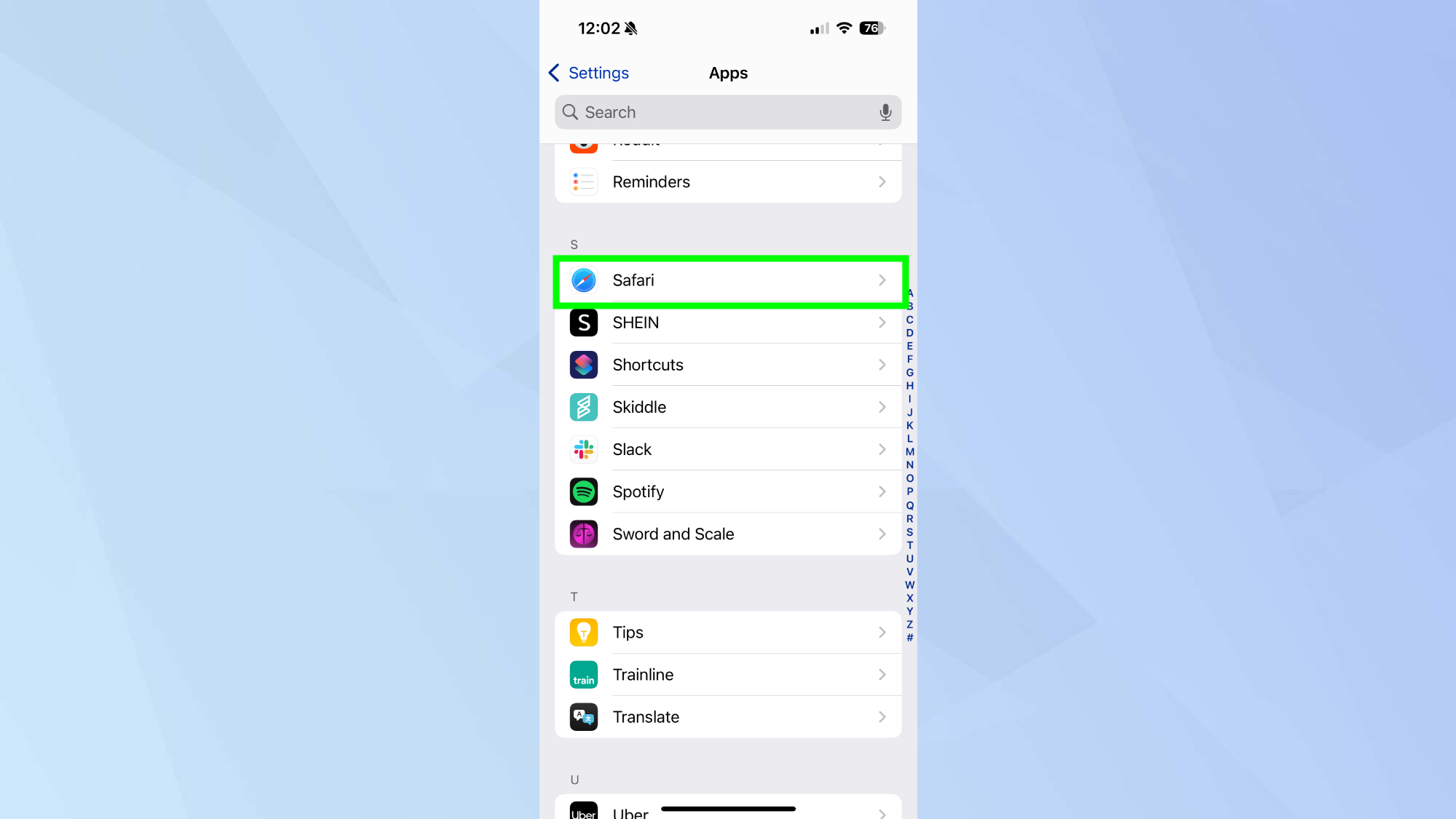
Find Safari in the list and tap it. Safari stores a significant amount of cached data, including website files and history, which can be cleared to free up space and improve performance.
4. Clear History and Website Data

Scroll down until you find Clear History and Website Data, then tap this option. This will remove your browsing history, cookies, and other cached website data from Safari.
5. Confirm your action

When prompted, tap Clear History to confirm. Your Safari cache will now be cleared, helping to refresh the app and improve its responsiveness.
Now that you've learned how to clear your iPhone cache, why not check out some of our other useful guides. We break down simply and easily how to turn off your iPhone, how to screen record on your iPhone, and how to turn off Apple Intelligence on your iPhone.
Sign up to get the BEST of Tom's Guide direct to your inbox.
Get instant access to breaking news, the hottest reviews, great deals and helpful tips.

Kaycee is an Editor at Tom’s Guide and has been writing for as long as she can remember. Her journey into the tech world began as Cazoo's Knowledge Content Specialist, igniting her enthusiasm for technology. When she’s not exploring the latest gadgets and innovations, Kaycee can be found immersed in her favorite video games, or penning her second poetry collection.
