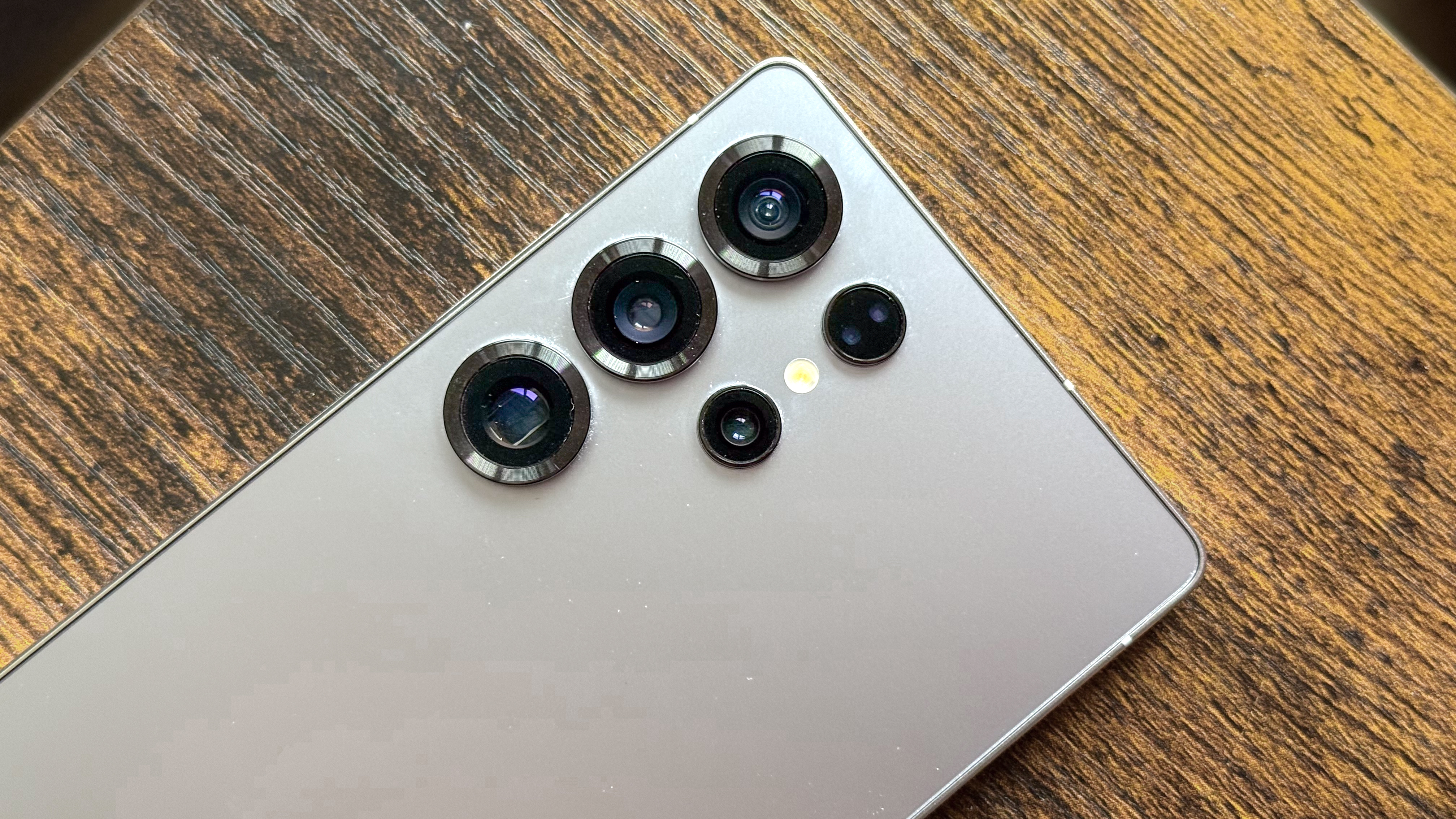How to back up your iPhone — don't risk losing your data
Back up your iPhone safely by following these steps

Knowing how to back up your iPhone is a surefire way to give yourself peace of mind. With so much crucial data stored on your device, from photos and contacts to messages and notes, it’s reassuring to know that if something happens to your iPhone, you won’t lose everything.
And it's not just about keeping your data safe; maintaining your iPhone’s performance is key too. For example, clearing your iPhone’s cache periodically can help free up space and keep things running smoothly. If your device is still sluggish, consider factory resetting your iPhone, though even the best iPhones need backing up before taking that step.
You can back up your iPhone to iCloud or to a computer, and there’s no harm in using both methods for added security. Let’s walk through how to back up your iPhone. You’ll definitely thank yourself later.
How to back up an iPhone using iCloud
1. Select your account
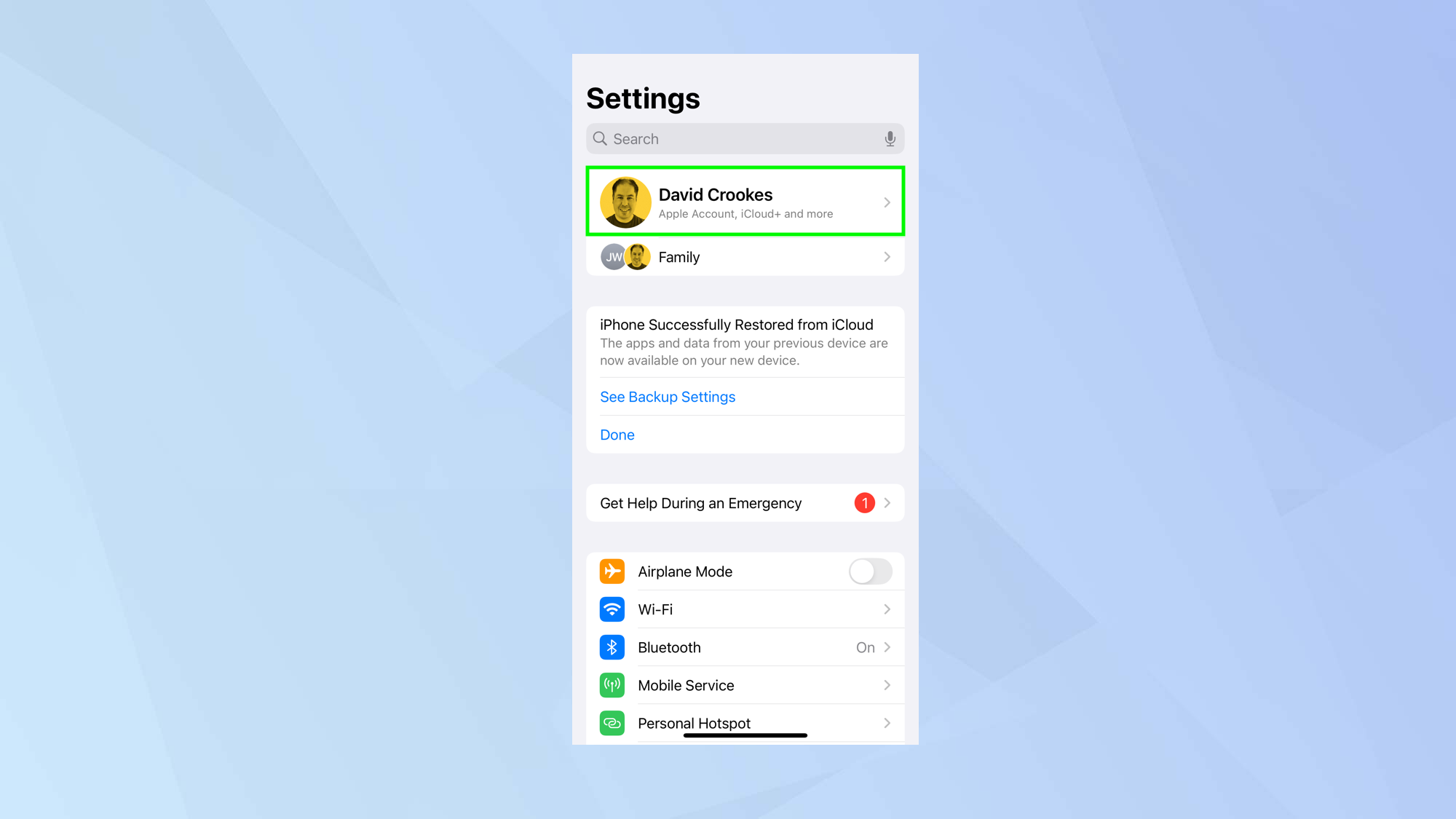
Open the Settings app on your iPhone and tap your name at the top of the screen.
2. Tap iCloud
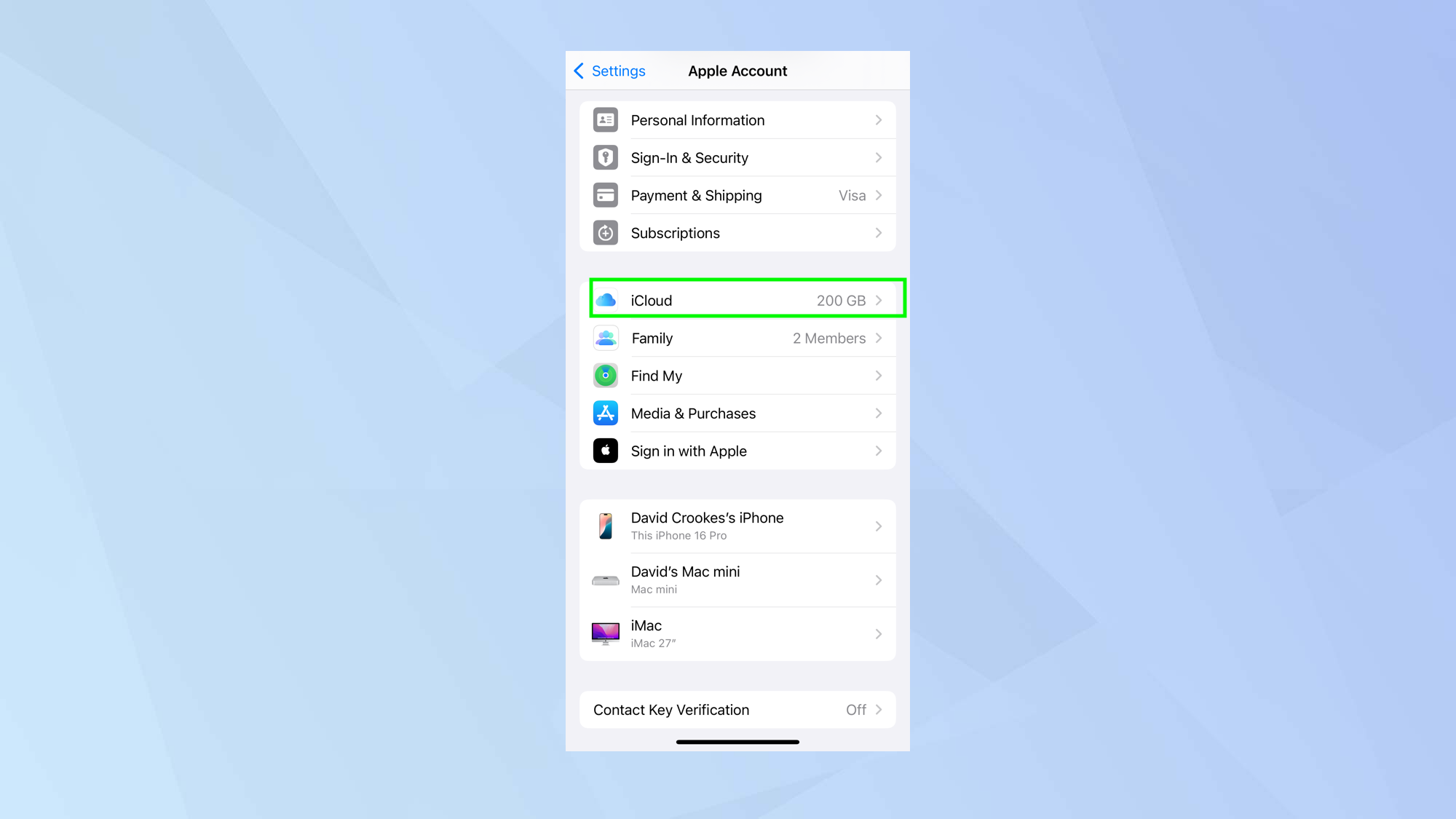
Next, tap iCloud. You will be able to see how much storage space you have available.
3. Select iCloud Backup
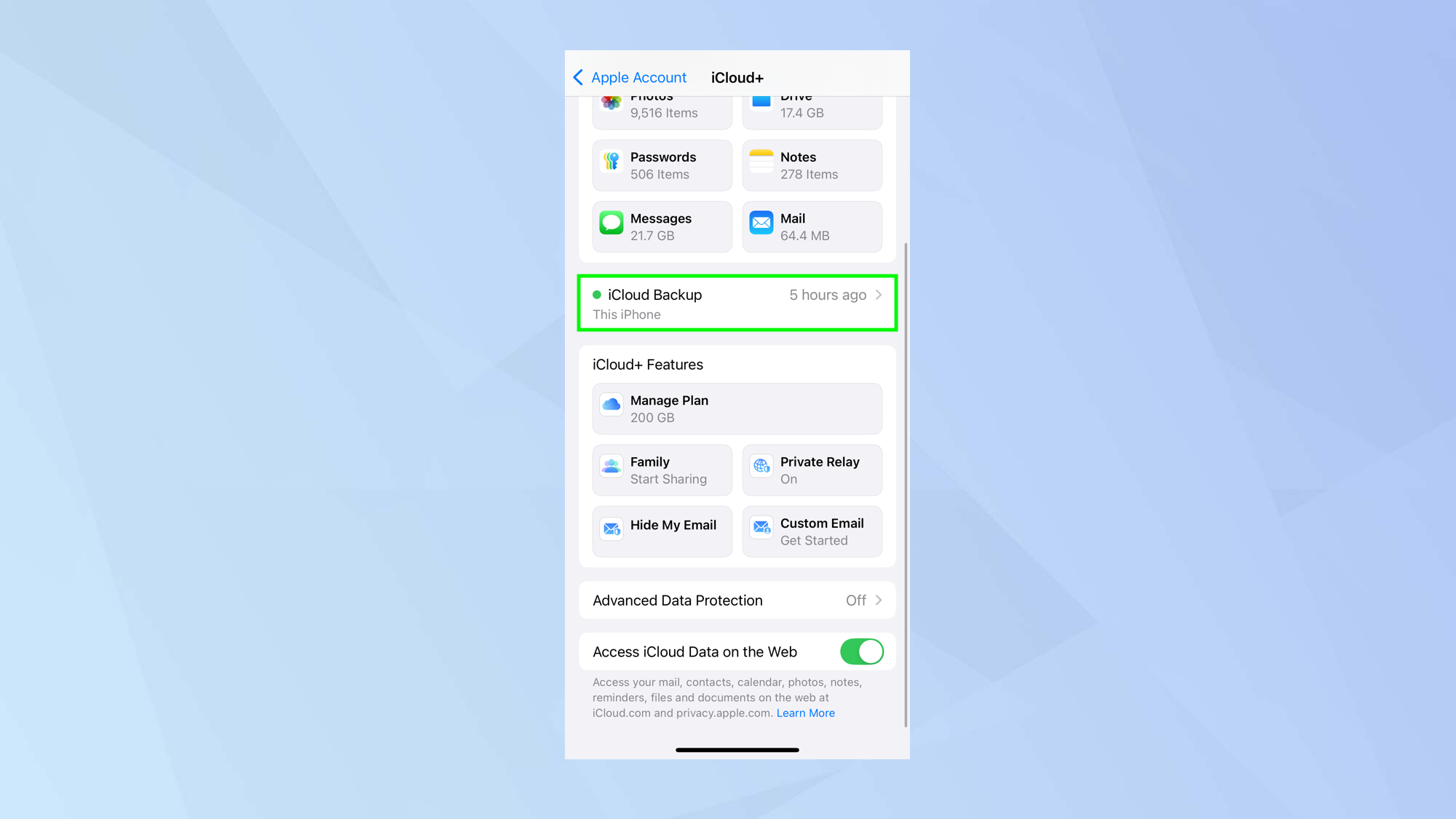
Look around half way down the screen and tap iCloud Backup.
4. Activate the backup
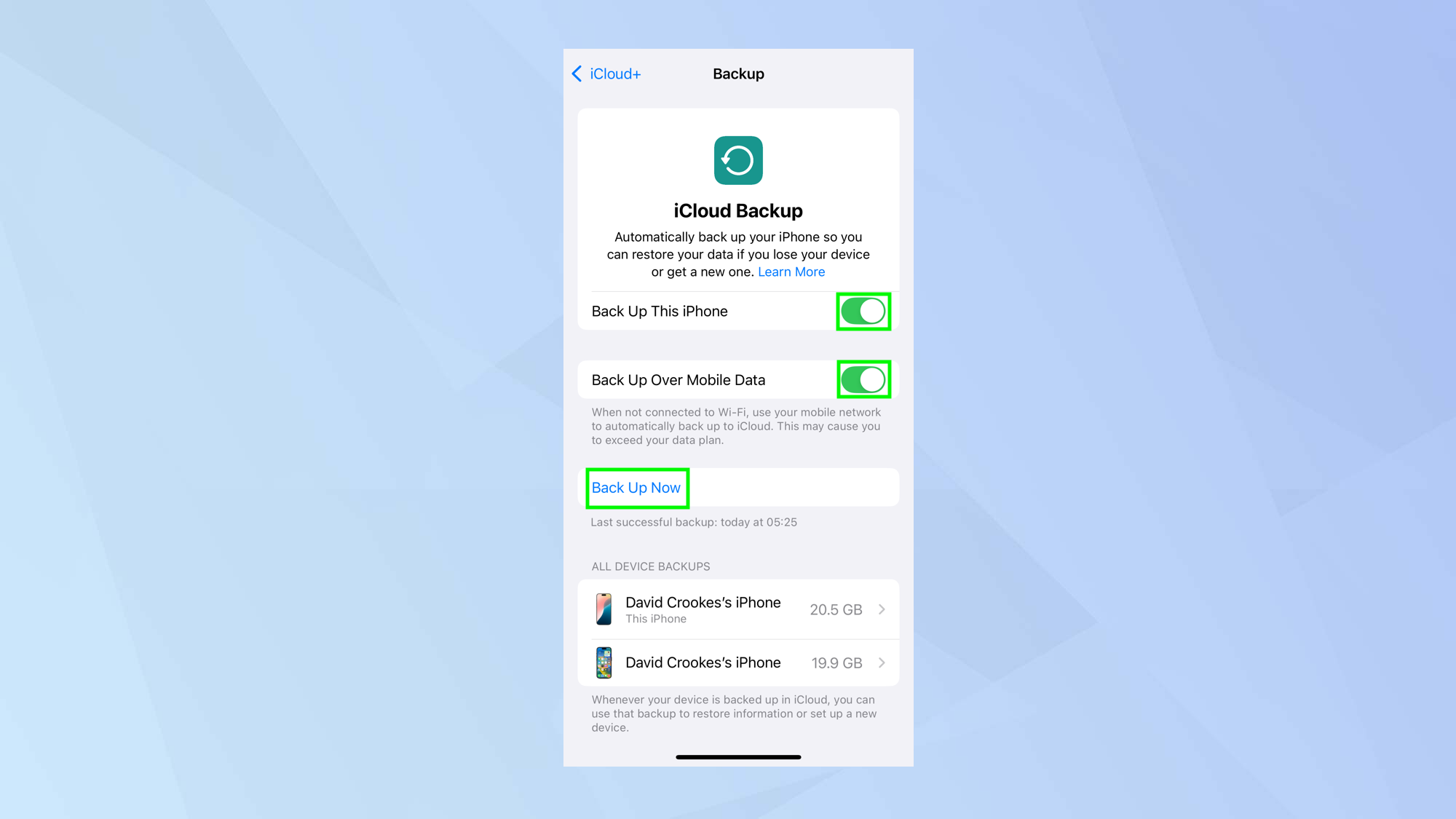
You now have two options. First, you can toggle the switch next to Back Up This iPhone to turn on automatic backups to iCloud. This ensure yours iPhone is backed up daily.
You can also choose to enable Back Up Over Mobile Data, but be cautious, as this could result in additional charges. It's generally best to back up over Wi-Fi to avoid extra costs.
Alternatively, you can tap Back Up Now. This will force an immediate back-up and it’s useful if you’re about to do something drastic such as install a beta version of iOS.
Back up your iPhone to a computer
1. Connect the iPhone

Use a charging cable to connect your iPhone to your computer.
2. Select your iPhone
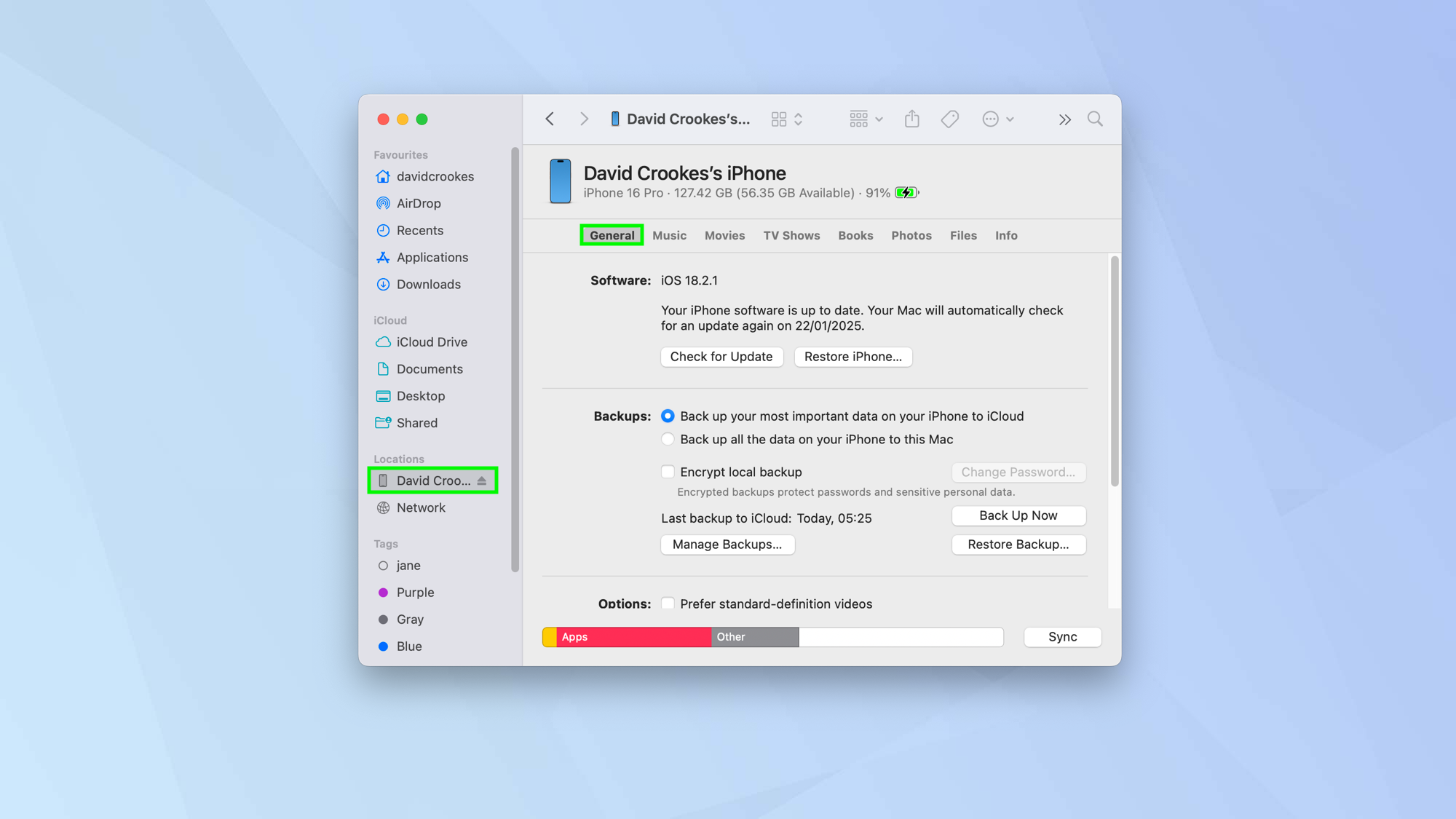
On a Mac, launch the Finder app and select your iPhone. Then click General at the top of the window.
On a Windows machine, launch iTunes, click the iPhone button in the iTunes window and click Summary.
Step 3: Select Back-up
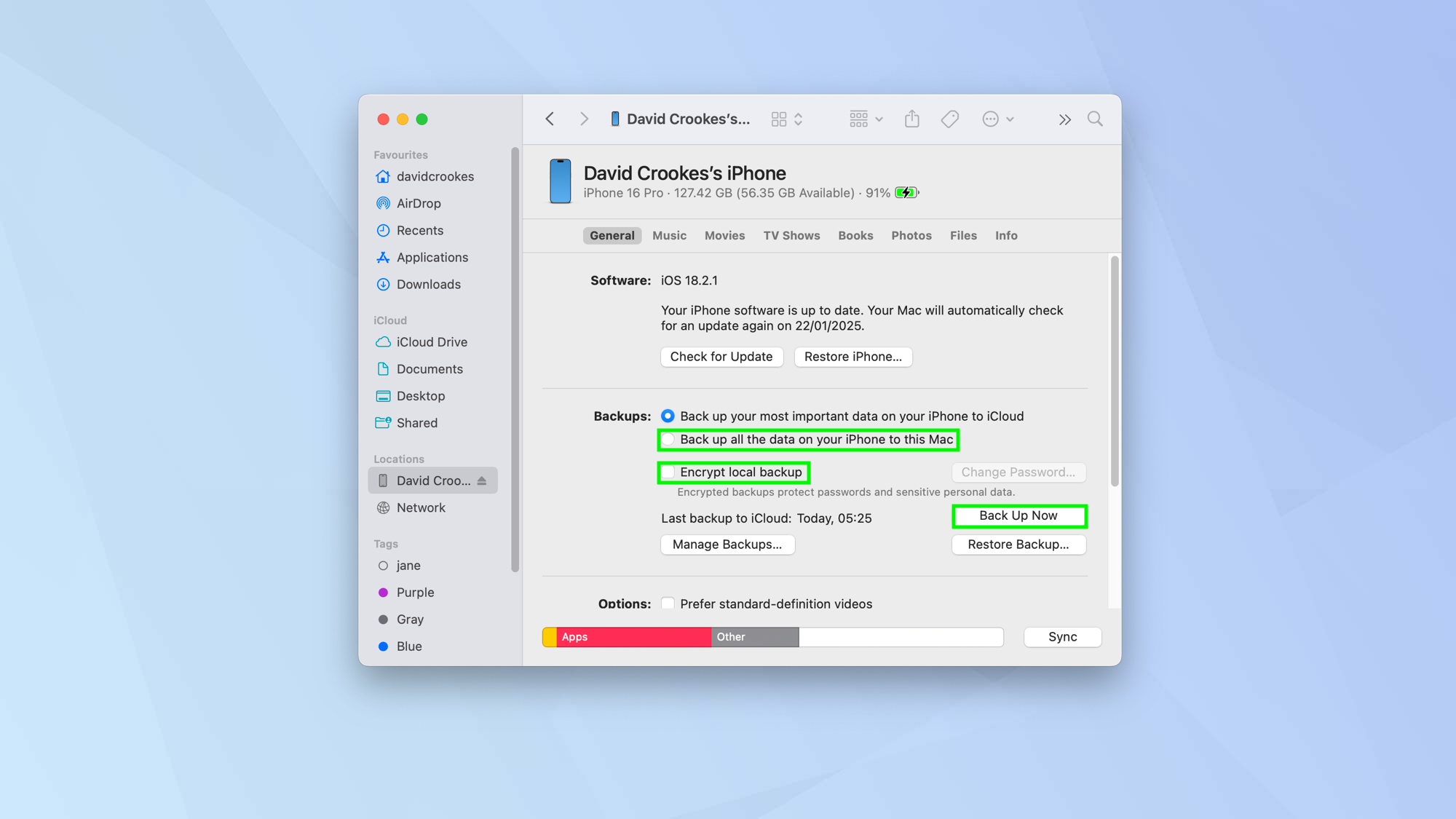
Now, select the Back up option — choose to back up the data to your computer. For added security, you may want to click Encrypt Local Back-up so that prying eyes won’t be able to access your information.
And there you go, you now know how to back up your iPhone. If you find your iCloud storage is full, check out our tips on how to free up space. You can also learn how to hook your iPhone to external drives and how to transfer data from iPhone to iPhone.
Sign up to get the BEST of Tom's Guide direct to your inbox.
Get instant access to breaking news, the hottest reviews, great deals and helpful tips.

David Crookes is a freelance writer, reporter, editor and author. He has written for technology and gaming magazines including Retro Gamer, Web User, Micro Mart, MagPi, Android, iCreate, Total PC Gaming, T3 and Macworld. He has also covered crime, history, politics, education, health, sport, film, music and more, and been a producer for BBC Radio 5 Live.