Your Android phone has an Extreme Battery Saver mode you might have missed — how to find it
Learn how to use Extreme Battery Saver mode on Android devices

You're probably already aware of the Battery Saver feature on your Android phone. After all, the best phones these days all have modes for conserving as much power as possible when you've no way to charge your device.
Battery Saver limits power-hungry processes to eek out more time before your phone dies. However, there is still more that can be done.
Many Android devices, such as the Google Pixel 8, have an additional battery saving feature called Extreme Battery Saver. This feature takes things a step further by limiting processes and background activity like Battery Saver, but also pausing non-essential apps and stopping their notifications. It also allows you to fully customize which apps are paused, so you can keep specific apps that are essential to you. This can help make your diminishing charge last even longer than the standard Battery Saver mode.
This feature is somewhat hidden behind the basic Battery Saver feature. If you're anything like me, when you want to turn on Battery Saver you simply open your Quick Settings Panel and tap Battery Saver. Enabling Extreme Battery Saver requires a couple more steps, so you might've missed it.
How to enable Extreme Battery Saver on Android
To ensure we're all on the same page, make sure your phone is up to date. We can show you how to update Android if you need a pointer.
1. Long tap Battery Saver in the Quick Settings panel

Swipe down twice to open your Quick Settings panel, and long tap Battery Saver. If you can't see Battery Saver in this menu, open the Settings app and tap Battery, then tap Battery Saver.
2. Tap Extreme Battery Saver and toggle on Battery Saver
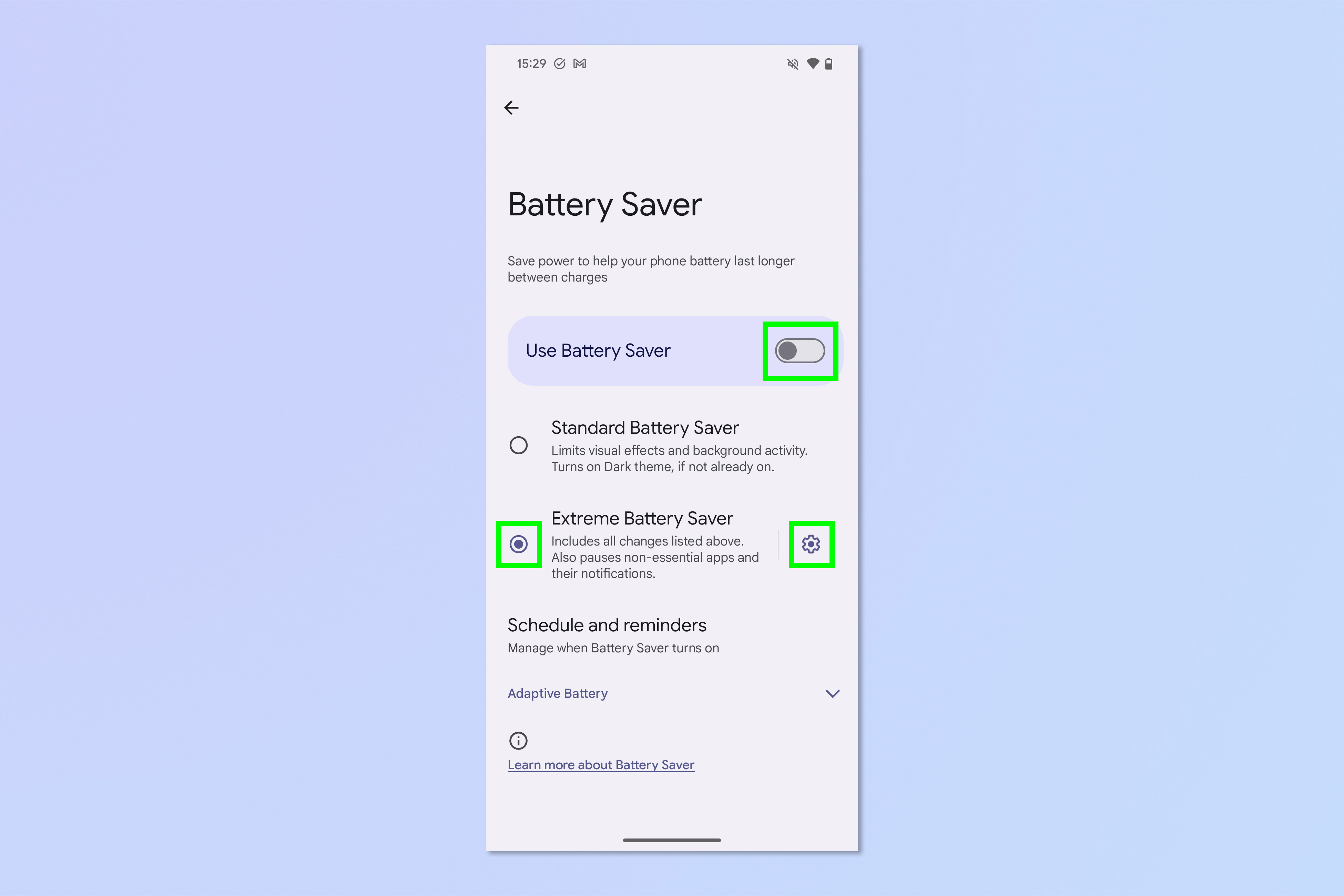
Now select Extreme Battery Saver and toggle on Battery Saver at the top. Tap the cog to edit the Extreme Battery Saver settings.
3. Add or remove apps from Extreme Battery Saver
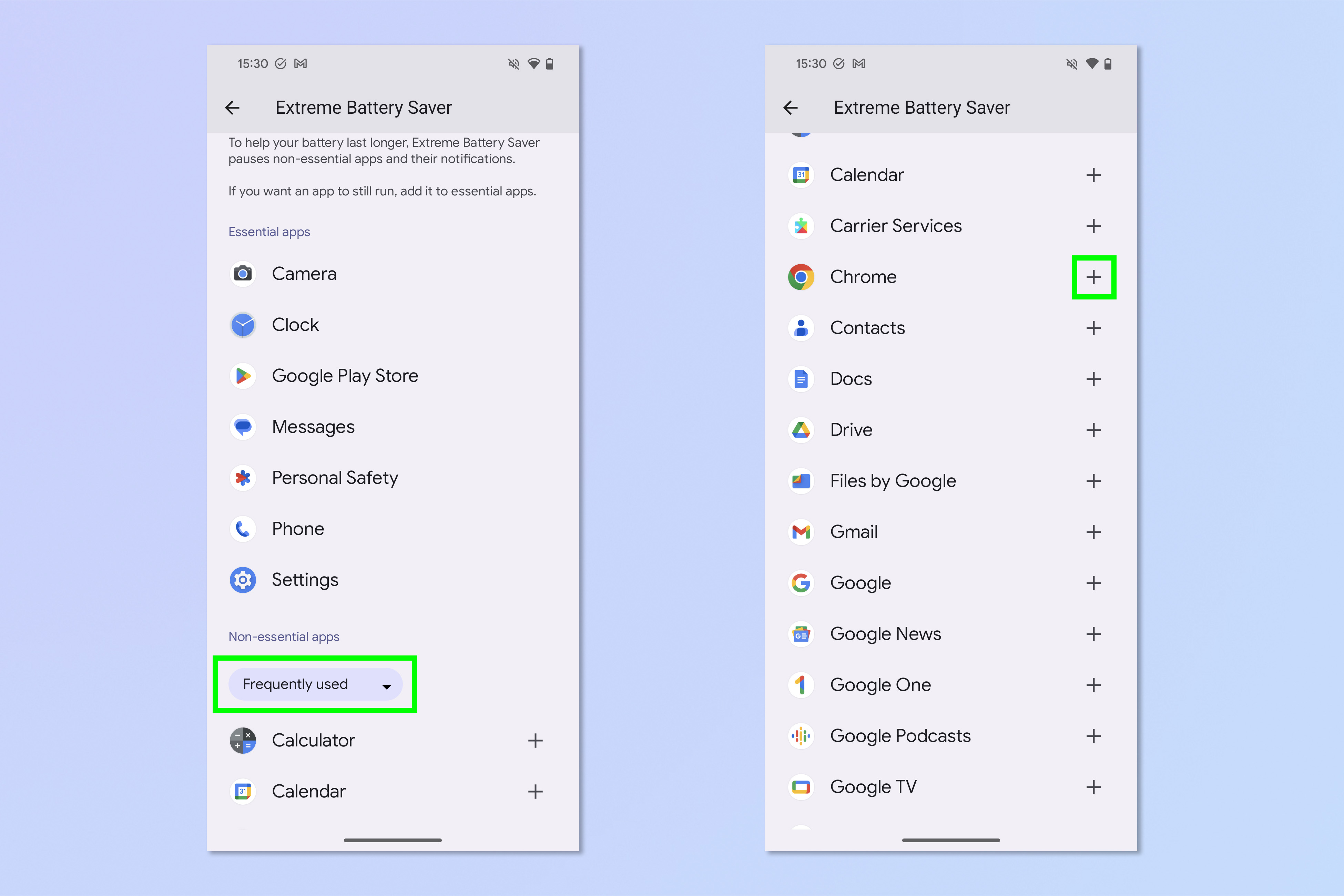
There are some core apps that Extreme Battery Saver will allow to run, like the Phone and Personal Safety apps. However, you can add other essential apps if you like. Go to the 'Non essential' section and use the filter to change which apps appear at the top, if you like. Then tap the + symbol next to an app to allow it to run in Extreme Battery Saver. They'll appear in the Essential apps section at the top, where you can tap the X next to them to send them back to Non-essential.
For more help using your Android phone, check out our range of helpful tutorials. We have guides on how to transfer data from Android to Android so you can move all your stuff to a new device smoothly, how to clear cache on Android if your device is a little sluggish, and how to use Macro mode on Google Pixel phones to take close up photos.
Sign up to get the BEST of Tom's Guide direct to your inbox.
Get instant access to breaking news, the hottest reviews, great deals and helpful tips.

Peter is a Senior Editor at Tom's Guide, heading up the site's Reviews team and Cameras section. As a writer, he covers topics including tech, photography, gaming, hardware, motoring and food & drink. Outside of work, he's an avid photographer, specialising in architectural and portrait photography. When he's not snapping away on his beloved Fujifilm camera, he can usually be found telling everyone about his greyhounds, riding his motorcycle, squeezing as many FPS as possible out of PC games, and perfecting his espresso shots.
