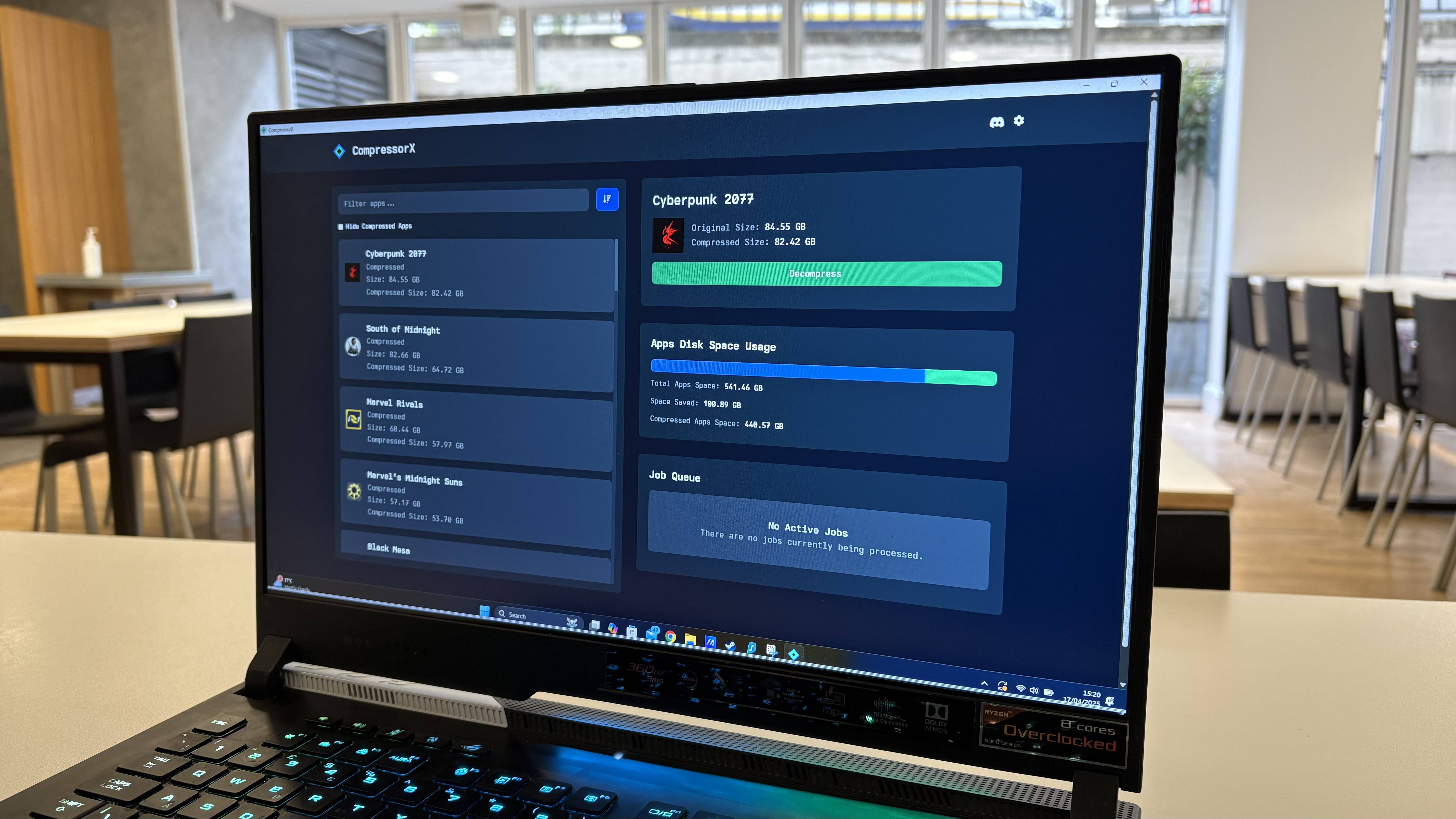How to set up Private Space in Android 15 beta
The Android 15 beta lets you hide your apps from prying eyes. Here's how to get it set up
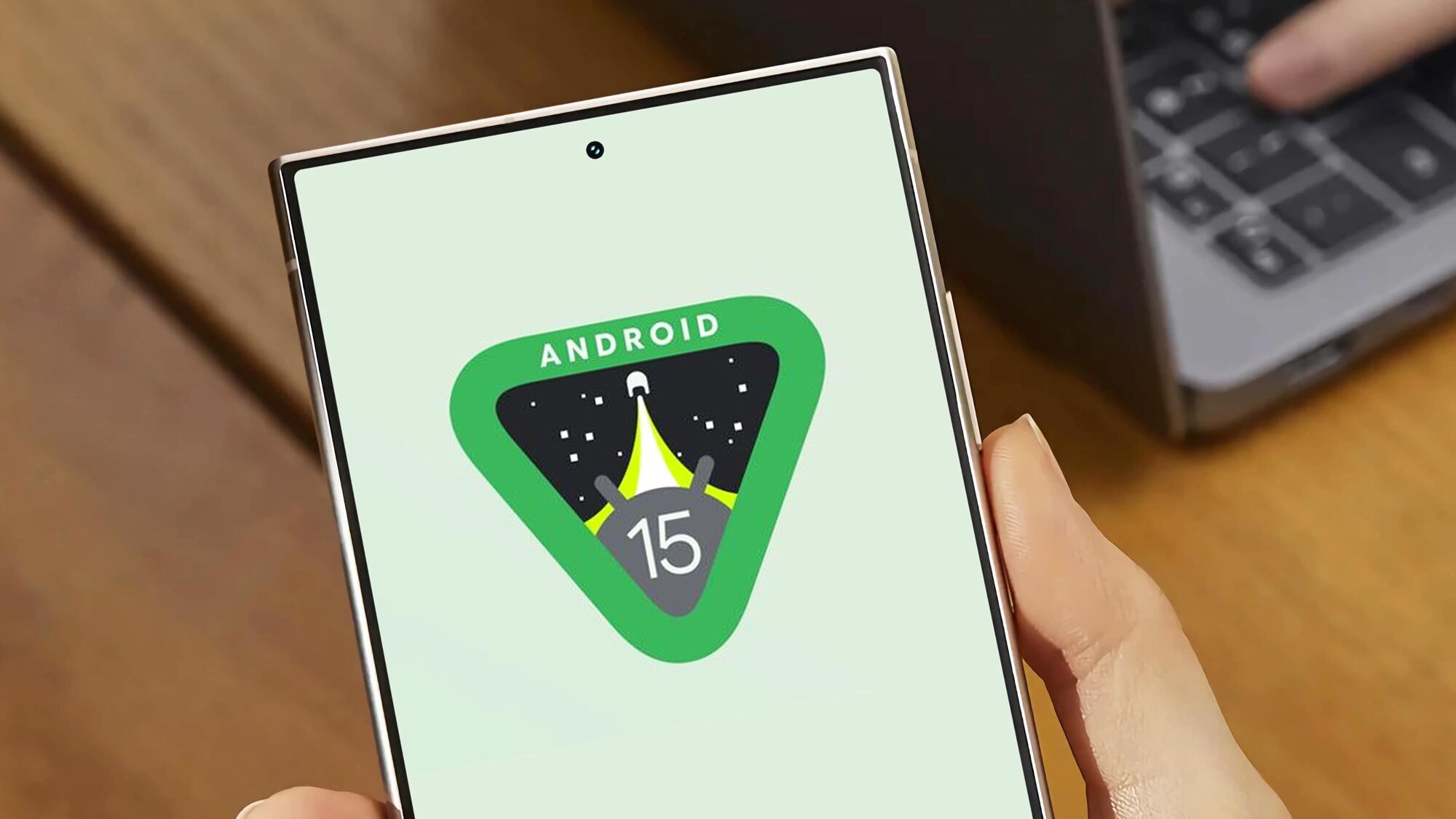
Private Space is a brand new feature that just launched as part of Android 15 beta 2. It's designed to keep your data a little bit more secure by actin as partition on your phone where you can stash away apps, files, contacts and photos to keep them separate from everything else on your phone. That makes it easier to keep private materials hidden.
Once locked, the Private Space makes it look like those things were never there in the first place — making it ideal for storing stuff away from prying eyes. That includes things such as mobile banking, dating apps, or stuff you just don’t want to see in your main app drawer for whatever reason. Private Space seems to be the perfect way to handle it.
You will need to set up Private Space, and while that's simple enough to do, it’s not immediately obvious how to get started. Fortunately we’ve been able to check out Private Space already, and can guide you through the whole process.
How to set up Private Space in Android 15 beta
Before you get started, it’s important to make sure that you have the Android 15 beta installed on your phone. You can’t use Private Space without it, so if you have an eligible phone make sure to check out our guide on how to download and install the Android 15 beta before you begin.
- Open Security and privacy settings & select Private Space
- Pass authentication and tap Set up
- (Optional) Sign into your Google account
- Lock Private Space with your screen lock or choose a new one
- Tap Done
1. Open Security and privacy settings & select Private Space
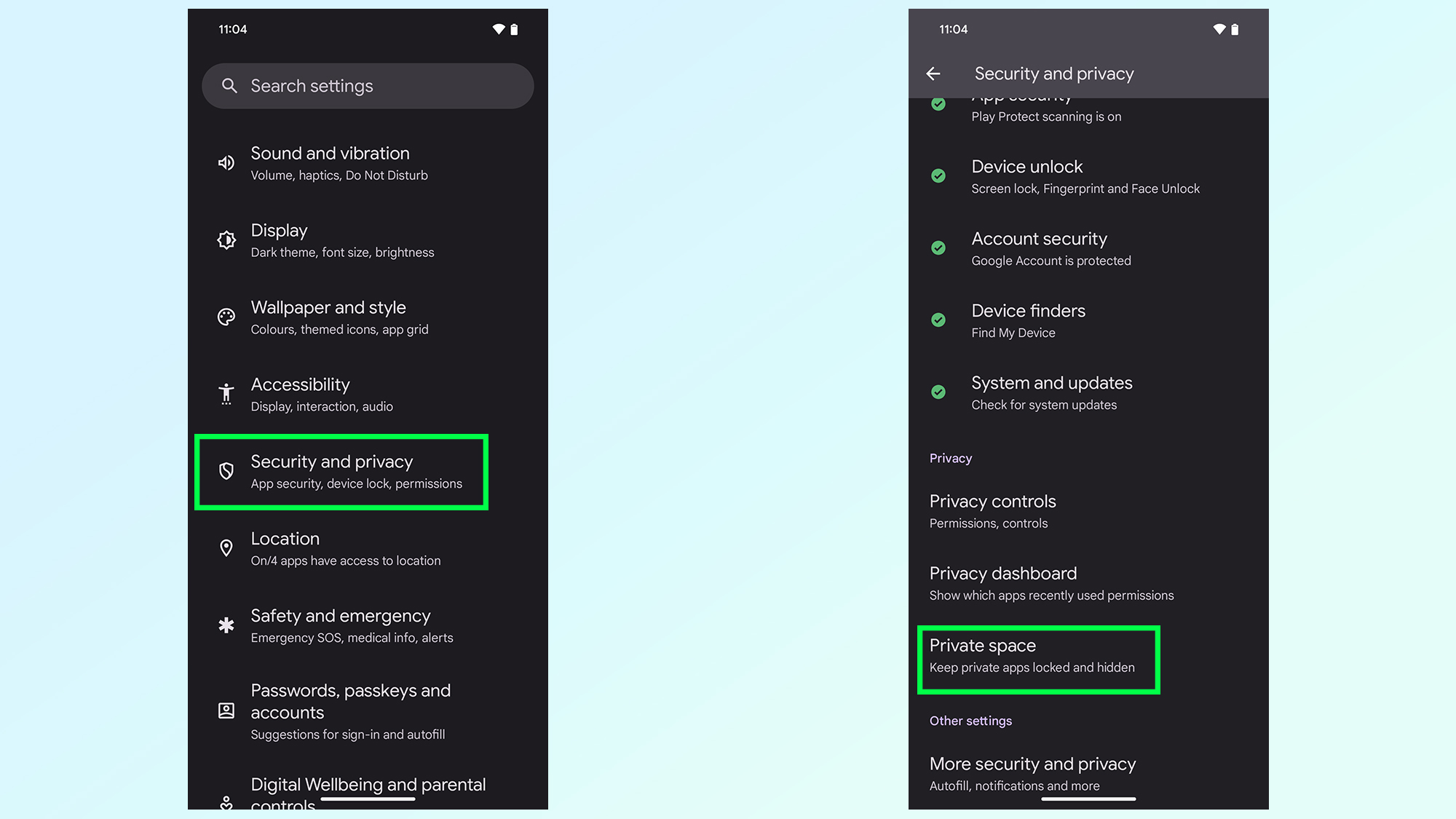
To get started with Private Space you'll need to head into the Security and privacy menu in the phone settings, then scroll down until you spot Private Space. Tap this to continue.
2. Pass authentication and tap Set up

Your phone will immediately ask you to authenticate your identity with whatever system you use to lock your phone. In my case I was asked to enter either my fingerprint or my PIN code.
The following page explains what Private Space is and how it works. Once you've read that you can tap Set up to continue.
3. (Optional) Sign into your Google account
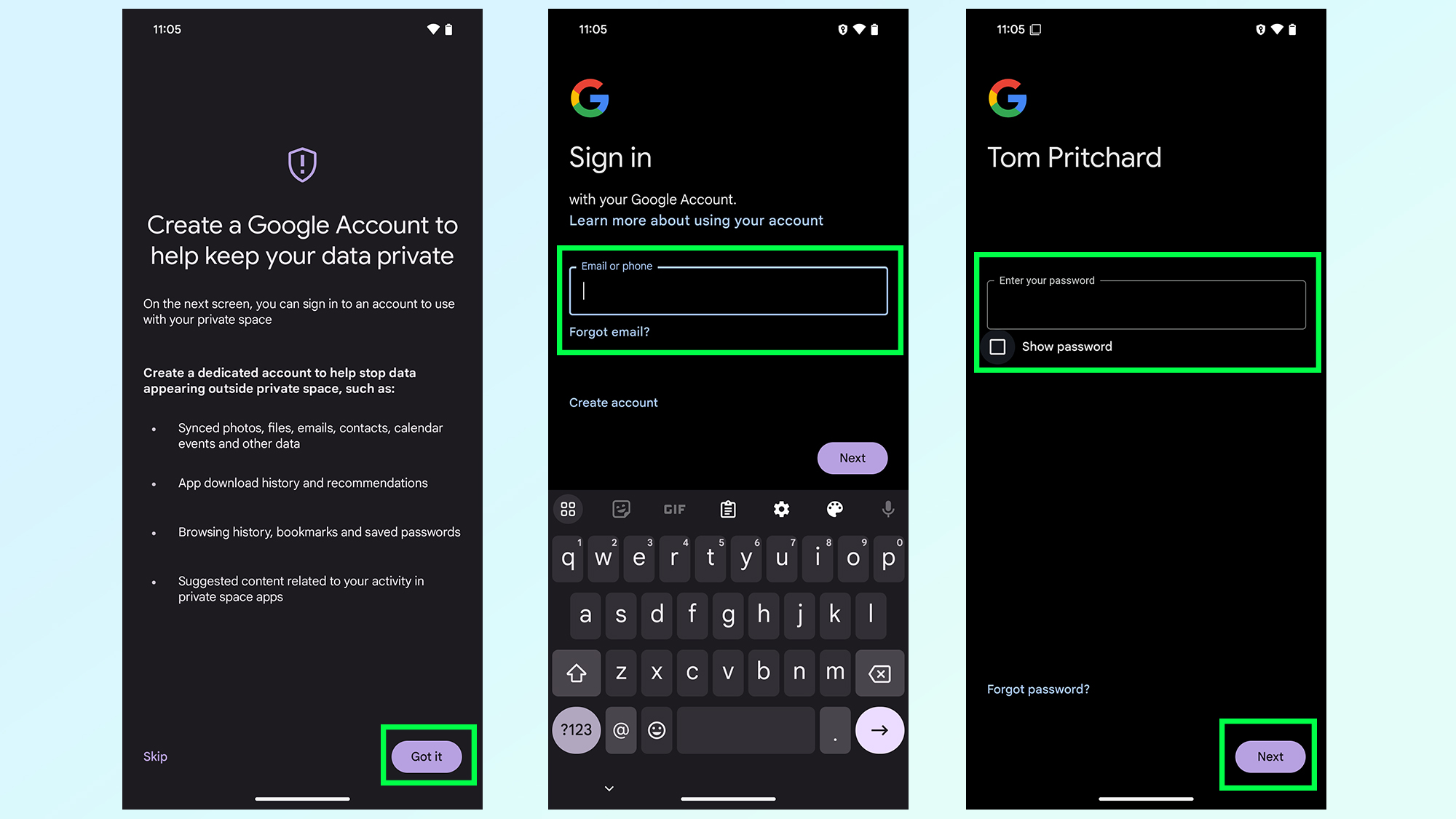
You'll be prompted to log into your Google Account, which you can do by tapping Got it then following the on-screen instructions. Alternatively you can tap Skip to avoid this process.
4. Lock Private Space with your screen lock or choose a new one
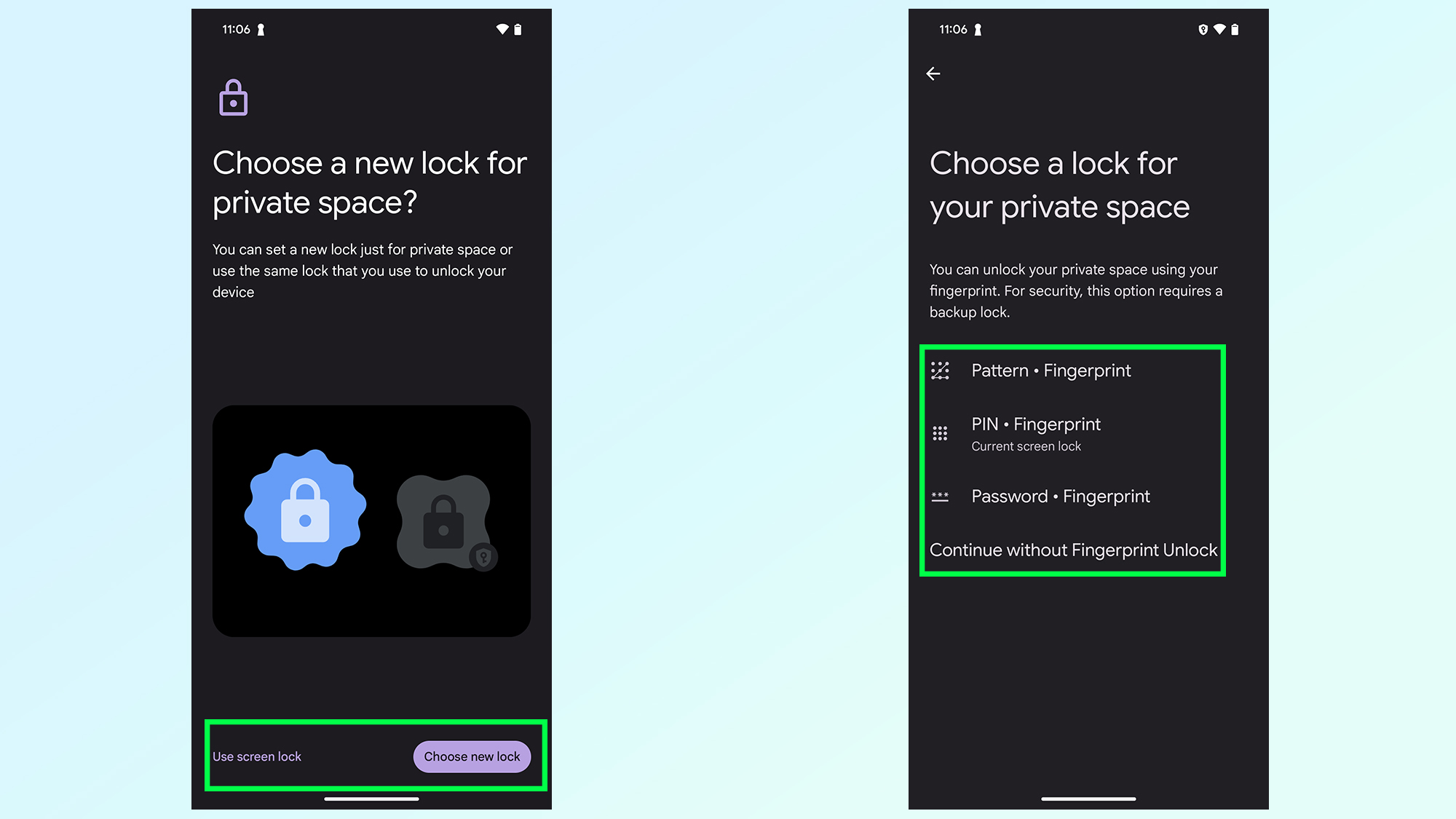
The set up process will then ask you to choose how you'd like to lock Private Space. Your options are to either stick with the same system that unlocks your phone, or set up a brand new PIN, pattern or fingerprint specifically for Private Space.
Sticking with your existing phone unlock is the fastes way to get through this. The other three options will then walk you through setting up the authentication method, just as it would when you first set up a brand new phone.
You can choose no extra authentication, but that defeats the purpose of the Private Space feature.
5. Tap Done
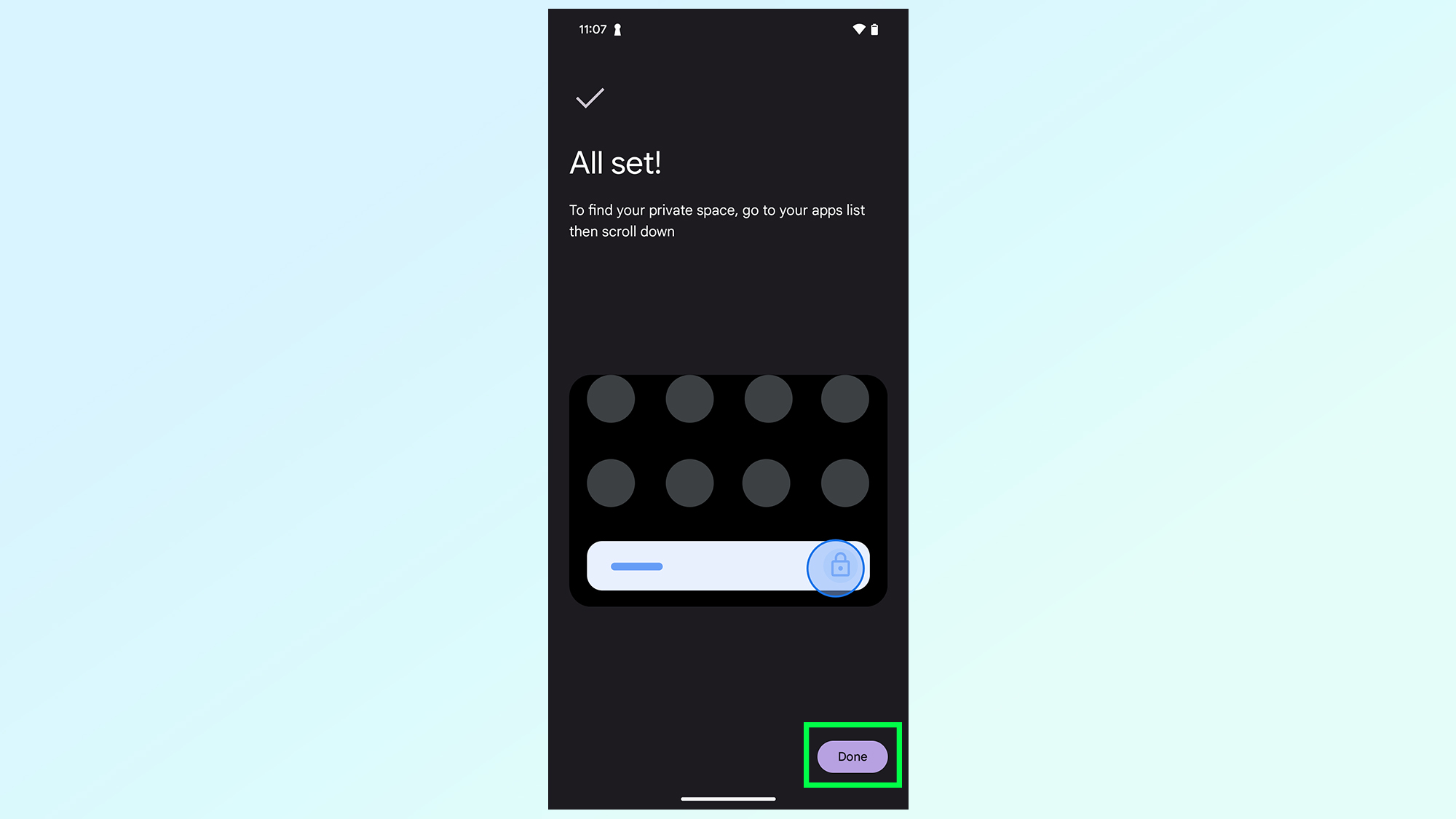
The last thing you need to do is tap Done, and Private Space will be ready and set up for you.
How to use Private Space
- Unlock Private Space and tap Install apps
- Choose apps to keep in your private space
- Tap Lock to lock
- (Optional) Hide Private Space
- (Optional) Set Private Space to Lock automatically
- (Optional) Delete your Private Space
1. Unlock Private Space and tap Install apps

Once set up, the Private Space can be found at the very bottom of your app drawer. To unlock it you'll need to tap the banner and complete the additional authentication required by Android.
Once in, you can start Installing Private Space apps by tapping the Install Apps button or the Google Play icon.
2. Choose apps to keep in your private space
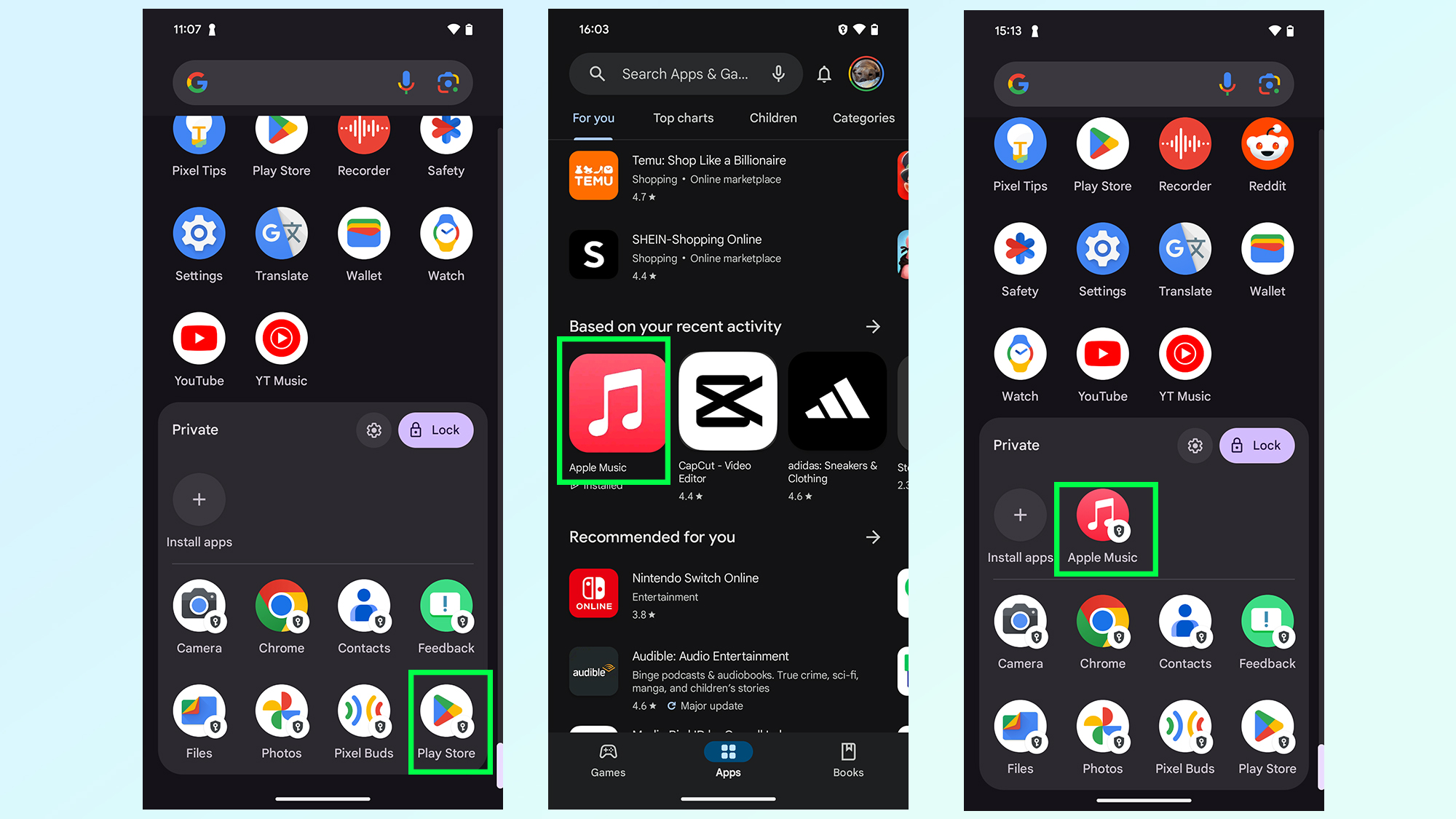
You can't just transfer apps from your main app list into Private Space; instead, they have to be downloaded specifically for the feature. So you'll need to either tap Install apps or the Google Play icon first.
Once in Google Play, you search for and install apps as you normally would. Search, tap the app and hit Install. The app will then download and install itself in the Private Space partition, separate from the rest of the apps in the main list.
3. Tap Lock to lock
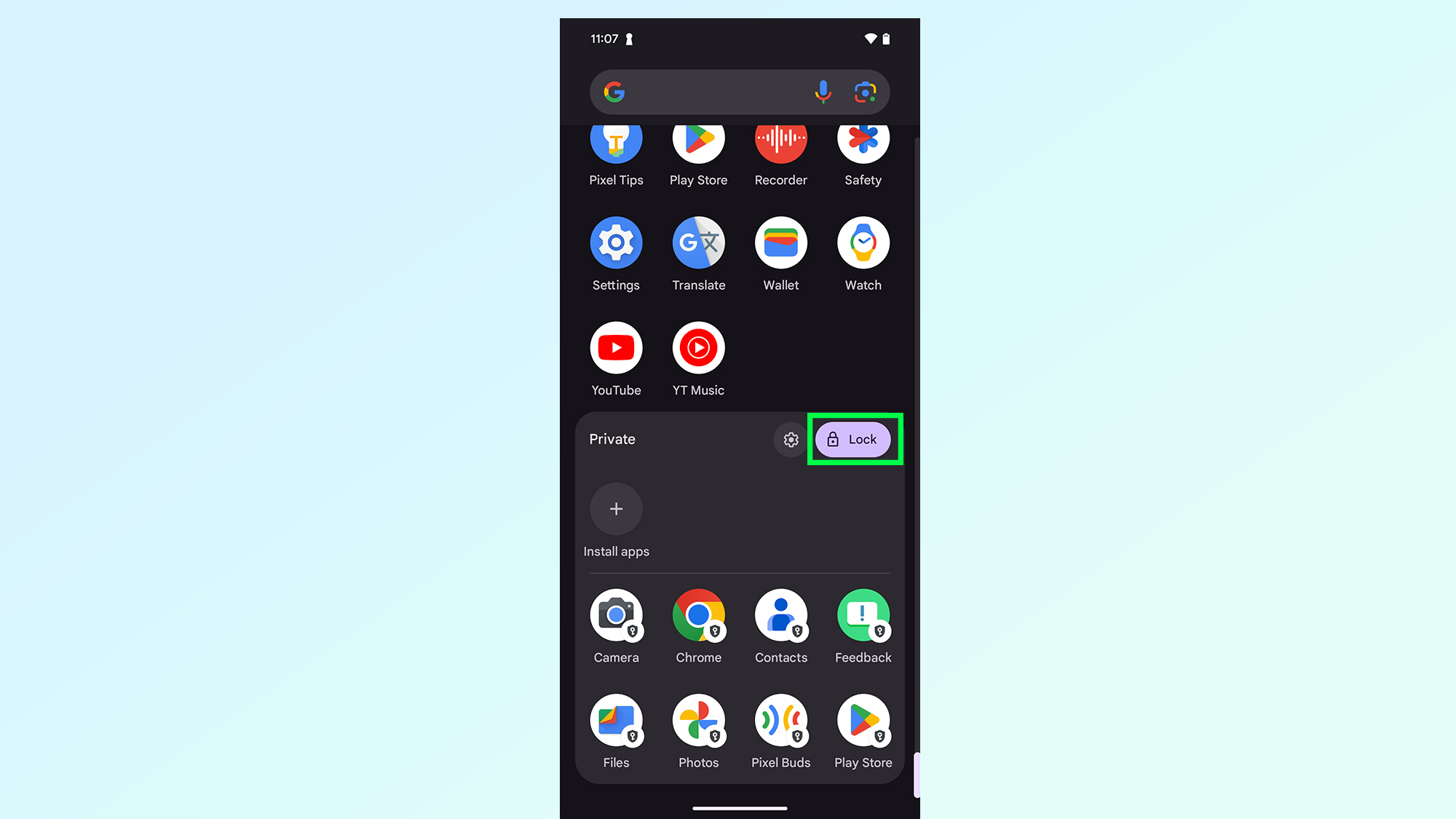
Whenever you're finished with Private Space, you can tap the Lock button on the right side of the screen to close everything up.
4. (Optional) Hide Private Space
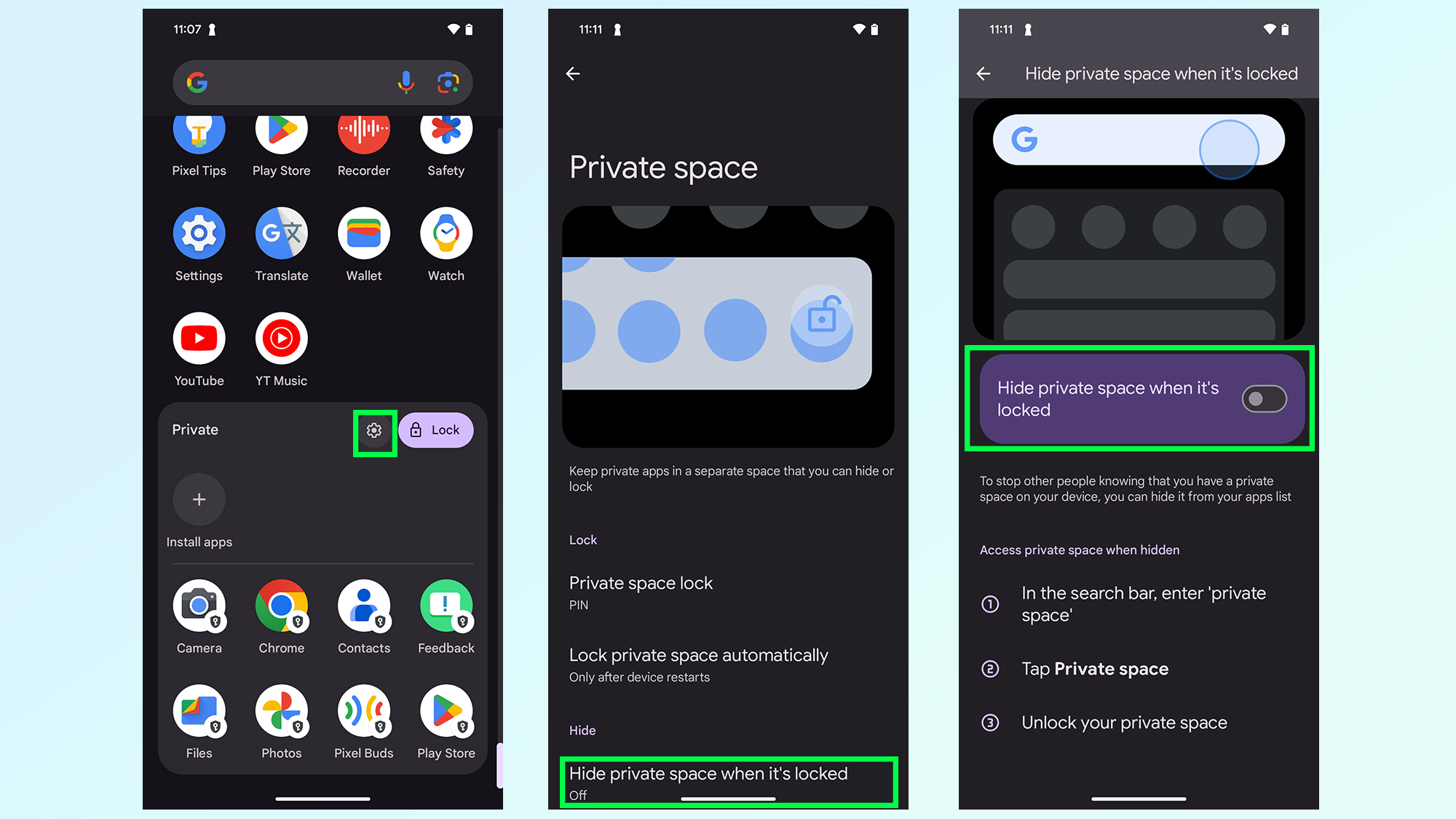
If you want to take things a step further, you can hide the Private Space banner. That way it appears as though all your apps and files are on show. Just tap the Gear icon in the Private Space banner, then select Hide your private space when it's locked. Toggle on the setting and that's it.
The next time you need to find your Private Space, you just need to type "private space" into the search bar on your app menu.
5. (Optional) Set Private Space to Lock automatically
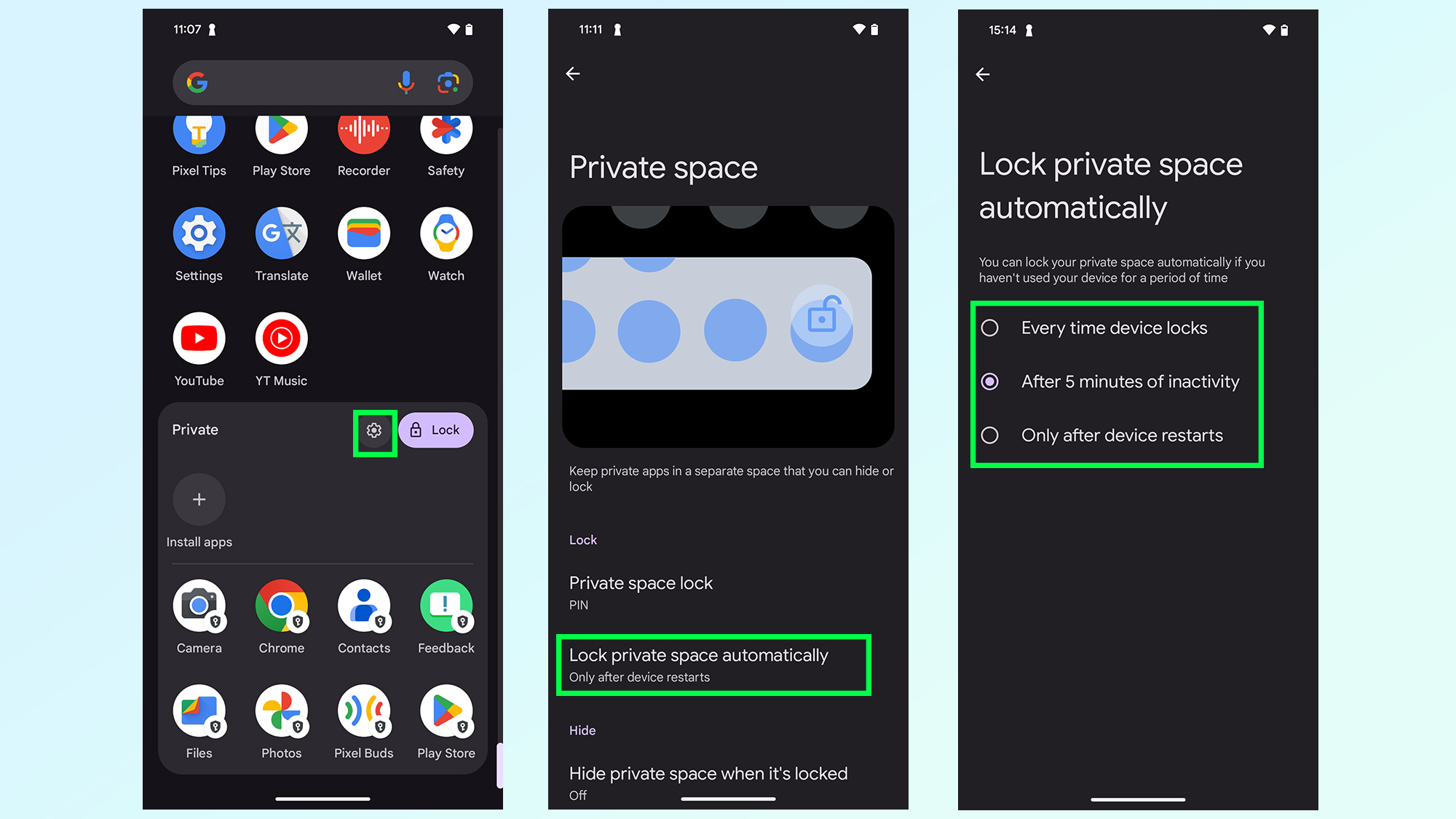
You don't have to manually lock Private Space when you're done, either. Enter the settings menu by tapping the gear icon again and select Lock private space automatically.
You then get to choose between locking the space when your phone is locked, after 5 minutes of inactivity or when your phone restarts.
6. (Optional) Delete your Private Space
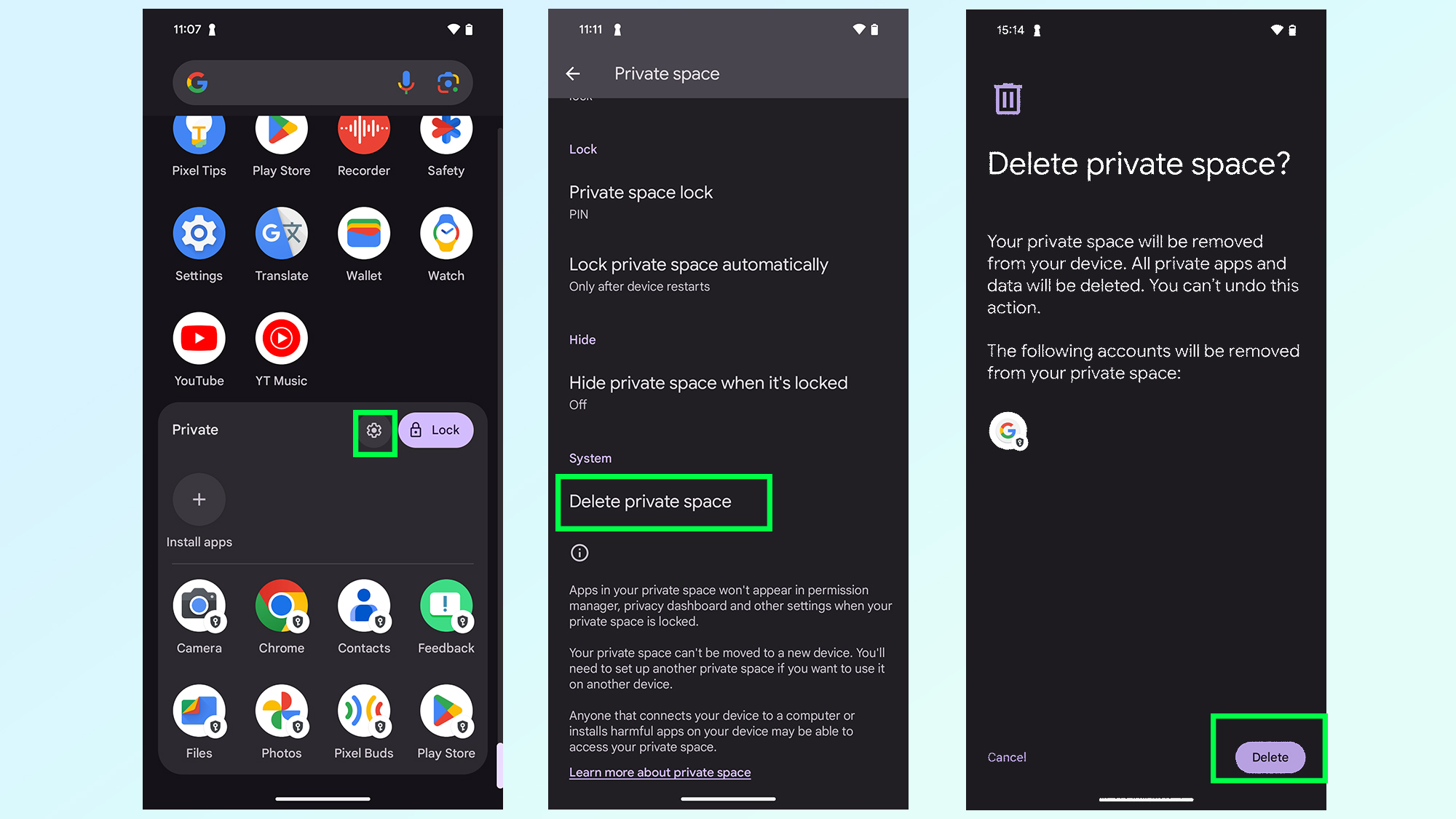
If you ever get sick of Private Space or want to get rid of it for some other reason, you can take care of that pretty easily. Head into the settings menu by tapping the Gear icon again, then scroll down until you find Delete private space.
Your phone will ask if you're sure, and warns the process can't be reversed. If you're sure, tap Delete in the bottom right corner and Private Space will be wiped from your phone. You can, of course, set it up again later if you wish.
That's how you install and use one of the best new features coming to Android 15. Just remember that the software is still in beta and may not work as intended, but so far we at Tom's Guide haven't had any issues.
Don't forget to check out some more of our phone-centric tutorials either, including how to turn off Live Photos on your iPhone, how to turn on Google Drive's dark mode, how to set up biometric verification to Google Play, and how to add two-factor authentication to your Apple account.
Sign up to get the BEST of Tom's Guide direct to your inbox.
Get instant access to breaking news, the hottest reviews, great deals and helpful tips.

Tom is the Tom's Guide's UK Phones Editor, tackling the latest smartphone news and vocally expressing his opinions about upcoming features or changes. It's long way from his days as editor of Gizmodo UK, when pretty much everything was on the table. He’s usually found trying to squeeze another giant Lego set onto the shelf, draining very large cups of coffee, or complaining about how terrible his Smart TV is.