Your Android phone can now read your Gmail out loud — how it works
The Reading mode app now works with Gmail
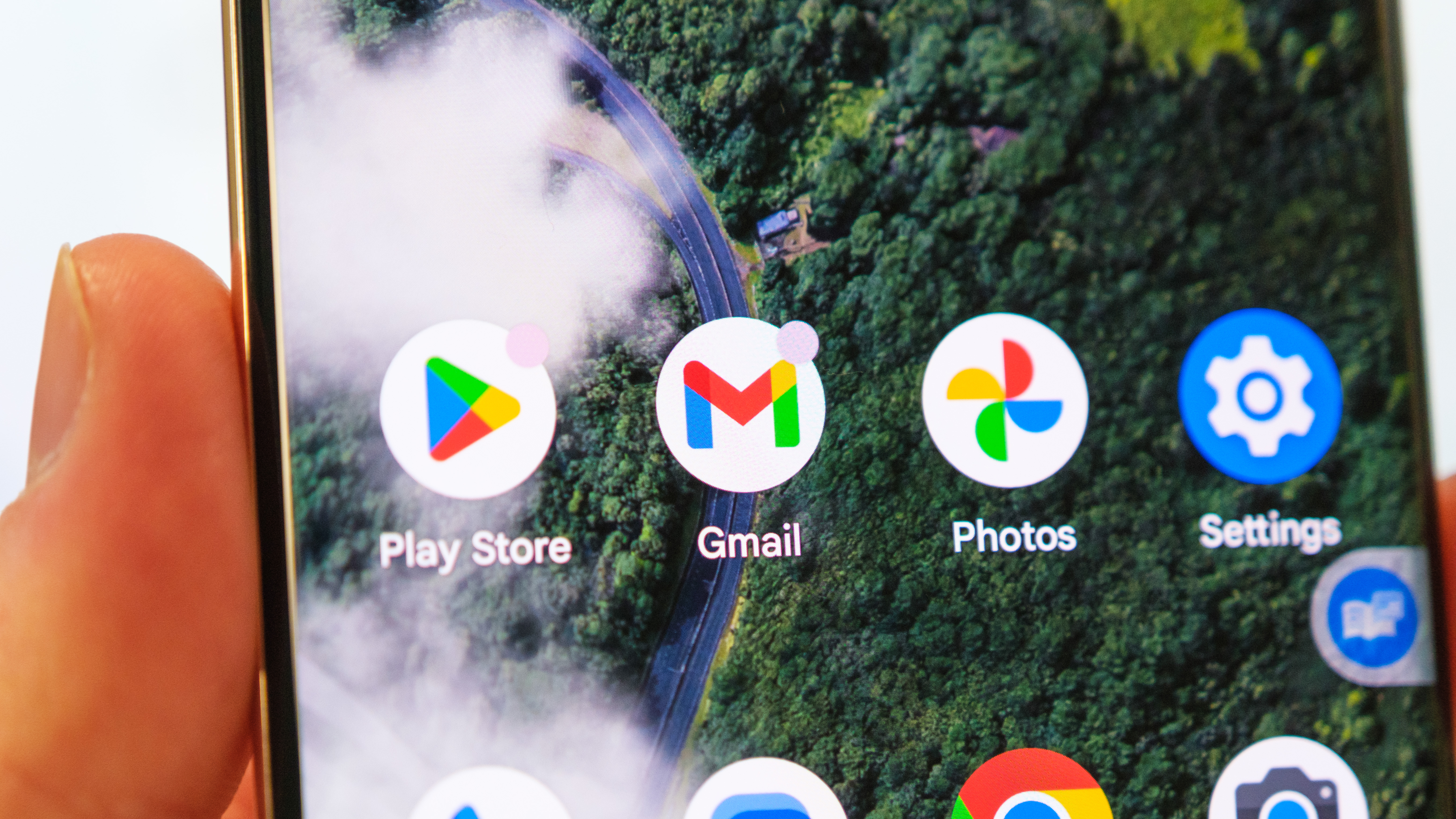
Android will now read emails from your Gmail inbox out loud. That may not sound too great if you're in charge of a particularly sensitive or confidential inbox, but don't worry — it's all at your own discretion.
This new features utilizes Google's Reading mode app, a screen reading accessibility app which enables those with visual impairments to listen to the content on their screen.
Until now, Gmail and other email apps have not been supported by Reading mode. When trying to enable Reading mode, you'd get a warning saying email apps are not supported. And indeed, that's kind of still the case. I say "kind of" because that warning still pops up here and there when trying to use Reading mode with Gmail. However, regardless of the warnings, it works! We've managed to get Gmail to read out emails in the Gmail app. This is great news for anyone who uses the Reading mode app regularly and has been looking forward to its scope extending to emails.
In this guide, we'll show you how it works so you can try this nifty accessibility feature out for yourself.
How to have emails read out loud using Google's Reading mode Android app
We took the screenshots below using a Google Pixel. The steps may differ slightly on other Android phones, but should be more or less the same.
1. Install the Reading mode app
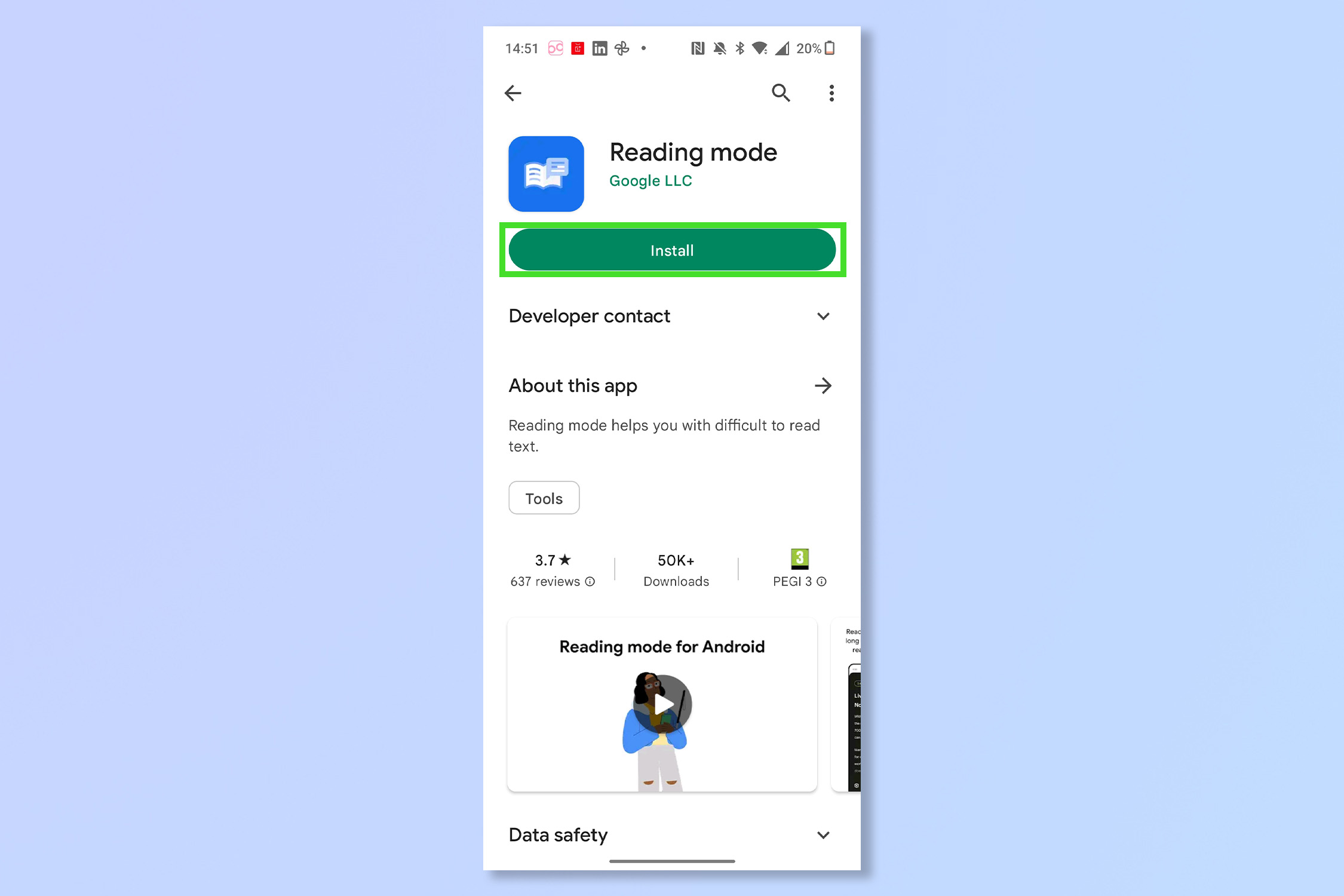
First up, install the Reading mode app from the Google Play Store.
2. Enable the Reading mode screen shortcut
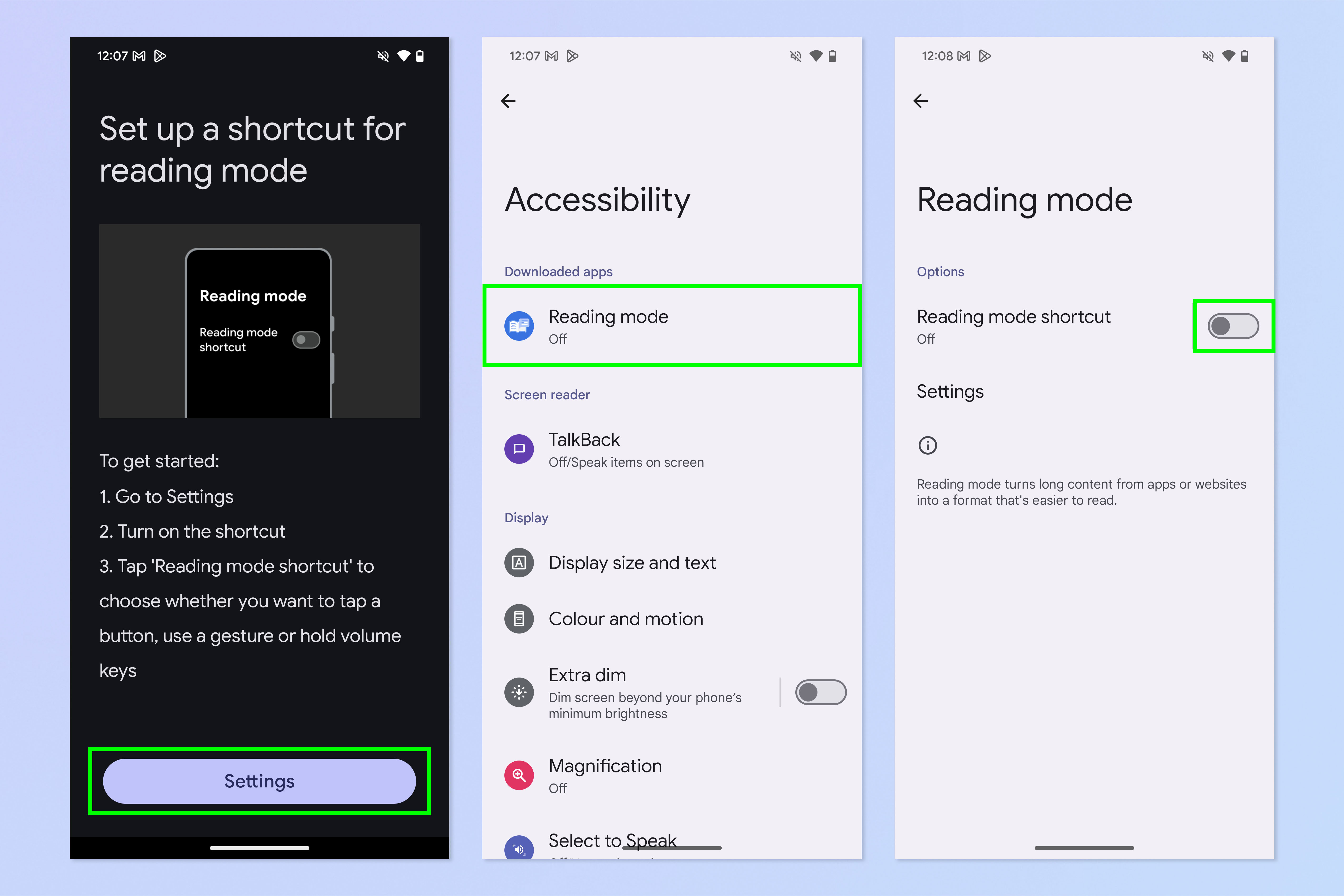
Now you need to enable the Reading mode screen shortcut. If you've just installed and run the app, tap Settings when prompted to set up the shortcut. Alternatively, go to Settings > Accessibility. Next, tap Reading mode and toggle on the shortcut. You may need to accept a few permissions for the shortcut to have access to your device.
3. Open an email in Gmail and tap the Reading mode shortcut
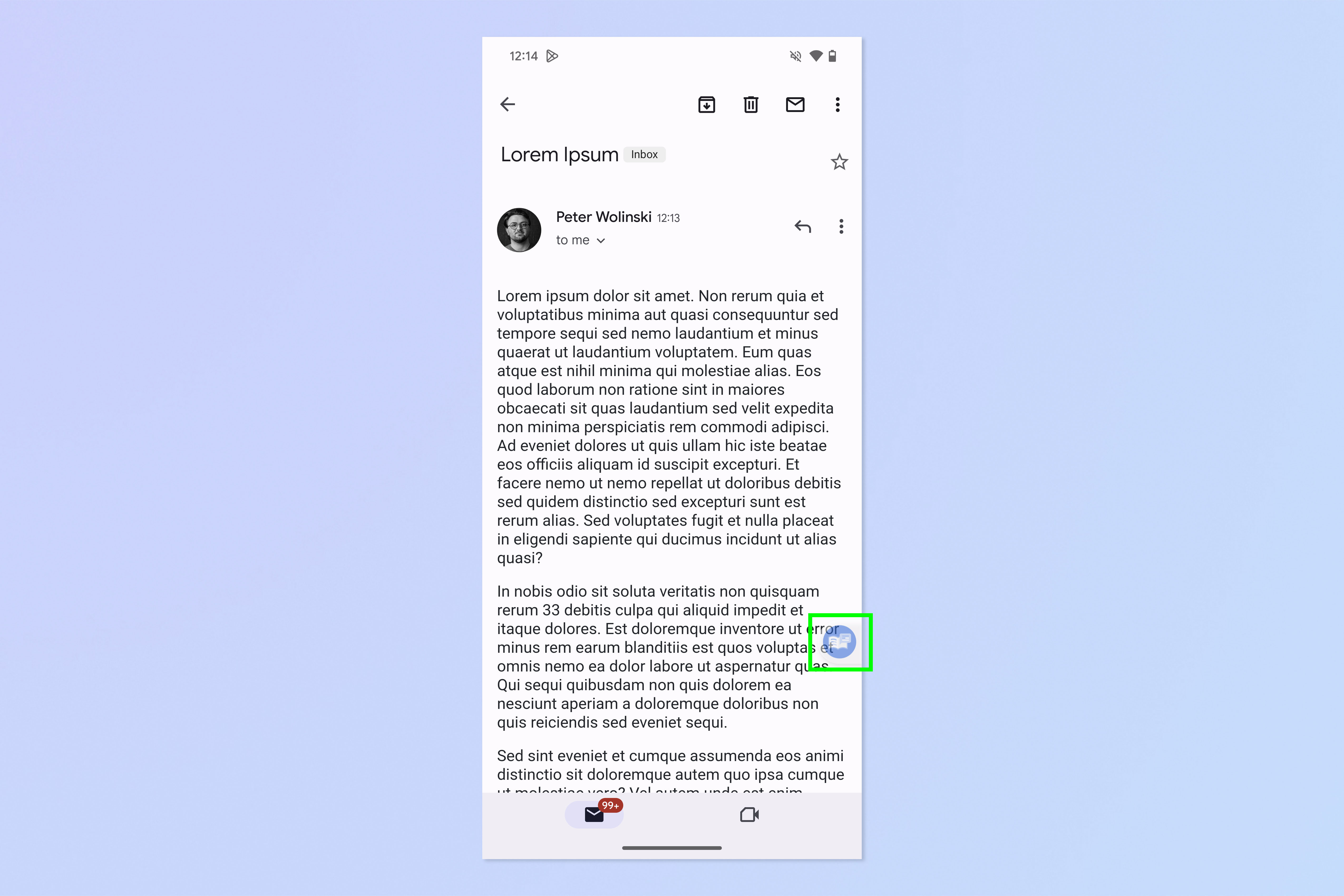
Now find and open an email in Gmail. Not all emails will work — this feature tends to work best on emails that mostly comprise text and have more than one paragraph. Tap the Reading mode on-screen shortcut.
4. Hit the Play button to hear your email read out

Reader won't always work, but when it does, you'll be presented with the text of your email and some buttons at the bottom. Simply hit the Play button to hear your email read out loud.
That's all there is to it. You might also want to learn how to use the Reading mode with Chrome, how to enable extended preloading in Chrome and how to enable your Pixel's secret diagnostics menu.
Sign up to get the BEST of Tom's Guide direct to your inbox.
Get instant access to breaking news, the hottest reviews, great deals and helpful tips.

Peter is a Senior Editor at Tom's Guide, heading up the site's Reviews team and Cameras section. As a writer, he covers topics including tech, photography, gaming, hardware, motoring and food & drink. Outside of work, he's an avid photographer, specialising in architectural and portrait photography. When he's not snapping away on his beloved Fujifilm camera, he can usually be found telling everyone about his greyhounds, riding his motorcycle, squeezing as many FPS as possible out of PC games, and perfecting his espresso shots.
