This hidden Pixel feature turns your headphones into hearing aids — how to turn it on
Hearing protection, hearing aid or sound booster

The best Android phones always carry the latest accessibility features to ensure every person can use their smartphone to its full potential. Your Pixel phone has one such feature in a bid to help people around the world living with hearing loss. It’s called Sound Amplifier. If your Google Pixel is running Android 6.0 or higher, you may have noticed a green icon with an ear, but you may not have known what it does. The Sound Amplifier app can turn your earphones into makeshift hearing aids so that you can hear conversations better in noisy places. But that's not all it can do, and this feature has the potential to be used for more than accessibility.
Whether you’re at a concert or a busy restaurant, this app can be very useful. Sound Amplifier basically allows you to customize frequencies to augment important sounds, such as a friend’s voice or the sound coming from your TV. You can emphasize foreground sounds and minimize background noise to ensure you're only hearing what you want.
Some people may have difficulty in telling when Sound Amplifier is detecting or enhancing sound, so the app comes with a handy audio visualizer that shows when sound is being detected and altered.
Remember: to use it, you need to connect your earphones to your phone.
How to enable Sound Amplifier on Google Pixel
There are two ways to enable Sound Amplifier on your phone. If you’ve opened the app through Settings before, it may already be in your app drawer. If you’re launching it for the first time, you will have to find it in Settings.
1. Open Settings and go to Accessibility
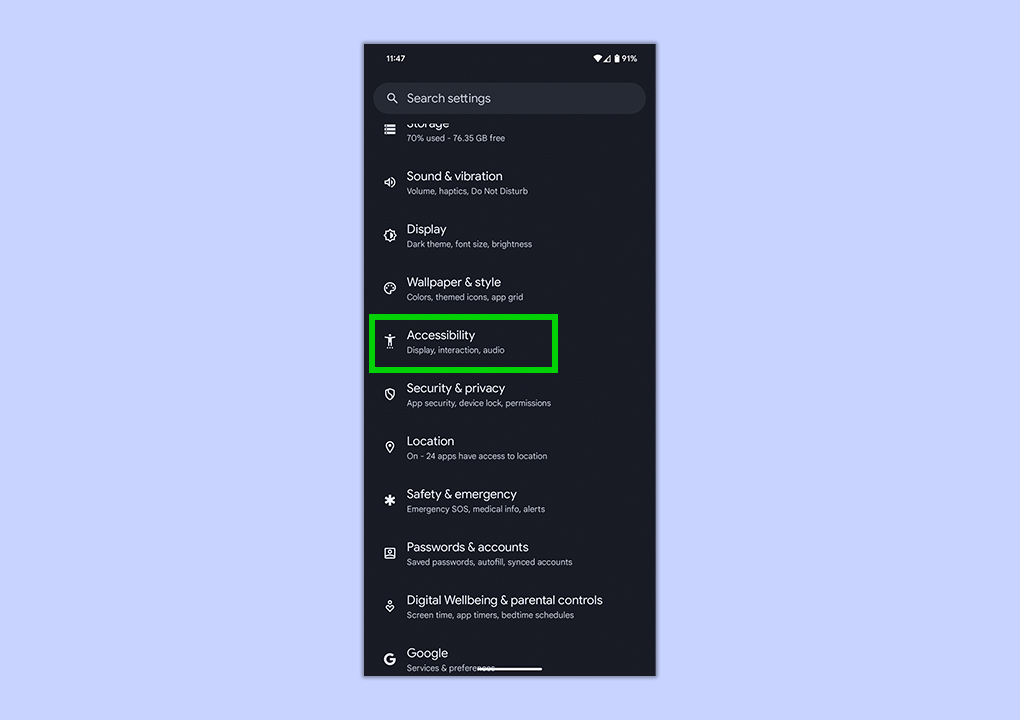
Tap on the gear icon on your Google Pixel phone to open Settings. Scroll down and tap Accessibility, which is usually located halfway down.
2. Tap Sound Amplifier > Open Sound Amplifier

Scroll down and tap Sound Amplifier, then tap Open Sound Amplifier. The first time you do this, your phone will ask you if you’d like to include it in the app drawer for quicker access.
If, for any reason, you can’t find Sound Amplifier within your phone’s Settings, you can download it from the Google Play Store, so don’t worry.
You can also toggle on Sound Amplifier shortcut so that a direct link to this settings page floats on your screen.
3. Tap on Phone mic for better one-to-one conversations
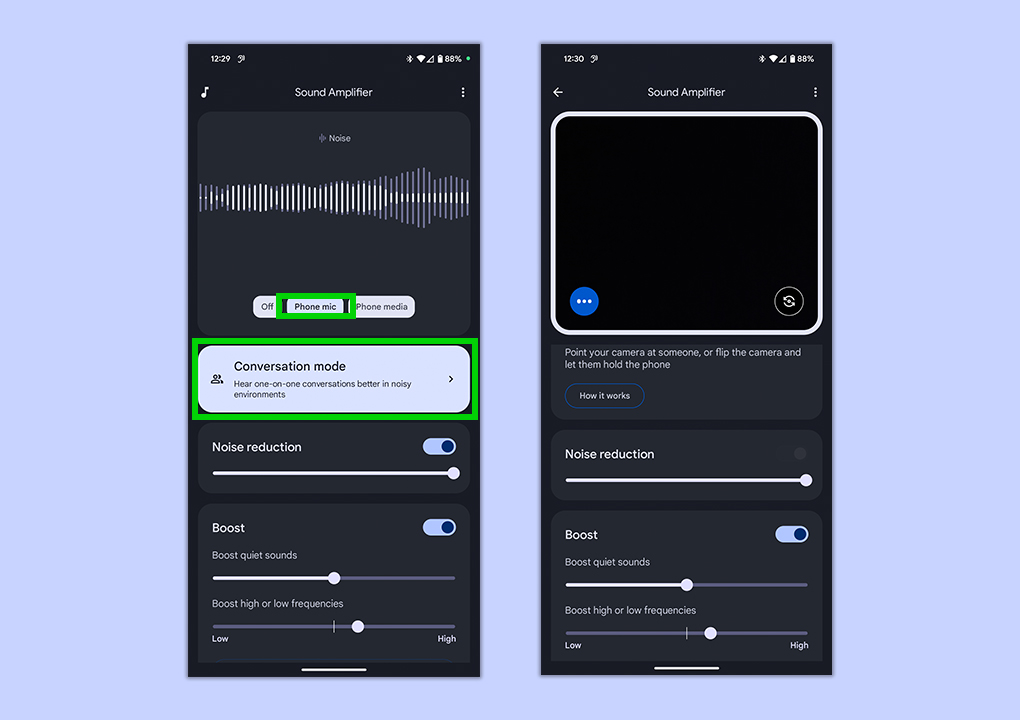
When you open Sound Amplifier, you will see three options: Off, Phone mic, and Phone media. Tap on Phone mic which enables sounds to be picked up via the phone’s in-built microphone. All you need to do now is to place the phone close to the sound source to amplify it. You can then boost quiet sounds and high or low frequencies, and play with the noise reduction feature to determine what works best for you.
The Phone mic tab also has a Conversation mode which uses the phone’s camera to help enhance someone’s voice. While you need to give Camera access to the app, rest assured that all audio and images are deleted when you either close Conversation mode or turn off Sound Amplifier.
4. Tap on Phone media to adjust media playback sounds
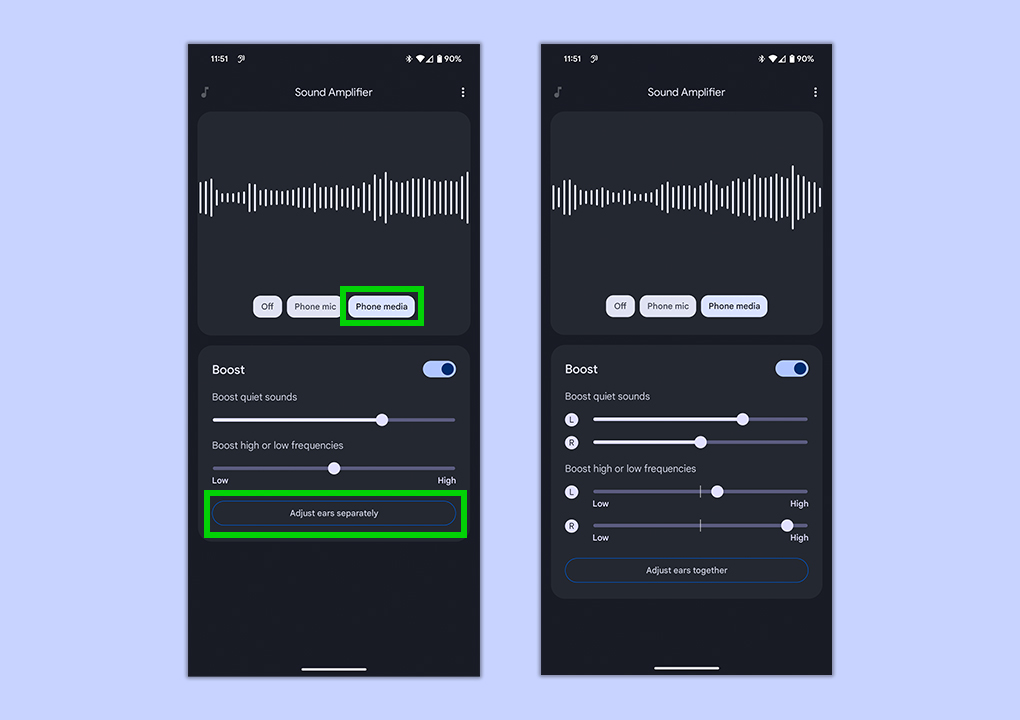
If you’re listening to audio or watching a video on your phone, tap on Phone media to adjust sounds and frequencies. If you want to adjust left and right ear levels separately, tap on Adjust ears separately. This feature is only available on Android 10 and higher.
5. Tap on Off to stop using Sound Amplifier
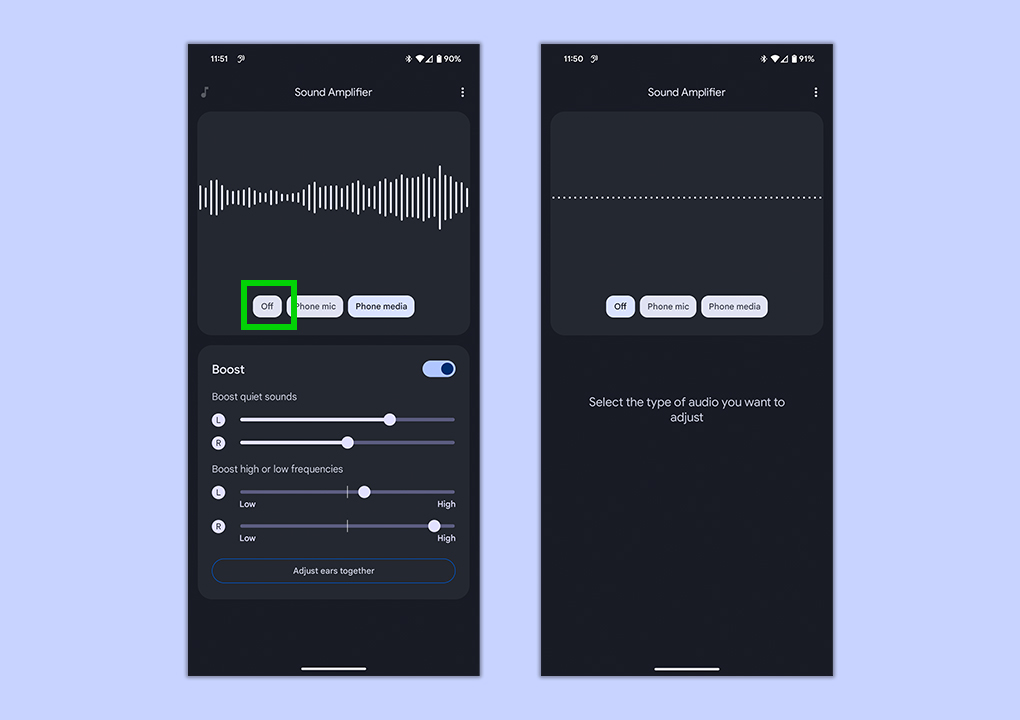
When you’re done using the app and want to stop amplifying sounds, tap on Off and exit Sound Amplifier.
While using Sound Amplifier, there may be a slight audio delay, as Google warns, so keep that in mind. Now you'll be able to have coherent conversations with your friends and family regardless of where you are.
Wondering about other accessibility features? Here's all you need to know about Google Assistant's "read it" skill. For more help with your Pixel, learn how to use your Pixel's macro mode and how to use Circle to Search on Pixel.
Sign up to get the BEST of Tom's Guide direct to your inbox.
Get instant access to breaking news, the hottest reviews, great deals and helpful tips.
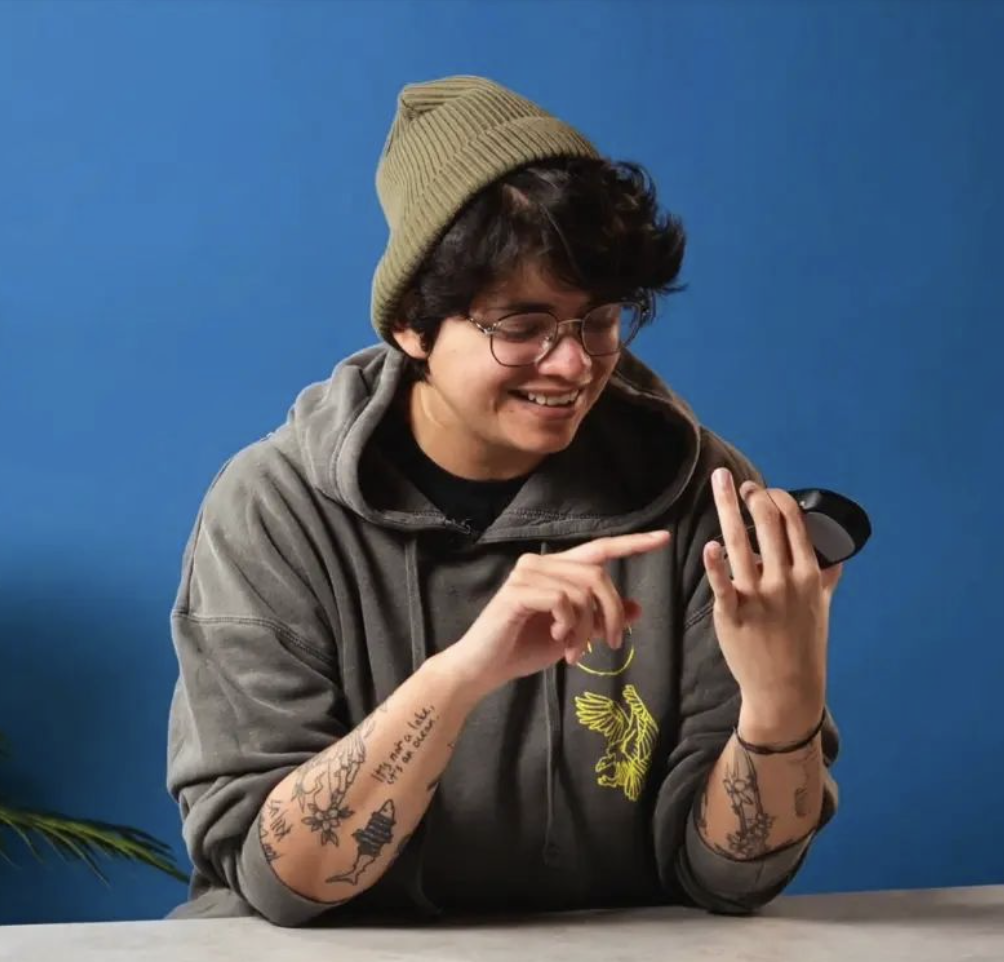
Nikita is a Staff Writer on the Reviews team at Tom's Guide. She's a lifelong gaming and photography enthusiast, always on the lookout for the latest tech. Having worked as a Sub Editor and Writer for Canon EMEA, she has interviewed photographers from all over the world and working in different genres. When she’s not working, Nikita can usually be found sinking hours into RPGs on her PS5, flying a drone (she's a licensed drone pilot), at a concert, or watching F1. Her work has appeared in several publications including Motor Sport Magazine, NME, Marriott Bonvoy, The Independent, and Metro.
