You can change your Google Pixel's screen resolution to save battery life — here's how
Drop down to FHD to eek out extra battery life

We've all been there: away from home with no power sockets around and a phone whose battery is rapidly draining. If you can't stop using your device for whatever reason, and you don't have one of the best portable chargers to hand, you'll face the daunting prospect of running out of juice.
Thankfully, today's best phones have plenty of features that can help you eek as much charge out of your battery as possible, and Google Pixel phones are no exception.
But while you'll most likely know about the obvious power-saving tricks and features, like turning down your screen brightness and enabling Battery Saver mode, there may be an extra hidden feature buried within your settings that could make a huge difference to your battery life: adjusting your screen's resolution.
That's right! While you may think of resolution as static, some Pixel phones — including the Pixel 8 Pro, Pixel 7 Pro and Pixel 6 Pro — actually let you scale your display's resolution to your needs. As such, if you need to save as much battery as possible, you can drop the resolution down to reduce power consumption. This guide is here to show you how.
Here's how to reduce your Pixel's display resolution to save battery.
How to reduce your Pixel phone's display resolution
The screenshots below were taken on a Google Pixel 6 Pro. This feature may not be present on older devices, though.
1. Go to Settings > Display
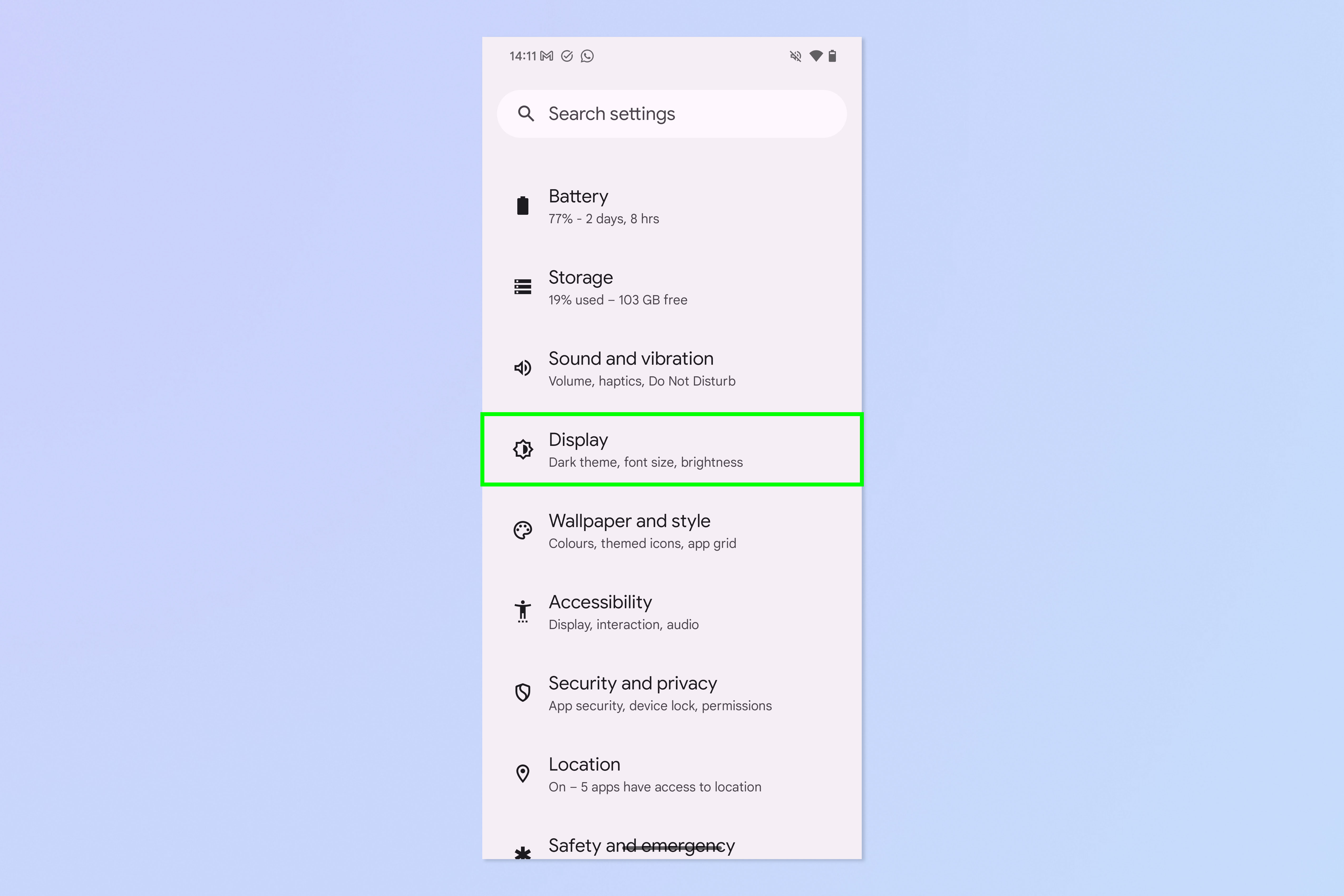
Firstly, open the Settings app and tap Display.
2. Tap Screen resolution

Now tap Screen resolution.
3. Select High resolution
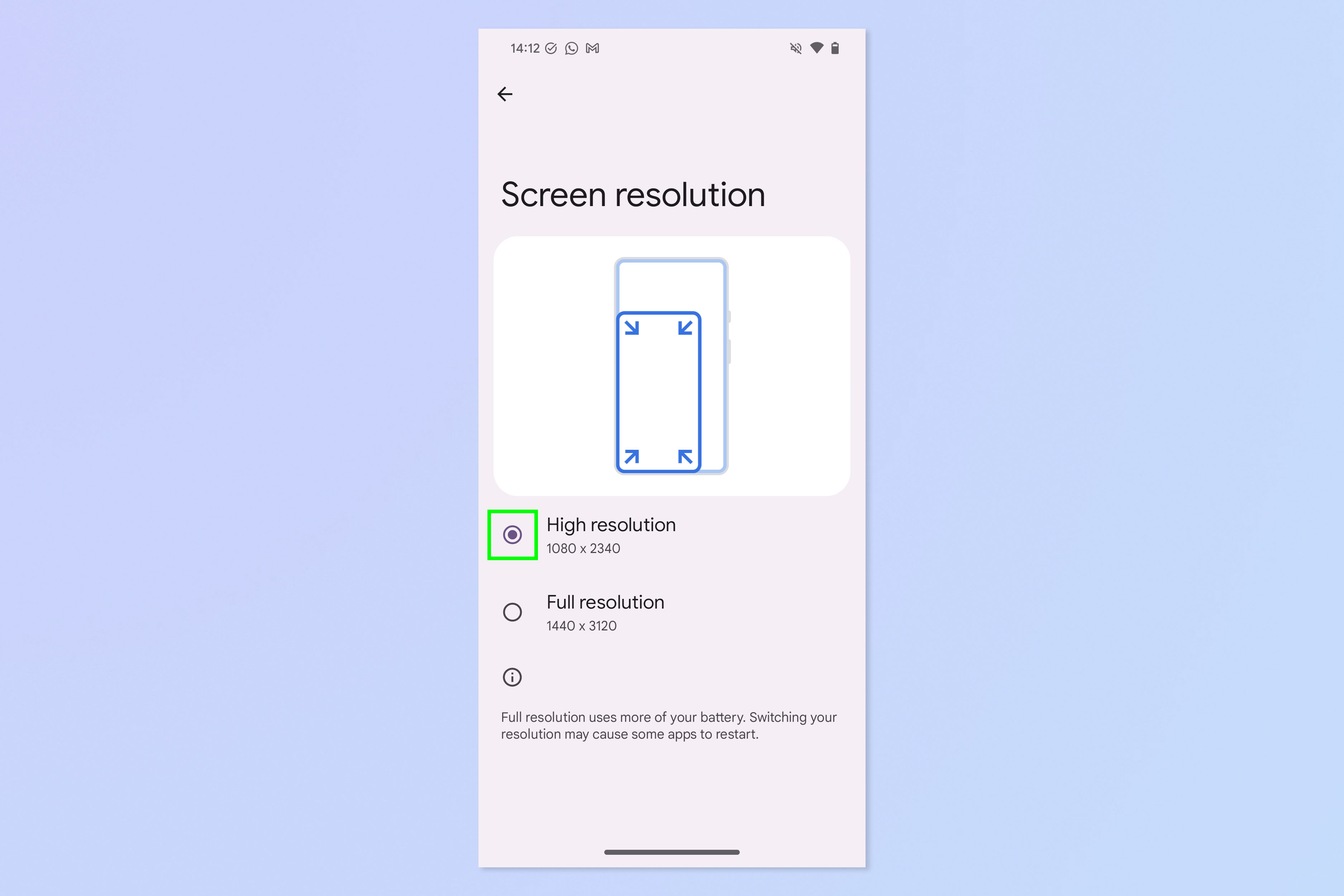
You should see that your display is set to Full resolution by default. Tap High resolution to lower it (in this case to FHD).
That's all there is to it. You'll likely notice a difference in how sharp your display now is, although I found the difference wasn't massive. FHD on a smaller screen still looks pretty decent, so for me this is pretty much a win-win feature if you're in need of conserving battery.
Sign up to get the BEST of Tom's Guide direct to your inbox.
Get instant access to breaking news, the hottest reviews, great deals and helpful tips.
If you'd like more helpful Pixel guides, check out our tutorials on how to enable Macro mode on Pixel, how to enable Extra Dim mode on Pixel and how to enable video stabilization on Pixel.

Peter is a Senior Editor at Tom's Guide, heading up the site's Reviews team and Cameras section. As a writer, he covers topics including tech, photography, gaming, hardware, motoring and food & drink. Outside of work, he's an avid photographer, specialising in architectural and portrait photography. When he's not snapping away on his beloved Fujifilm camera, he can usually be found telling everyone about his greyhounds, riding his motorcycle, squeezing as many FPS as possible out of PC games, and perfecting his espresso shots.
