Android 15 is adding a diagnostic screen — here’s what it can teach you about your Android phone
As an ex-engineer even I get confused
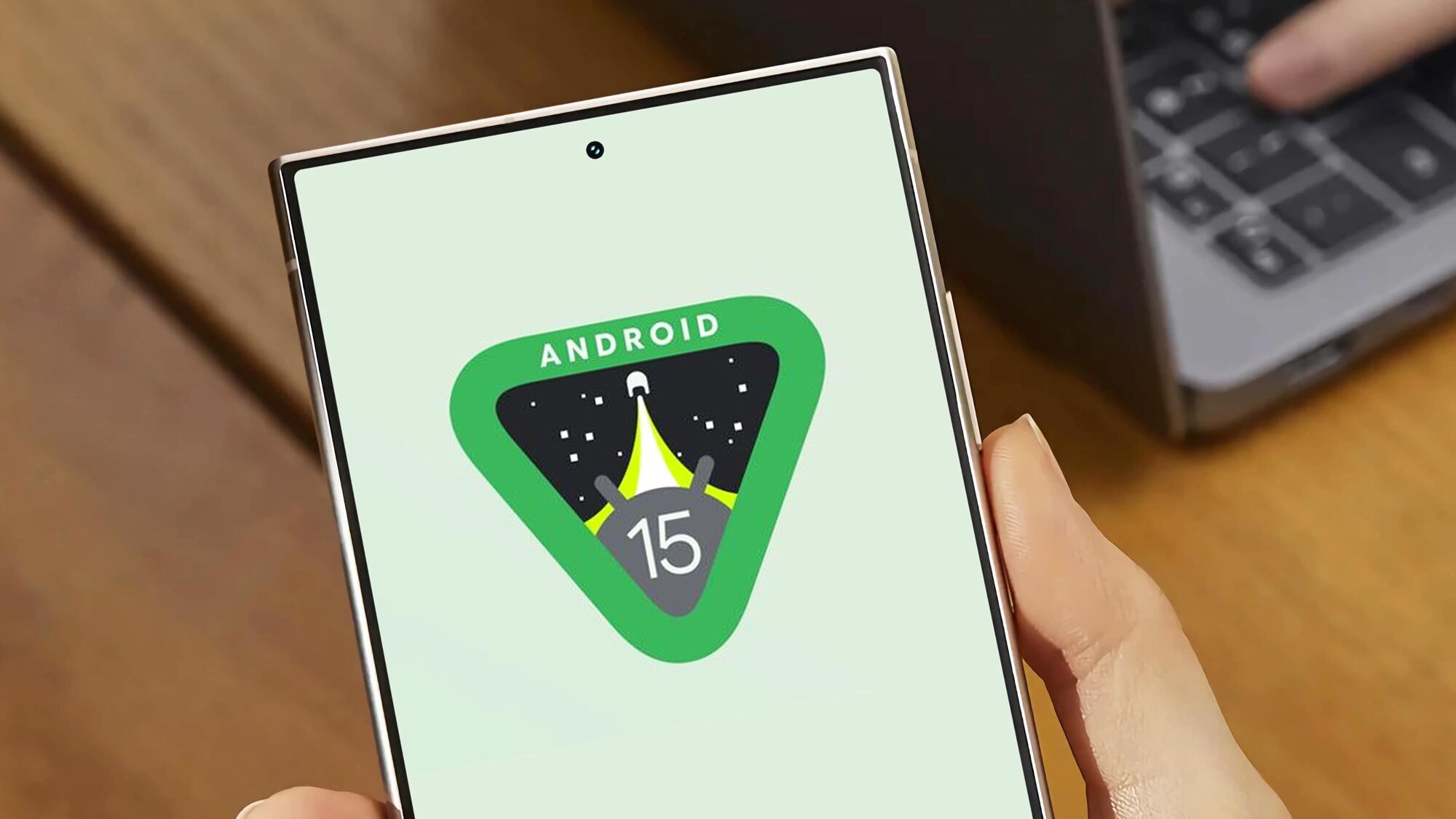
I am always slightly nervous about self-diagnostic features in phones, primarily due to my history of working in second-hand electronics and as an engineer for Samsung. During that time I found that many people can get a bit confused about what all these numbers and different screens mean. After all, having the tools to diagnose an issue doesn't mean that you can actually diagnose it yourself.
In the past we used to use the *#0*# code to get to the test menu, a feature many users still don't know is there. However, Android is unveiling a new diagnostic feature for Android 15, which makes it easier than ever to diagnose your Android device, at least in theory.
With that in mind, I thought I would take the time to run through the relative tests that are likely to appear on the new diagnostic screen. Explaining what each menu's purpose is and what you can do about it. According to the rumors the new feature will let you check the display, touch screen and battery and storage health.
How the Display test works
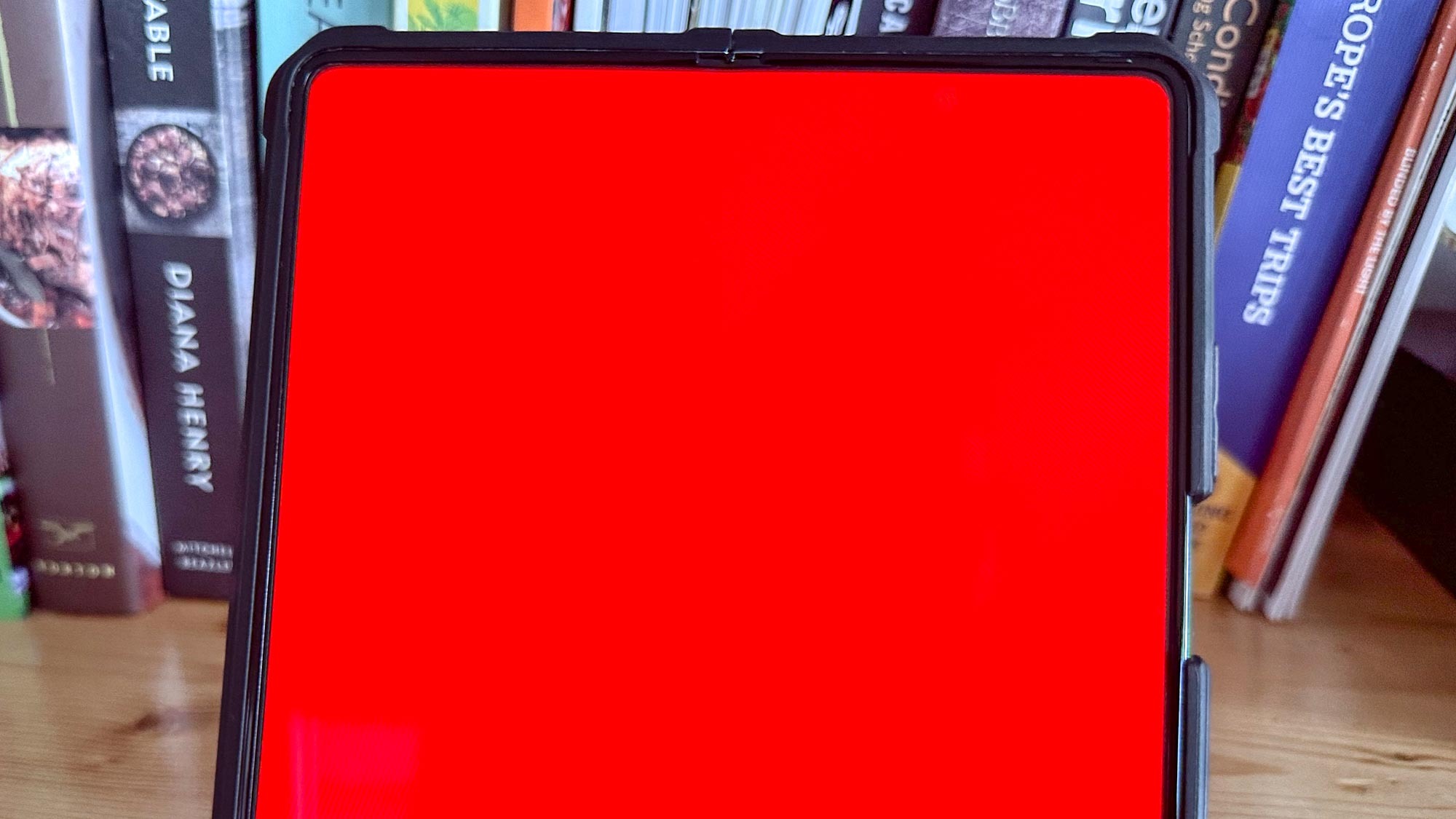
The purpose of a display test is to check for screen bleeding, dead pixels and screen burning. The way these tests usually work is to cycle between red, blue and green screens. These different options make it easier to spot any discrepancies, although testers will usually also check a white screen, which is usually done by zooming in on the Google home page.
The first thing to check for is screen bleeding, which can take several forms. usually it appears as spots or blotches on the screen that get brighter, or darker, over time. These are often caused by the phone being dropped or damaged. Surprisingly, it is often caused by pressure in your pocket that forces something like your keys into the screen, which causes a bleed.
The next issue is dead pixels which can be caused by electrical faults or damage. They take the form of small points on the screen that don’t show the color they should do. For instance, they could appear as a small white light or a dark spot. They can be ignored for a while, although they can be quite annoying. However, if you spot more of them with each test then it is time to get a new screen.
Finally, there is screen burning, which is often the hardest to spot. Screen burning often makes the screen appear pink or off-color with changing shades across the display. however, screen burn can only really be spotted on a white background, meaning many people don't notice that it's there, especially considering the current preference to keep phones in dark mode. There's not much that can be done for a screen to burn, so again will require a trip to the repair store.
Sign up to get the BEST of Tom's Guide direct to your inbox.
Get instant access to breaking news, the hottest reviews, great deals and helpful tips.
How the Touchscreen test works
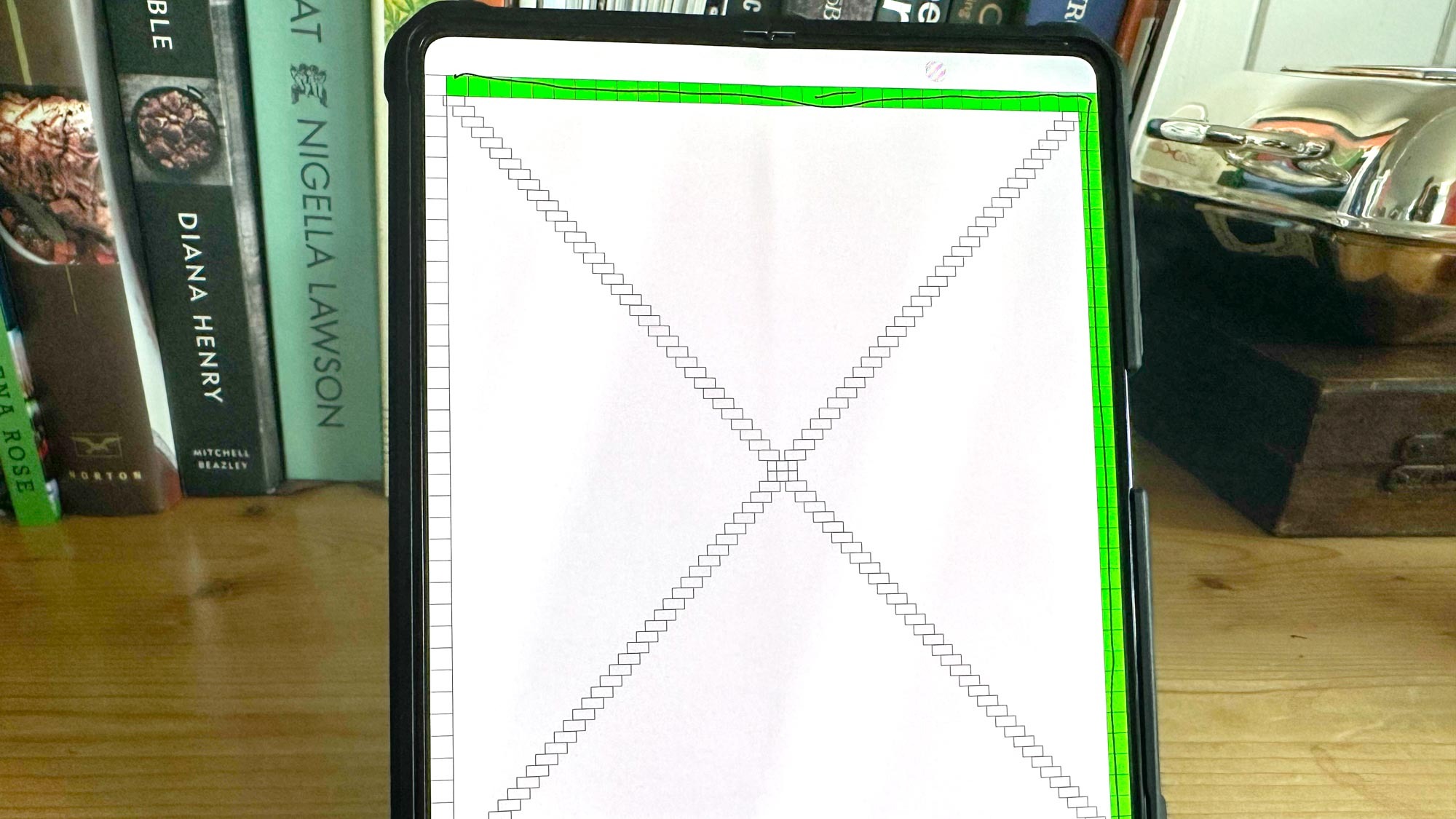
The touchscreen test is both the simplest test to do and the easiest to misinterpret. It works by having the user follow a path on the screen with their finger to see if areas on the screen don't register the touch. The ideal phone will have an uninterrupted line across the screen with no missed sections.
The issue with this test is that phone touchscreens aren’t perfect and can jump for several reasons. The ideal way to complete this test is to run through it several times to make sure it is always the same area that is seeing the drop. It's a good idea to wipe the screen down with a cleaning cloth and wash your hands before starting the test, as a small amount of dirt or grease can lead to the touch screen skipping.
However, if the missed section continues to happen then it's time to try and see if there is any physical damage to the screen, either a scratch or a minute crack. If there is no crack then it's likely the connection between the screen and the board. The difference between the two is that a cracked screen needs to be replaced, while a faulty connection might be a far simpler fix and cost less.
One important note, this test can be misleading if you have a third-party screen protector on the device as it can impact the touch-screen.
How the Battery and Storage health test works

Testing battery and storage health is relatively simple, but the results can be hard to figure out and easily misread. The main thing to know is that the percentage for both the storage and battery health will go down over time, that is just a fact. The other thing you should know is which percentage matters and when you need to start thinking about going for a battery replacement.
A normal battery is designed to retain up to 80% of its capacity at 500 complete charge cycles under normal operating conditions. This means that, so long as the health is above 80%, you won’t have to worry about getting it changed. You could, in theory, have it run as low as 70% but the drop in capacity will slowly become much more noticeable by that point. Thankfully, it's an easy repair that won’t lead you to lose any memory in the phone.
However, Storage health is a different matter and it can be complicated. Storage health relates to how fast your phone can write and read information. In the past, you would have to make a benchmark and set it against that to see any degradation. However, the hope is that the new app will do that automatically which would make the numbers much simpler to understand.
Saying all that, it is still a difficult measurement to judge, and easy to panic that it is lower than expected. There is no real set percentage for when you need to change the storage, it is more of a feeling. When you notice that the phone is much slower than before, and even deleting things doesn’t help, that's when it's time to change. However, the big note here is that you will lose anything on the phone, so remember to back up the data or transfer it to another device before taking it in.
That’s it for the repair features we know of, and hopefully, this list has given you an idea of what each section will do and what you can check for before you take your phone in. However, if you feel that it's time to grab a new phone to avoid having to worry about it then we have a list of the best Android phones currently available, as well as some tips to keep your new phone safe.
More from Tom's Guide
- OnePlus Nord CE4 Lite could be the best value phone of the year — what you need to know
- Galaxy Z Fold 6 and Galaxy Z Flip 6 — 5 big questions before these foldables arrive
- Stay cool with potential new Pixel feature that prevents overheating

Josh is a staff writer for Tom's Guide and is based in the UK. He has worked for several publications but now works primarily on mobile phones. Outside of phones, he has a passion for video games, novels, and Warhammer.










