7 underrated iPhone features you're probably not using
Your iPhone’s capable of so much more

Think you know your iPhone inside and out? Think again.
Apple’s smartphones are packed with clever features, but many of the best tools are buried deep in menus or quietly added with the latest iOS 18 updates — and chances are, you’re not using them to their full potential.
Whether you’ve had an iPhone for a while or just picked up one of the best iPhones on the market as a new device, there’s always something extra to discover.
I've listed seven genuinely useful features here that are easy to miss but incredibly handy once you know where to look.
Here’s how to unlock the hidden potential of your iPhone — no app downloads or extra tools required.
1. Record and transcribe phone calls
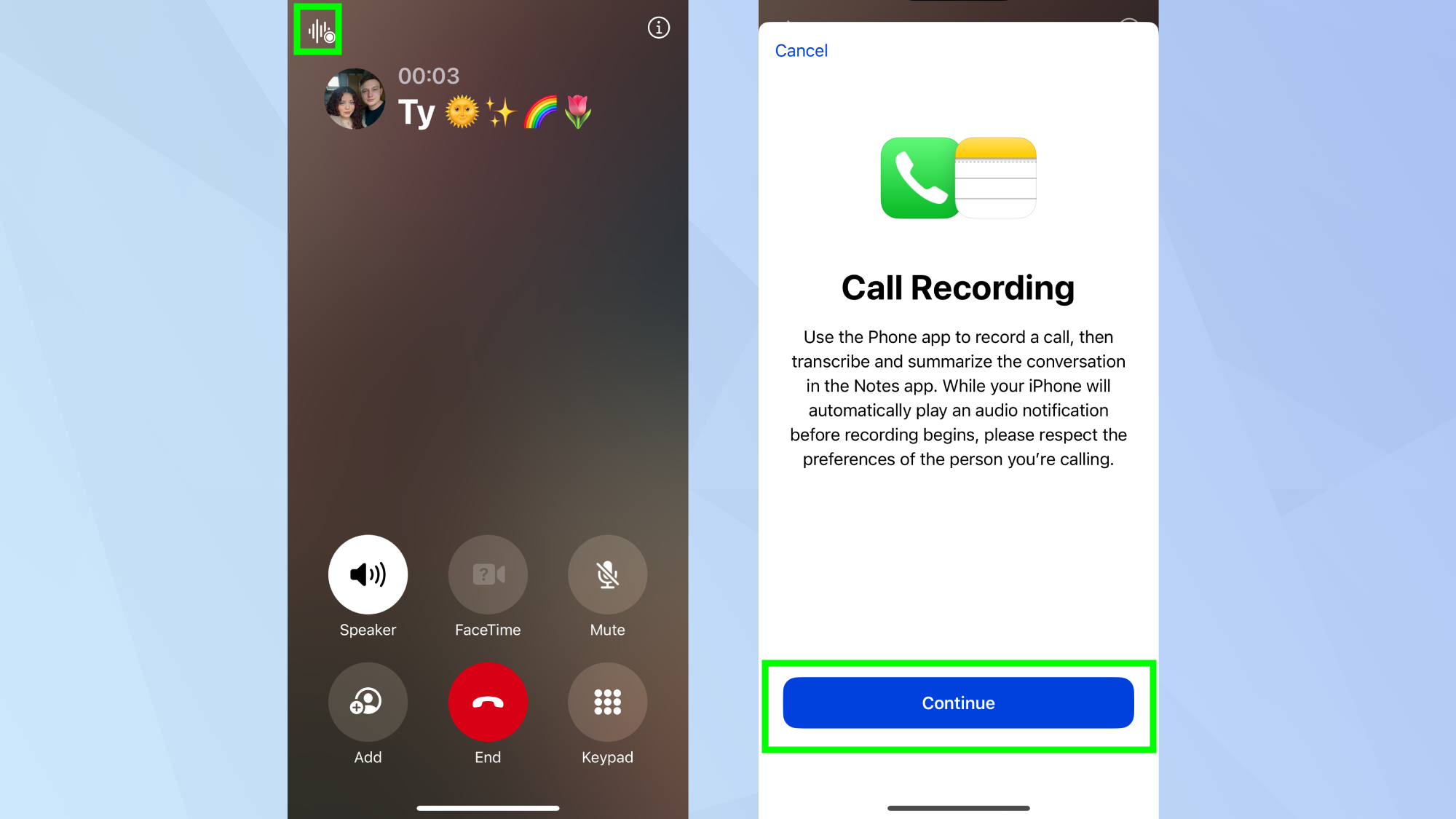
Recording and transcribing calls on your iPhone is brilliant for interviews, reference calls, or just remembering what someone said.
After placing a call in the Phone app and the person has answered, look in the top left corner of the screen and tap the Start Call Recording symbol, which looks like a series of vertical lines.
Next, tap continue. A voice will announce the call is being recorded. When you’re done recording, touch the red Stop button located in the middle of the screen or hang up the call.
Your iPhone will automatically generate a transcription of the call, which can be found in the Call Recordings folder in the Notes app, or in Voice Memos if you’ve recorded audio separately.
2. Identify plants and animals using your camera
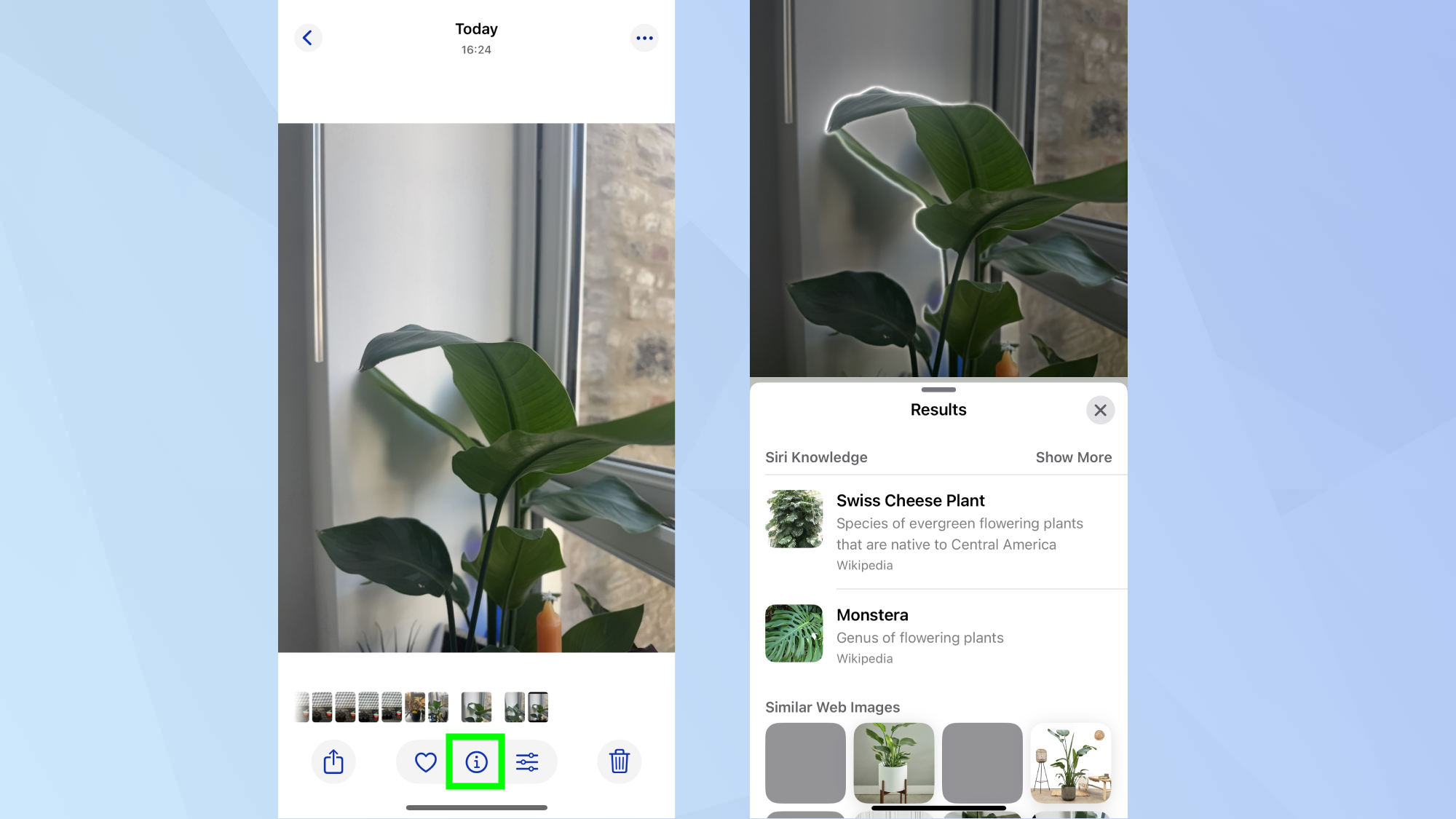
Snap a photo of a mysterious plant or critter, and your iPhone can now help you figure out what it is.
After taking the picture, open it in the Photos app and tap the Info button at the bottom of the screen.
If your iPhone recognizes the subject, a little sparkle icon will appear — tap it and Look up plant and you’ll see a suggested identification.
You’ll also get options to learn more via Safari or Wikipedia. This trick works with a wide range of flora and fauna, and it’s built into iOS, so there’s no need to install a separate plant ID app.
Whether you’re hiking, in your garden, or just curious about what you passed on your morning walk, your iPhone now doubles as a handy pocket naturalist.
3. Offload apps instead of deleting them

Running out of iPhone storage is frustrating. Just when you're about to capture an important moment, that dreaded "Storage Full" message appears.
But there's a way to get some of that precious storage space back, without deleting apps or purchasing more storage.
To do this, go to Settings, General, iPhone Storage and browse your apps list.
For applications you rarely use, tap on one and select Offload App. This smart feature removes the app itself but keeps all your personal data, documents, and settings.
When you need the app again, simply tap its icon and it reinstalls automatically with all your information intact.
The space savings shown as App Size is what you'll reclaim, while your personal data stays safely on your device.
4. Turn your iPhone into a white noise machine
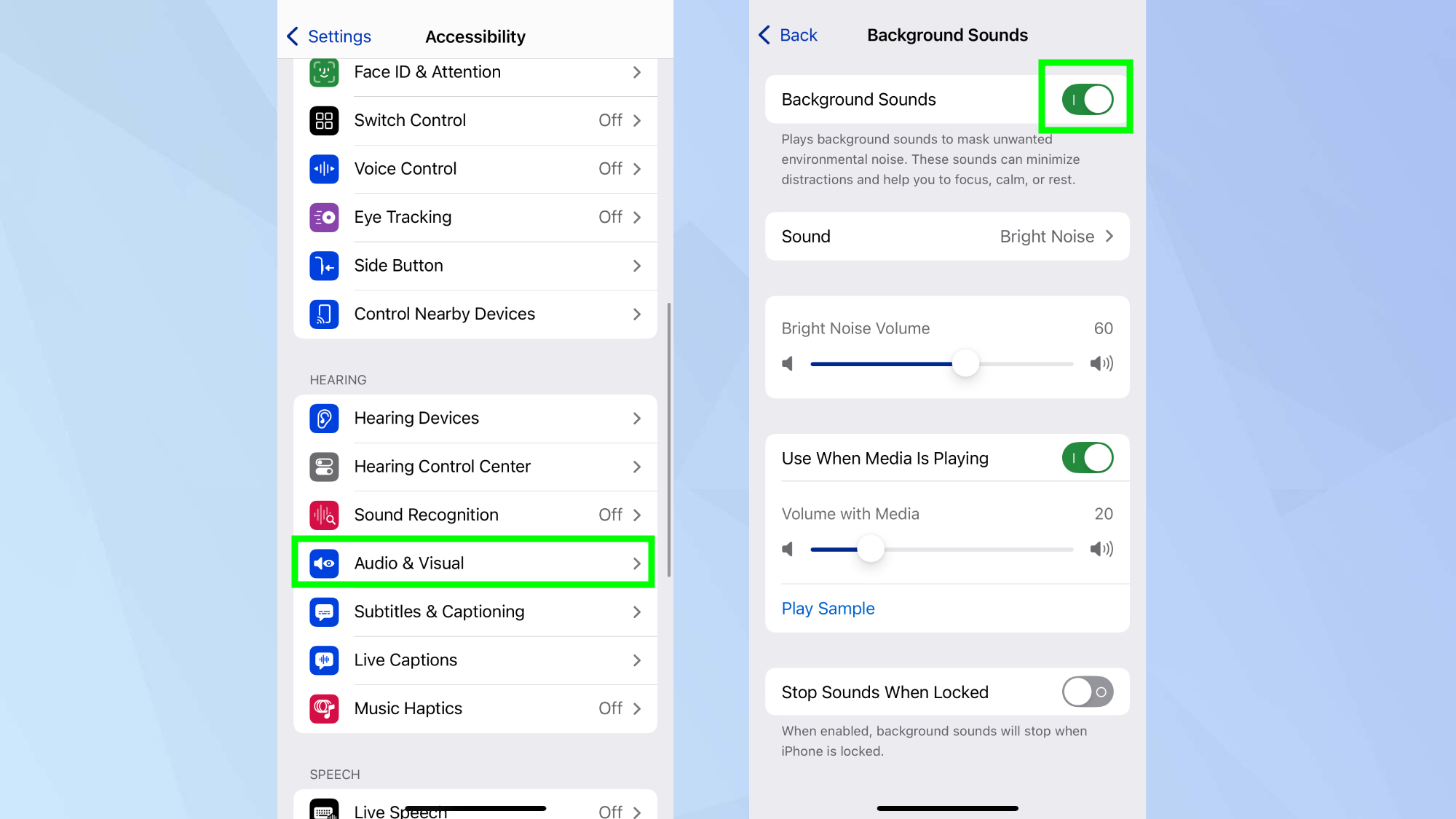
Hidden in the Accessibility settings is a seriously useful feature — background sounds.
If you’re trying to focus, sleep, or soothe a fussy baby, your iPhone can play calming white noise, ocean waves, rainfall, or a trickling stream.
Just head to Settings, Accessibility, Audio & Visual, Background Sounds, toggle it on, and select your preferred sound.
You can adjust volume independently of other audio and even add it to your Control Center for quick access.
It’s a simple feature, but it can make a big difference in your daily routine — especially when you’re traveling, trying to work, or just need a mental reset.
5. Schedule a text to send later

Whether you're trying to be respectful of someone’s time, or just not that person sending texts at 2am, scheduling messages can be a lifesaver. Your iPhone lets you do this directly in the Messages app.
Type out your message, then tap the + symbol next to the text box. Choose Send Later, pick the date and time, and your phone will automatically send it for you — no reminders or alarms needed.
It’s great for birthday wishes, reminders, or timed check-ins. And if you change your mind, you can edit or cancel the scheduled message before it sends.
Once you’ve used it, you’ll wonder how you lived without it.
6. Share Wi-Fi passwords with a QR code
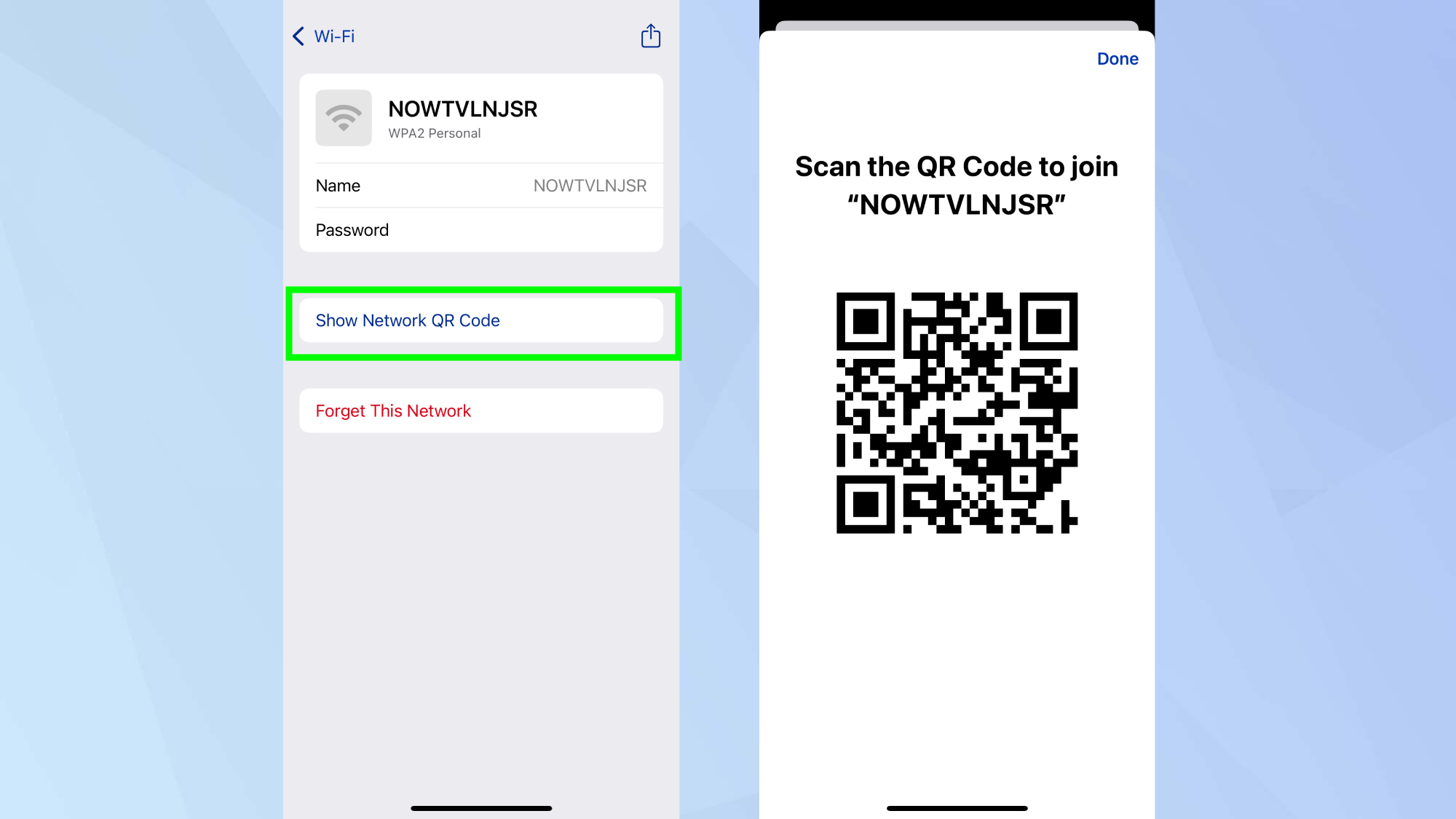
If you’ve ever had to slowly read out a long Wi-Fi password to a guest (or worse, spell it out character by character), this one’s for you.
Your iPhone now lets you generate a QR code for your Wi-Fi network — and anyone can scan it to join instantly.
To do this, launch the Passwords app, select the Wi-Fi network that you want to share, then simply tap Show Network QR code.
A QR code will appear that others can scan with their phone’s camera. It’s especially helpful if someone’s using an Android device, or if you’re hosting a group and want to skip the repeat explanations.
7. Hide your screenshots
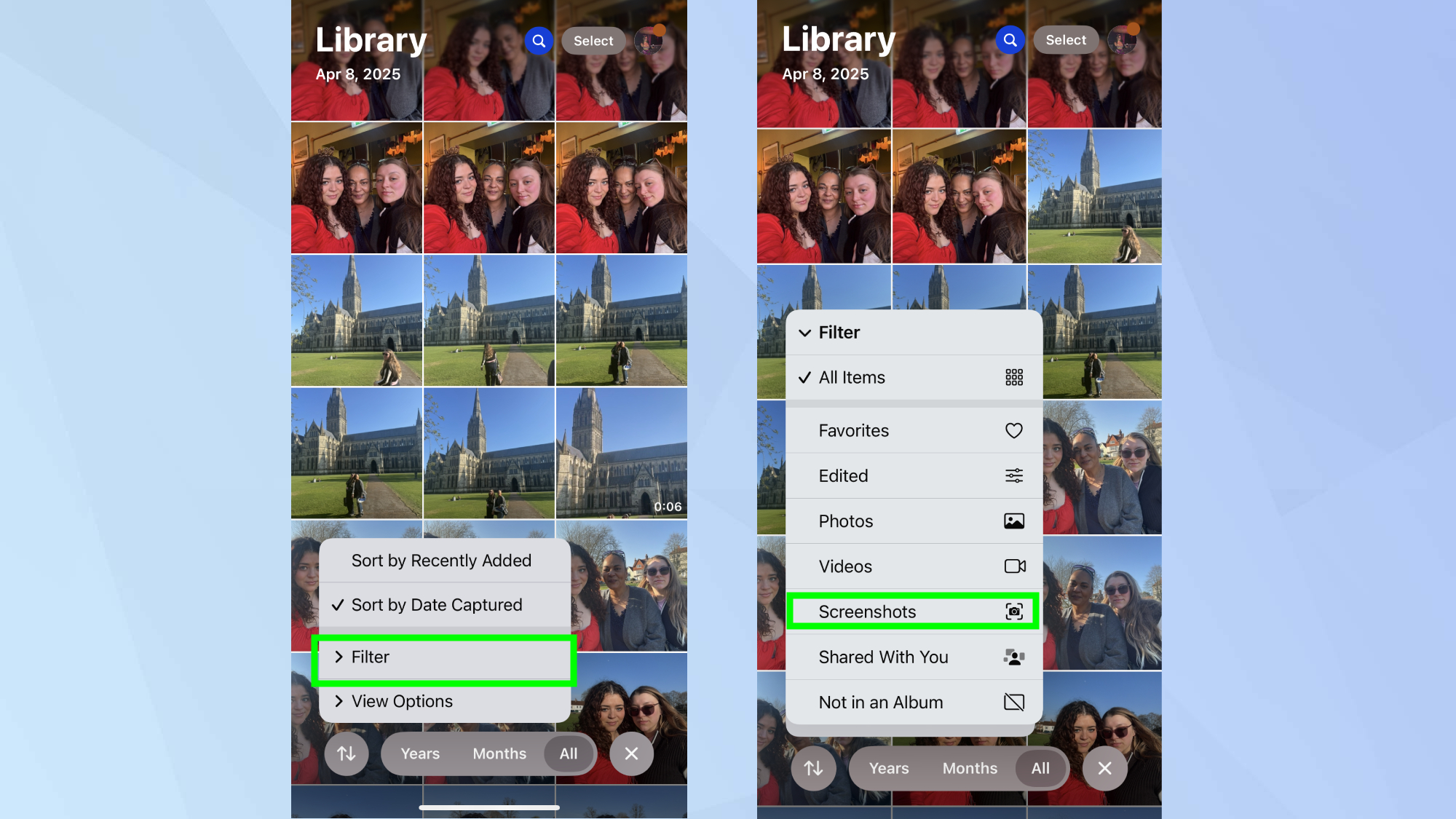
The ability to automatically filter out screenshots from your main photo view addresses a common pain point for many iPhone users.
This immediately hides all screenshots from your main gallery view without deleting them, creating a much cleaner browsing experience focused on your actual photographs.
To use this feature, open the Photos app, tap the filter icon, select View Options, and uncheck Screenshots.
What makes this feature especially valuable is that it doesn't require any ongoing management. Screenshots remain accessible when needed through the Albums tab, but they no longer crowd your main photo stream.
For someone who takes dozens of screenshots daily for how-to articles, this feature is an absolute game-changer.
Now you've learned 7 underrated iPhone features you're probably not using, why not take a look at some of our other useful iPhone articles?
Check out I've been testing iOS 18 Photos — and these 5 features make a huge difference and iOS 18.4 has dropped — 5 new iPhone features to try first. And if you're sick of AI summaries on your iPhone, here's how you can switch them off.
Sign up to get the BEST of Tom's Guide direct to your inbox.
Get instant access to breaking news, the hottest reviews, great deals and helpful tips.

Kaycee is an Editor at Tom’s Guide and has been writing for as long as she can remember. Her journey into the tech world began as Cazoo's Knowledge Content Specialist, igniting her enthusiasm for technology. When she’s not exploring the latest gadgets and innovations, Kaycee can be found immersed in her favorite video games, or penning her second poetry collection.
You must confirm your public display name before commenting
Please logout and then login again, you will then be prompted to enter your display name.










